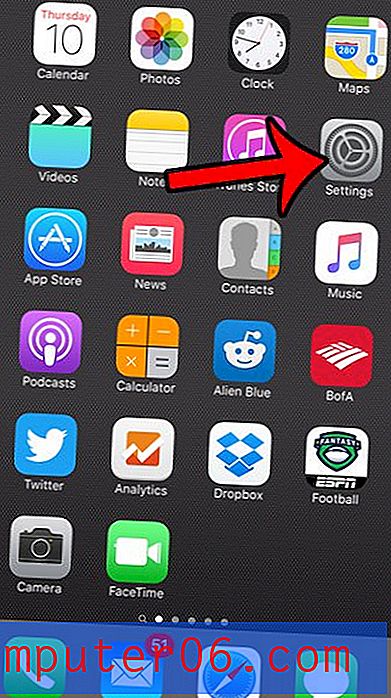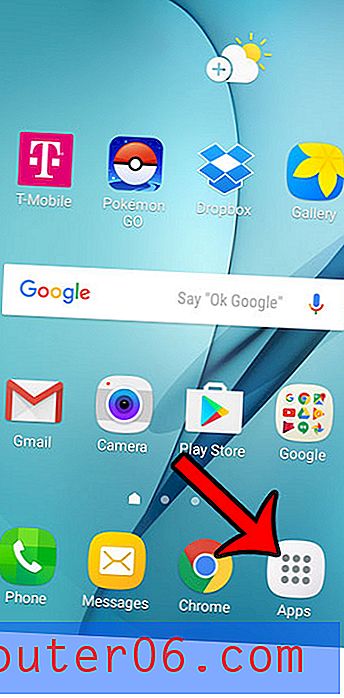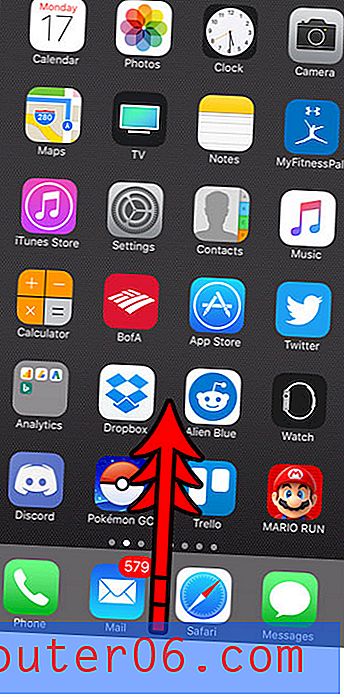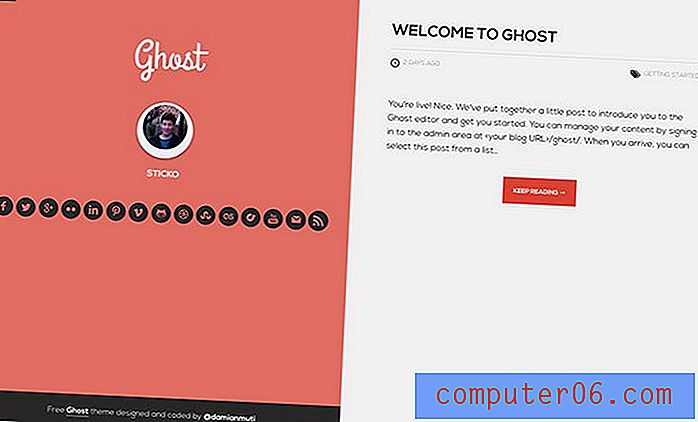Jak osadzić film z YouTube w Prezentacjach Google
Wiesz, że wideo może dodać iskry do projektu strony internetowej, ale może również urozmaicić prezentację . Wyzwanie polega na tym, że osadzone filmy wideo mogą czasami powodować wpadki w prezentacji, jeśli nie są odtwarzane poprawnie.
Wpadnięcie na jedną z tych wpadek może być dość krępujące, ale można im całkowicie zapobiec.
Dzisiaj omówimy, jak osadzić film z YouTube w Prezentacjach Google, abyś mógł przybić swoją prezentację, osadzony film i wszystko!
Przeglądaj motywy Prezentacji Google
Poznaj swoją lokalizację prezentacji
Wiedza, gdzie będziesz prezentować swoją prezentację, jest szczególnie ważna, jeśli chodzi o osadzanie wideoMoże to wydawać się dziwnym pierwszym krokiem, ale wiedza o tym, gdzie będziesz prezentować swoją prezentację, jest szczególnie ważna, jeśli chodzi o osadzanie wideo.
Aby odtworzyć wideo ze źródła online, takiego jak YouTube, musisz mieć połączenie z Internetem i wystarczającą przepustowość, aby obsłużyć wideo podczas prezentacji. Uruchomienie Prezentacji Google wymaga również połączenia z Internetem.
Wiedza, czy ta funkcja jest dostępna, może decydować, czy użycie filmu wideo w prezentacji jest dobrym pomysłem, czy nie.
Pamiętaj, że jeśli planujesz utworzyć prezentację w Prezentacjach Google i wyeksportować ją na komputer lokalny w innym formacie pliku, takim jak PowerPoint, wideo nie będzie można odtwarzać i pojawi się jako zdjęcie w pobranej prezentacji.
1. Otwórz prezentację

Otwórz prezentację Prezentacji Google lub utwórz nowy dokument, aby rozpocząć.
Przygotuj slajdy, jak w przypadku każdej innej prezentacji. Wstaw slajd, w którym planujesz odtworzyć wideo, korzystając z szablonu lub stylu wybranego przez resztę prezentacji.
2. Włóż wideo
Aby wstawić wideo, przejdź do menu Wstaw i wybierz Wideo . Pole na YouTube pojawi się automatycznie.
Czy wiesz, że YouTube jest firmą Google? To jeden z powodów, dla których link jest łatwy, a popularny kanał wideo można przeszukiwać bezpośrednio z Prezentacji Google.
Z menu masz trzy opcje wstawiania wideo:
- Szukaj w YouTube
- Wpisz adres URL YouTube
- Z Twojego Dysku Google
Szukaj w YouTube
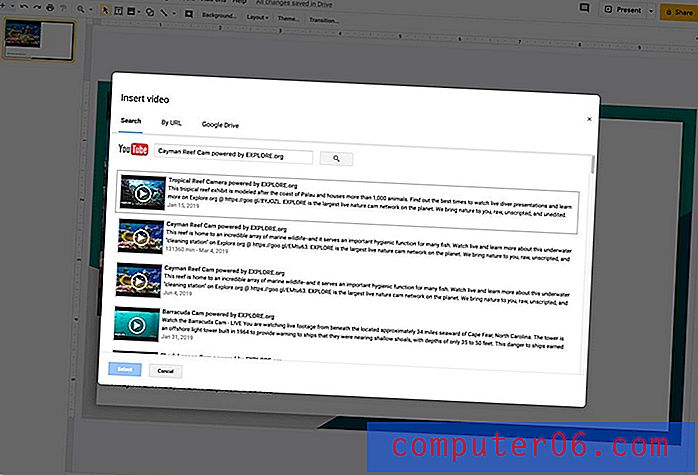
Jeśli wiesz, jakiego rodzaju wideo chcesz, ale nie znasz dokładnego adresu URL, możesz wyszukać tutaj YouTube.
Wyniki będą najbardziej szczegółowe, jeśli znasz tytuł szukanego filmu.
Wpisz tytuł lub słowa kluczowe, kliknij lupę, aby wyszukać, a otrzymasz listę wyników. Kliknij ten, który chcesz, a następnie niebieski przycisk wyboru, aby dodać go do slajdu.
Według adresu URL
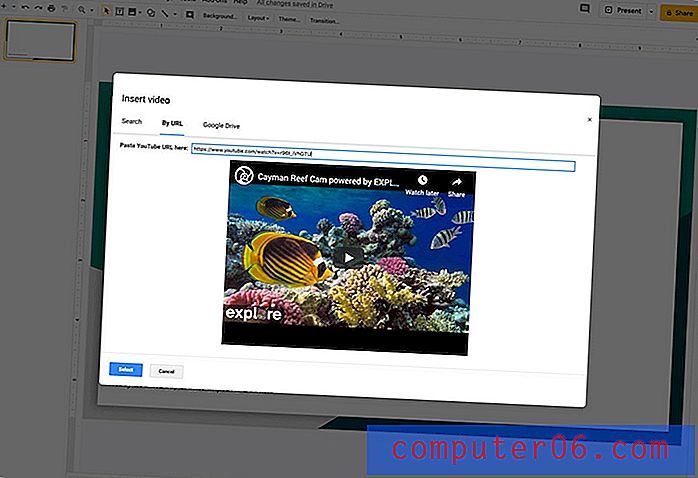
Najłatwiejszym i najszybszym sposobem, aby uzyskać tylko wideo, które chcesz prezentacji, jest skopiowanie adresu URL filmu z YouTube i wklejenie go w polu Według adresu URL.
Wyświetlane są tylko filmy wideo wybrane przez Ciebie. Kliknij niebieski przycisk wyboru, aby dodać go do slajdu.
Z Dysku Google
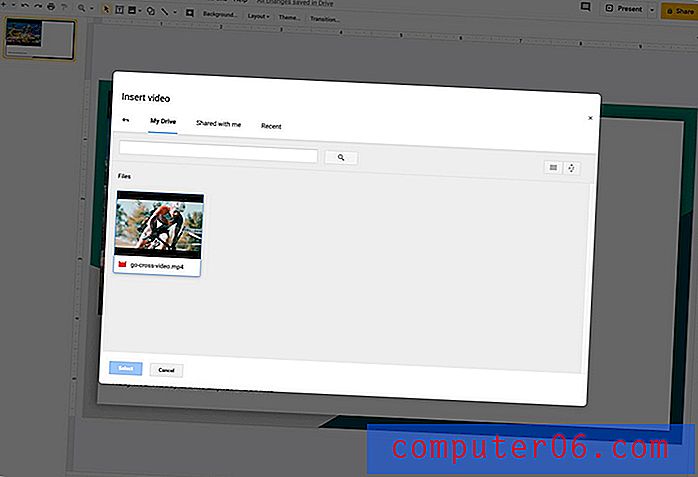
Możesz wstawić film, który również opublikowałeś na YouTube bezpośrednio z Dysku Google, jeśli jest on również zapisany w tej lokalizacji. Użyj opcji Dysk Google i przeglądaj filmy na dysku, aby zobaczyć, jakie opcje są dostępne. Możesz także dodawać filmy, które zostały Ci udostępnione.
Po znalezieniu filmu, którego chcesz użyć, kliknij go, a następnie dodaj do slajdu za pomocą niebieskiego przycisku wyboru.
3. Ustaw wideo
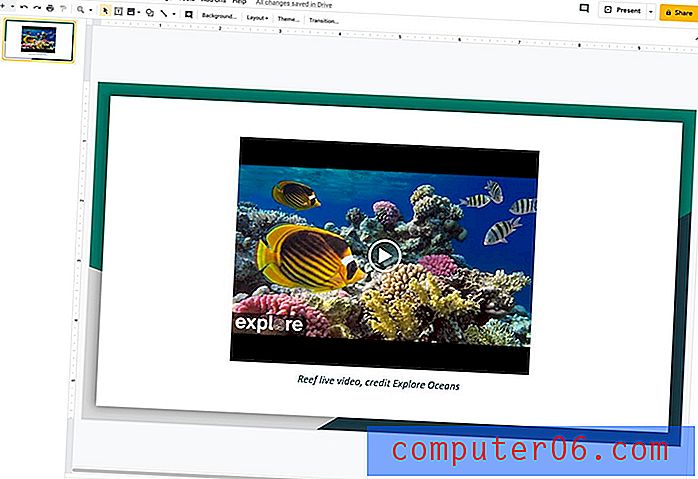
Wstawione filmy pojawią się w lewym górnym rogu slajdu. Przeciągnij i upuść wideo do miejsca na slajdzie, które jest najlepsze do prezentacji. Przeciągnij od narożników, aby przeskalować wideo w górę lub w dół, aby dopasować do slajdu.
4. Ustaw opcje wideo
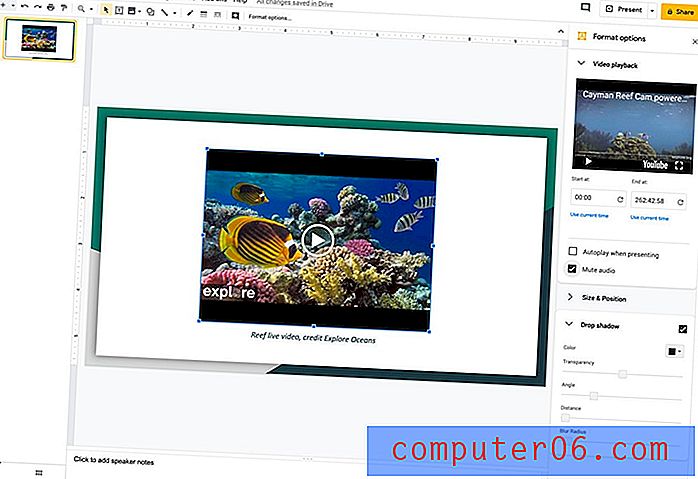
Możesz wybrać, co ma robić wideo, które pojawi się w prezentacji za pomocą przycisku Opcje formatu na pasku narzędzi. Otworzy się nowe okno z opcjami odtwarzania wideo, rozmiaru i położenia oraz cienia.
- Odtwarzanie wideo : Wybierz punkt wideo, w którym rozpoczyna się i kończy odtwarzanie (jeśli nie chcesz wyświetlać całego wideo, określ, czy wideo jest odtwarzane automatycznie podczas prezentacji, czy wycisz dźwięk.
- Rozmiar i położenie : przesuń wideo z boku, zmień rozmiar, a nawet obróć lub odwróć (możesz to również zrobić poprzez przeciąganie i upuszczanie oraz przeciąganie uchwytów na ramce wideo). Te narzędzia mogą pomóc usunąć elementy, takie jak letterbox, ale należy uważać, aby nie zniekształcić kształtu rzeczywistego filmu.
- Upuść cień : dodaj efekt cienia do klatki wideo. Wybierz kolor, przezroczystość, kąt, odległość i promień rozmycia.
Uwaga na temat używania wideo w prezentacjach
Chociaż może być kuszące, aby pobrać dowolny film z Internetu i umieścić go w prezentacji, nie zawsze jest to dopuszczalne lub nawet legalne.
Sprawdź zasady licencjonowania i prawa autorskie, jeśli chcesz użyć filmu, który nie jest twoim własnym. Niektóre zasady różnią się w zależności od kraju i mogą zależeć od miejsca prezentacji oraz tego, czy zostanie ona wyemitowana, udostępniona lub opublikowana online.