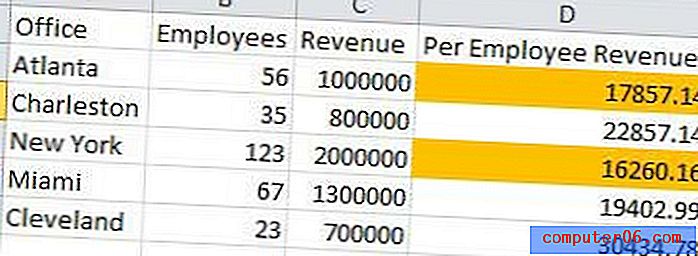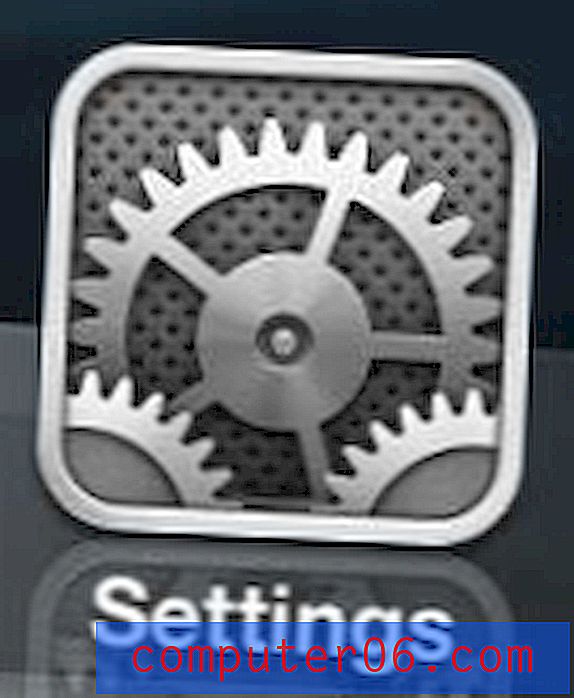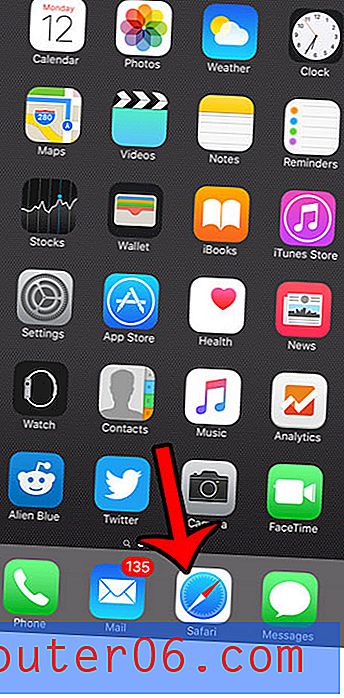Jak edytować tekst w Photoshop CS5
Ostatnia aktualizacja: 8 marca 2019 r
Podczas gdy Photoshop jest często uważany za edytor obrazów, ma niezły wybór narzędzi, które mogą pracować z literami i cyframi. Te narzędzia używają domyślnych czcionek na komputerze, co oznacza, że możesz dodać więcej czcionek później, jeśli to konieczne. Narzędzia czcionek są powszechnie używane podczas tworzenia elementów strony internetowej lub dokumentu drukowanego, dlatego warto wiedzieć, jak edytować tekst w Photoshop CS5, aby móc modyfikować tekst istniejący na warstwie tekstowej.
Pliki Photoshop pozwalają na pracę z warstwami, które ułatwiają izolowanie części obrazu, a każdy tekst dodany do pliku Photoshop zostanie dodany jako nowa warstwa tekstowa. Tę warstwę można zmodyfikować za pomocą narzędzia tekstowego, ale może być nieco mylące, aby zrozumieć, jak wszystko działa, gdy próbujesz edytować istniejącą warstwę tekstową. Nasz artykuł poniżej pokaże Ci, jak to zrobić.
Zmiana zawartości warstwy tekstowej w Photoshopie - Szybkie podsumowanie
- Wybierz warstwę tekstową, którą chcesz edytować.
- Wybierz narzędzie Typ poziomy w przyborniku.
- Kliknij jedną z liter lub cyfr w warstwie tekstowej.
- Użyj klawiatury, aby zmienić tekst w razie potrzeby.
- Kliknij znacznik wyboru na pasku narzędzi u góry okna, aby zastosować zmianę.
Aby uzyskać dodatkowe informacje i obrazy dotyczące tych kroków, przejdź do sekcji poniżej.
Edytuj tekst w Photoshop CS5
W tym artykule dowiesz się, jak edytować tekst w Photoshopie, który jest zawarty jako warstwa tekstowa na obrazie. Jeśli pracujesz z tekstem przechowywanym jako obraz, takim jak .jpg, .png lub zrasteryzowana warstwa tekstowa, wszelkie zmiany wprowadzone w tekście będą musiały być traktowane tak, jakby tekst był faktycznie obrazem . W takich przypadkach najlepszym rozwiązaniem jest zazwyczaj usunięcie istniejącego tekstu za pomocą narzędzia Gumka, a następnie utworzenie nowej warstwy tekstowej za pomocą narzędzia Typ tekstu. Umożliwi to korzystanie z technik edycji opisanych poniżej. Pamiętaj, że istniejące style zastosowane do warstwy tekstowej, takie jak kontur, pozostaną podczas edycji tekstu.
Krok 1: Otwórz plik Photoshop.
Krok 2: Kliknij warstwę tekstową w panelu Warstwy po prawej stronie okna. Jeśli panel Warstwy jest ukryty, możesz go wyświetlić, naciskając klawisz F7 na klawiaturze.
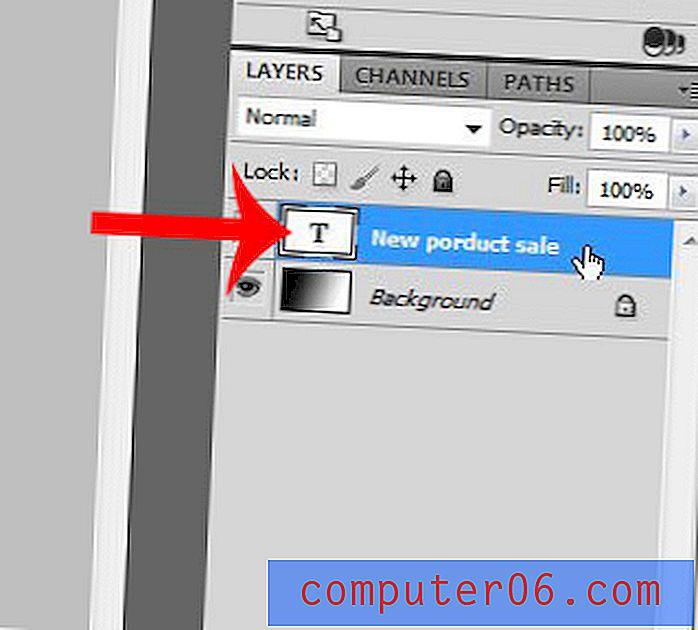
Krok 3: Kliknij narzędzie Typ poziomy w przyborniku.
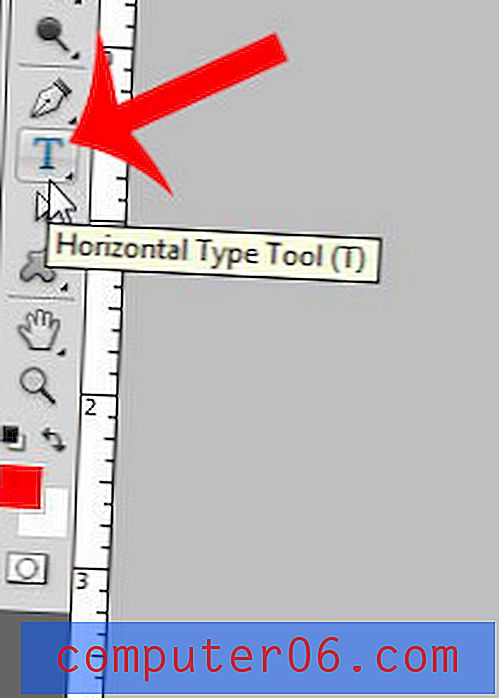
Krok 4: Kliknij jedną z istniejących liter lub cyfr w warstwie tekstowej. Po prostu kliknięcie w pobliżu warstwy tekstowej zamiast w jej obrębie często tworzy nową warstwę tekstową, dlatego ważne jest, aby upewnić się, że pracujesz z istniejącą warstwą.
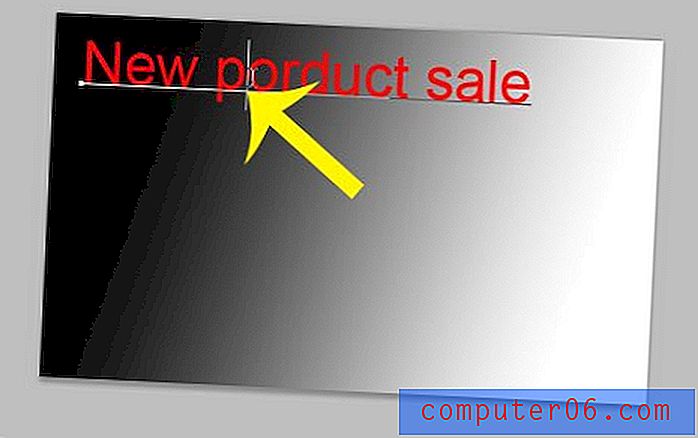
Krok 5: Usuń niechciany tekst za pomocą klawisza Backspace na klawiaturze i wpisz nowy tekst, który chcesz dodać.

Krok 6: Jeśli panel postaci nie jest widoczny, kliknij opcję Okno u góry ekranu, a następnie kliknij opcję postaci .
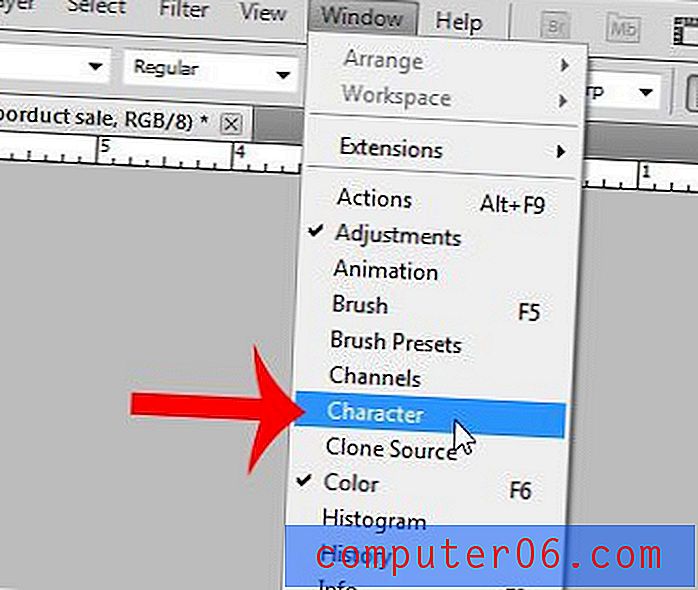
Krok 7: Wybierz tekst, który chcesz edytować. Możesz edytować pojedyncze litery lub słowa lub kliknąć wewnątrz warstwy tekstowej, a następnie naciśnij Ctrl + A na klawiaturze, aby zaznaczyć cały tekst w warstwie.

Krok 8: Kliknij opcję w panelu Postaci, którą chcesz zmodyfikować, a następnie wybierz nowe ustawienie dla tej opcji. Możesz zmieniać takie rzeczy, jak czcionka, rozmiar czcionki lub kolor czcionki, a także możesz podkreślać, pogrubiać i wykonywać inne zmiany.
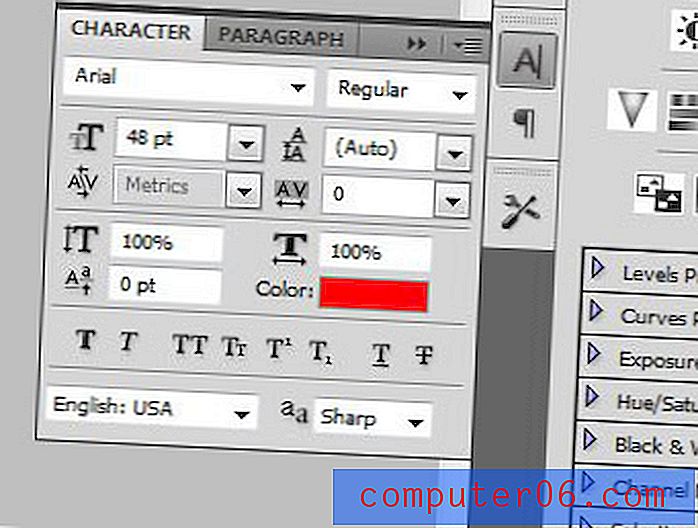
Krok 9: Kliknij znacznik wyboru na pasku narzędzi u góry okna, aby zakończyć edycję warstwy tekstowej.
Jeśli używasz nietypowej czcionki w pliku i chcesz wysłać ją komuś innemu, dobrym pomysłem jest konwersja warstw tekstowych na obrazy. W tym artykule dowiesz się, jak zrasteryzować tekst w programie Photoshop, aby tekst na obrazach pojawiał się w sposób zgodny z zamierzeniami na komputerach innych osób.