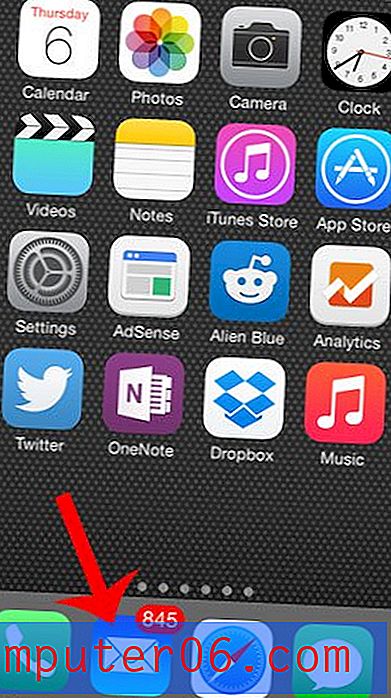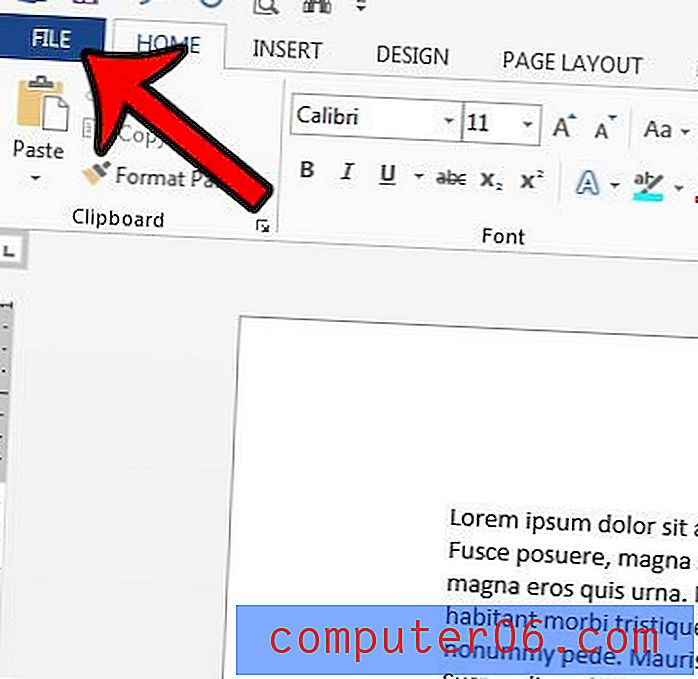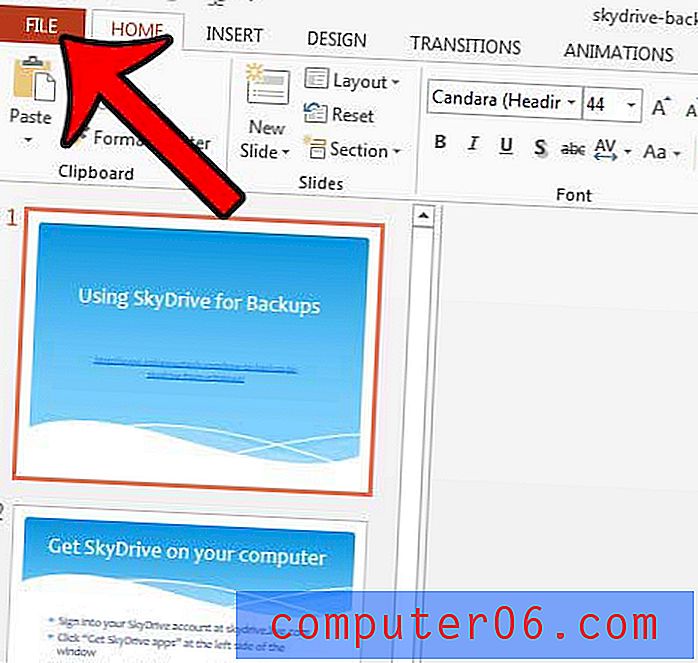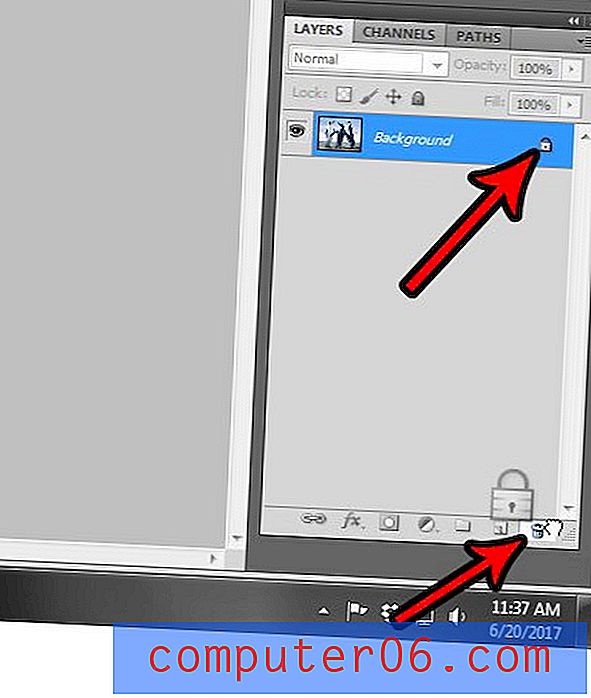Jak usunąć czcionkę z systemu Windows 7
Istnieje wiele czcionek, które są domyślnie instalowane na komputerze z systemem Windows 7 i liczba ta może być różna dla różnych komputerów. Ponadto bardzo łatwo jest pobrać czcionki za darmo z witryn takich jak dafont.com, co może doprowadzić do przesadzenia, jeśli chodzi o dodawanie nowych czcionek do komputera. Kiedy tak się dzieje, może być trudno znaleźć czcionki, które naprawdę chcesz i których potrzebujesz w programach takich jak Microsoft Word i Adobe Photoshop. Jeśli jesteś w miejscu, w którym przytłaczają Cię czcionki, być może nadszedł czas, aby dowiedzieć się, jak usunąć czcionkę z systemu Windows 7 . Proces jest stosunkowo prosty i natychmiast zaktualizuje listę czcionek w programach, które z niej korzystają.
Usuwanie czcionek Windows 7
Czcionki mogą być bardzo pomocne, gdy próbujesz poprawić wygląd dokumentu lub obrazu, po prostu dlatego, że jest to taka prosta zmiana. Ponadto możesz łatwo wrócić, wybrać słowo i wybrać inną czcionkę, jeśli tak wybierzesz. Jeśli połączysz to z prostotą faktycznej instalacji czcionki w systemie Windows 7, łatwo jest zobaczyć, jak możesz zostać zalany czcionkami. Pamiętaj, że zanim wykonasz poniższe kroki, usunięcie czcionki całkowicie usunie ją z komputera. Jeśli chcesz nadal używać go po usunięciu, musisz zlokalizować (być może online) i ponownie zainstalować czcionkę.
Krok 1: Kliknij przycisk Start w lewym dolnym rogu ekranu, wpisz czcionki w polu wyszukiwania, a następnie naciśnij klawisz Enter na klawiaturze.
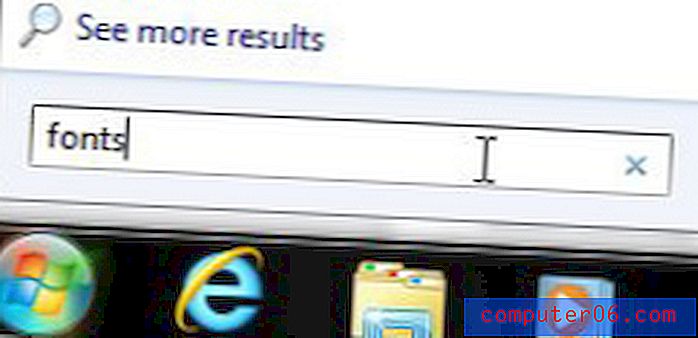
Krok 2: Przewiń listę zainstalowanych czcionek, aż znajdziesz tę, którą chcesz usunąć.
Krok 3: Kliknij czcionkę raz, aby ją wybrać, a następnie kliknij opcję Usuń na poziomym niebieskim pasku u góry okna.
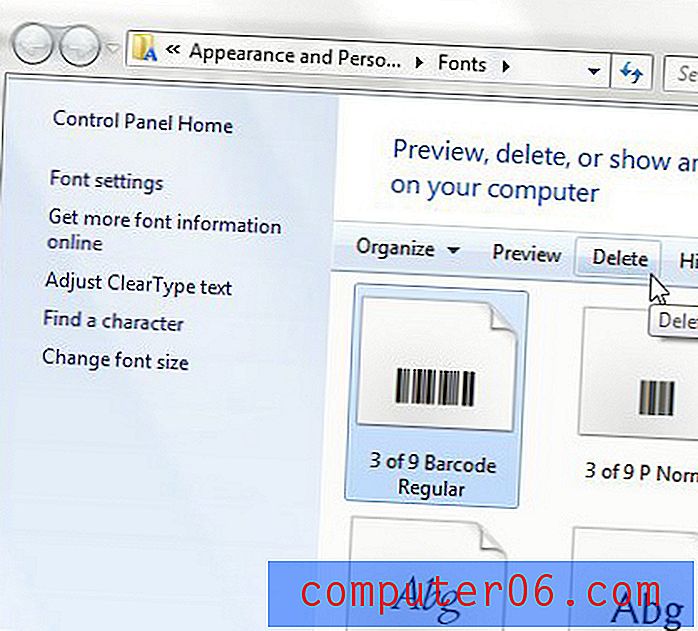
Krok 4: Kliknij przycisk Tak, aby potwierdzić zamiar usunięcia tej czcionki.
Zauważ, że każdy tekst napisany w dokumencie za pomocą tej czcionki może wyglądać inaczej przy następnym otwarciu. Dlatego ważne jest, aby upewnić się, że masz absolutną pewność, że chcesz usunąć czcionkę przed wykonaniem tego kroku.