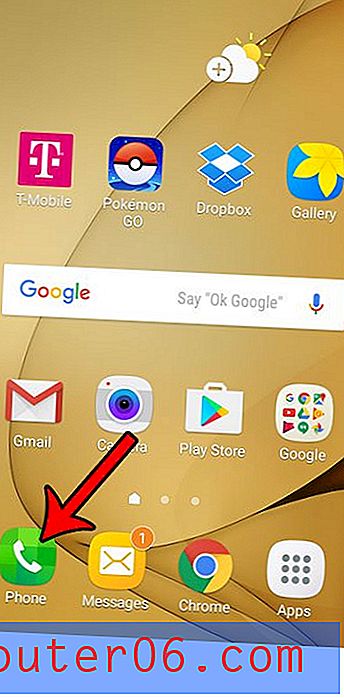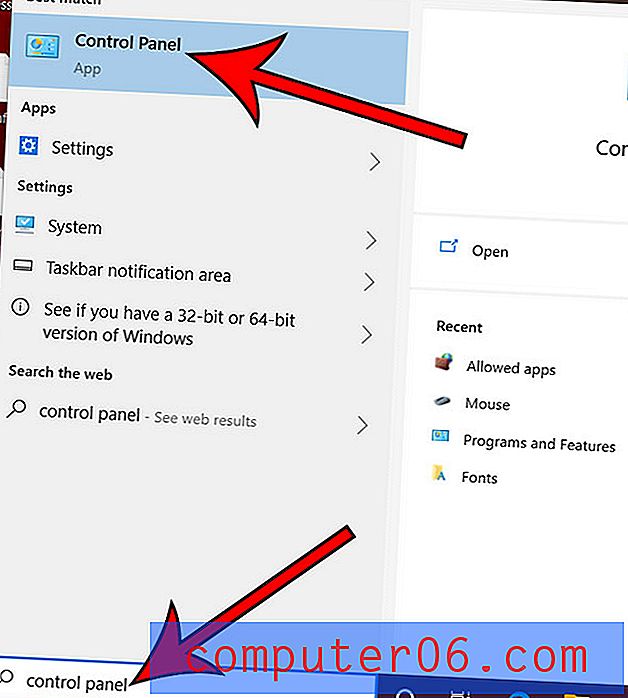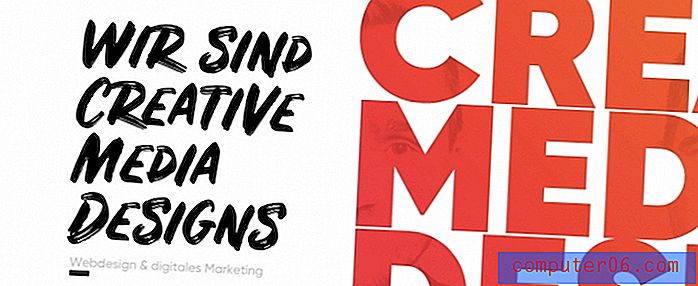Jak przekonwertować Powerpoint na plik PDF w Powerpoint 2010
Tworzenie i edytowanie plików w programie Powerpoint 2010 zapewnia wiele sposobów dostosowywania zawartości i wyglądu pokazów slajdów. Ale po zakończeniu tworzenia prezentacji możesz szukać łatwiejszego sposobu jej rozpowszechnienia. Prezentacje wysyłane w formacie pliku Powerpoint można łatwo edytować (co może nie być idealne, jeśli prezentacja jest sfinalizowana), a niektóre osoby mogą nie być w stanie ich wyświetlić, jeśli nie mają zgodnego oprogramowania na swoim komputerze.
Na szczęście Powerpoint 2010 ma opcję, która pozwala zapisać plik w formacie PDF. Większość komputerów ma zainstalowany program, który jest zdolny do otwierania i przeglądania plików PDF, a wiele osób, z którymi pracujesz, może nawet woli otrzymywać pliki w formacie PDF. Nasz samouczek poniżej pokaże Ci kroki, które musisz wykonać, aby przekonwertować plik Powerpoint na plik PDF.
Zapisywanie pliku .ppt lub .pptx jako pliku PDF w programie Powerpoint 2010
Kroki opisane w tym artykule nie będą wymagały żadnych dodatkowych aplikacji lub dodatków do drukowania w celu zapisania pliku Powerpoint jako pliku PDF. Będzie korzystać z wbudowanej funkcjonalności, która jest dołączona do każdej zainstalowanej kopii programu Powerpoint 2010.
Pamiętaj, że te kroki utworzą nową kopię pliku Powerpoint, tylko w formacie pliku PDF. Oznacza to, że będziesz mieć oryginalny plik w formacie pliku PowerPoint, a także nowy plik w formacie PDF.
Krok 1: Otwórz plik Powerpoint w Powerpoint 2010.
Krok 2: Kliknij kartę Plik w lewym górnym rogu okna.
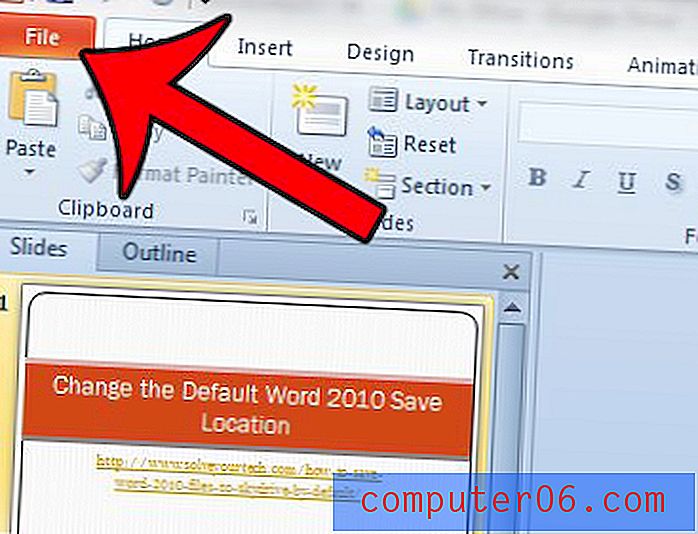
Krok 3: Kliknij opcję Zapisz jako w kolumnie po lewej stronie okna.
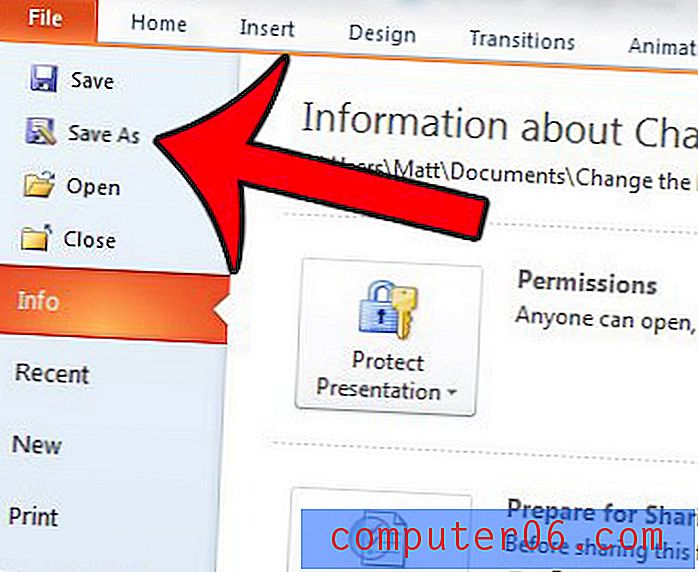
Krok 4: Kliknij wewnątrz pola Nazwa pliku, a następnie wprowadź nazwę pliku PDF, który zamierzasz utworzyć.
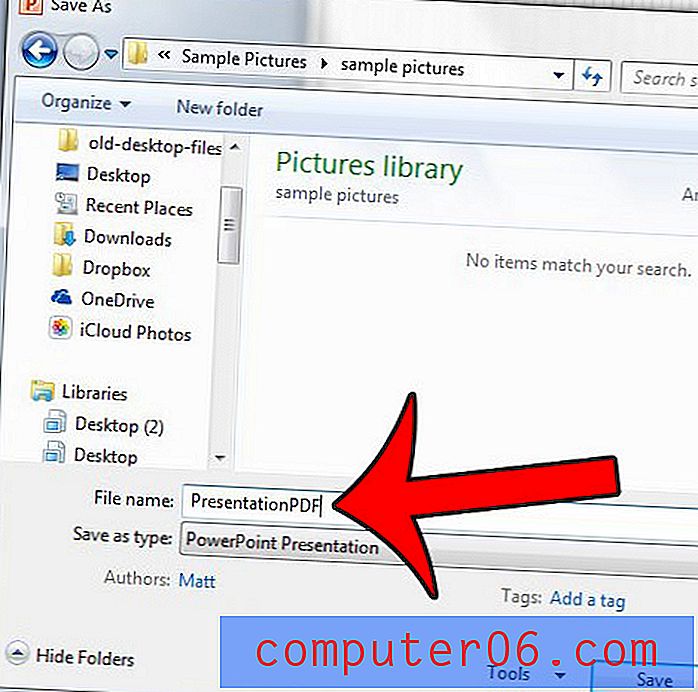
Krok 5: Kliknij menu rozwijane po prawej stronie opcji Zapisz jako typ, a następnie kliknij opcję PDF na liście.
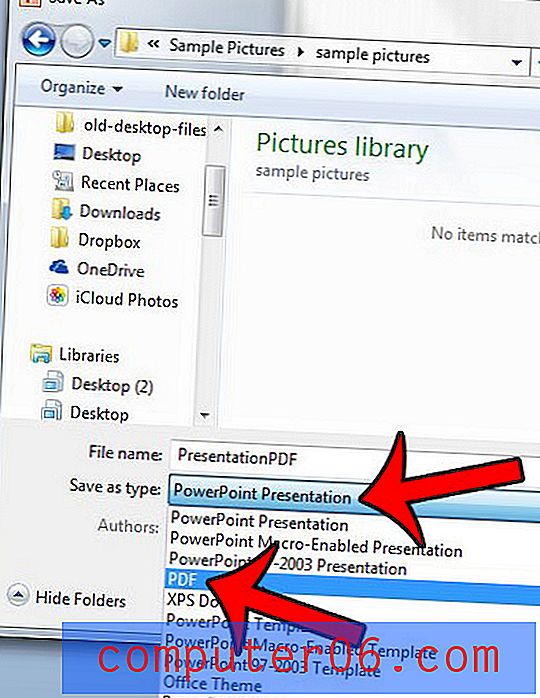
Krok 6: Wybierz opcję Standardową lub Minimalną wielkość, w zależności od potrzeb. Jeśli masz bardzo duży plik Powerpoint, który będziesz wysyłać pocztą e-mail, możesz wybrać opcję Rozmiar minimalny . Jeśli chcesz dokonać dalszych dostosowań, kliknij przycisk Opcje . Jeśli nie, możesz przejść do kroku 8 .

Krok 7 (opcjonalnie): Wprowadź dodatkowe zmiany w pliku PDF, który zamierzasz utworzyć, a następnie kliknij przycisk OK .
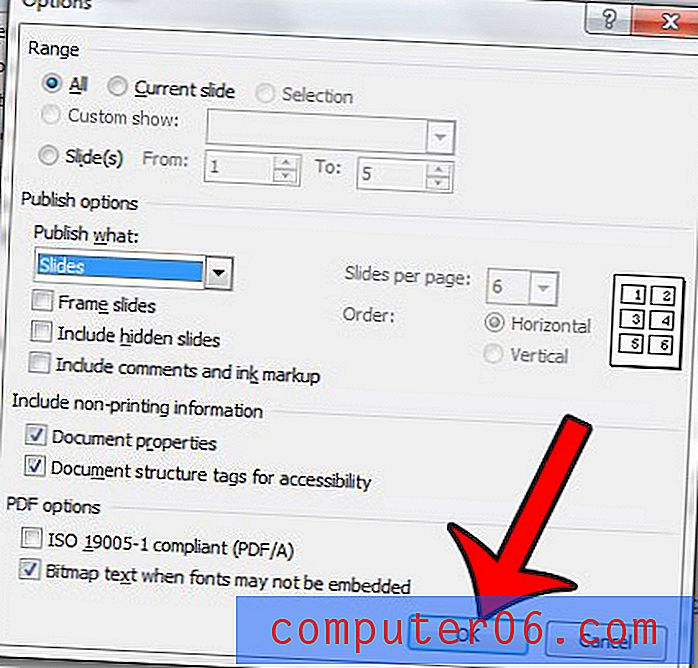
Krok 8: Kliknij przycisk Zapisz, aby utworzyć plik PDF.
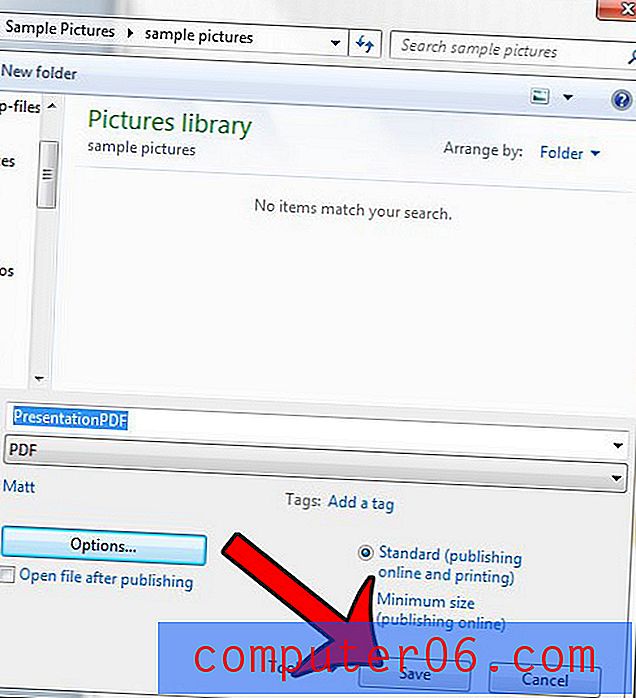
Czy masz wiele prezentacji Powerpoint, które chcesz połączyć w jeden plik? W tym artykule dowiesz się, jak to zrobić.