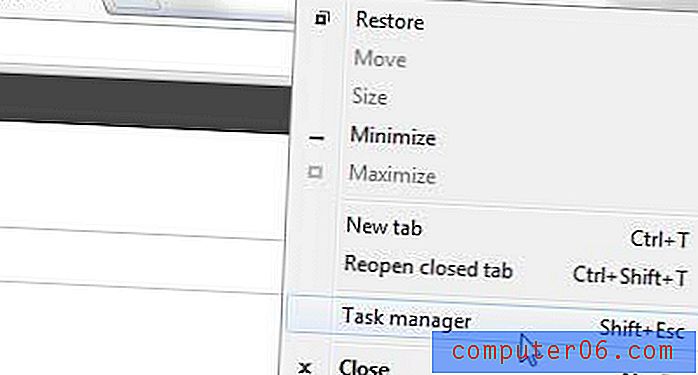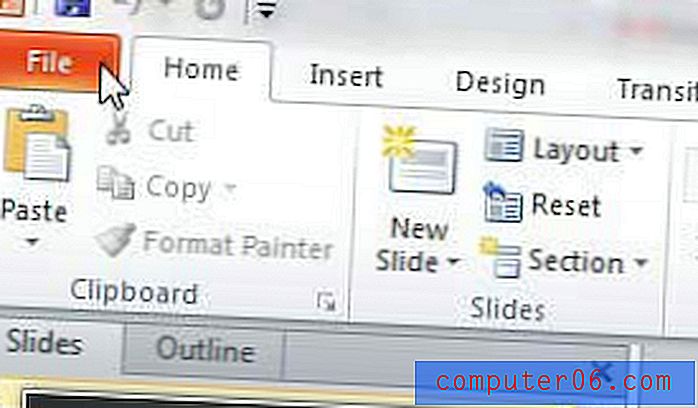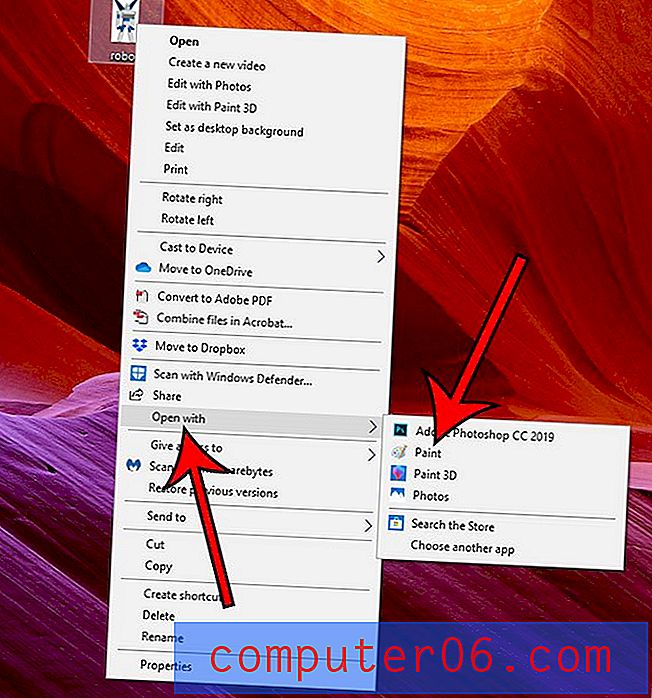Jak wyłączyć iPhone'a 5 bez przycisku blokady
Przyciski na elektronice są podatne na pękanie, a iPhone 5 nie jest odporny na tę potencjalną chorobę. Ale niewielka liczba przycisków na urządzeniu i niemożność zmiany działania każdego przycisku może pozostawić cię w trudnym miejscu, jeśli Twój przycisk zasilania lub blokady przestanie działać. Zepsuty przycisk Zablokuj uniemożliwia zablokowanie ekranu lub wyłączenie iPhone'a, więc możesz się zastanawiać, co możesz zrobić.
Na szczęście na iPhonie jest funkcja, która pozwoli Ci wyłączyć iPhone'a nawet przy uszkodzonym przycisku Power / Lock. Nasz przewodnik poniżej pokaże Ci, jak znaleźć i włączyć to ustawienie, a następnie pokaż, jak z niego korzystać, aby wyłączyć urządzenie.
Wyłączanie iPhone'a 5 przy uszkodzonym przycisku zasilania
Kroki w tym artykule pokażą, jak korzystać z funkcji o nazwie AssistiveTouch. Spowoduje to utworzenie pływającego koła w czarnej skrzynce, którą możesz dotknąć, aby uzyskać dodatkową funkcjonalność na swoim iPhonie. Na przykład ten przewodnik pokazuje, jak zrobić zrzut ekranu, jeśli przycisk Home lub Power nie działa. Poniższe kroki dotyczą używania AssistiveTouch do wyłączania iPhone'a.
Pamiętaj, że będziesz potrzebować kabla ładującego, aby ponownie włączyć iPhone'a! Jeśli przycisk zasilania / blokady nie działa, nie będzie można ponownie włączyć iPhone'a. Jednak iPhone włączy się ponownie podczas ładowania.
Krok 1: Wybierz ikonę Ustawienia .
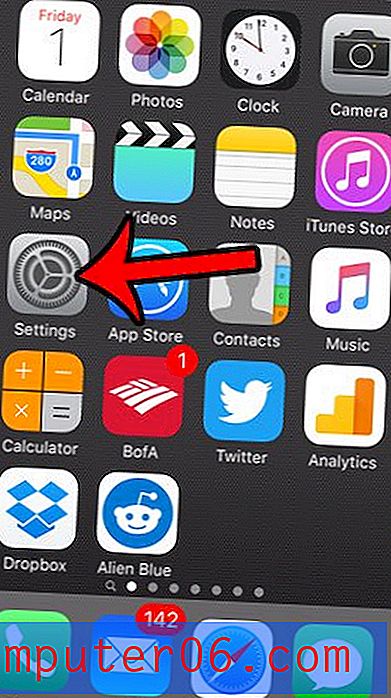
Naciśnij ikonę Ustawienia
Krok 2: Przewiń w dół i wybierz opcję Ogólne .
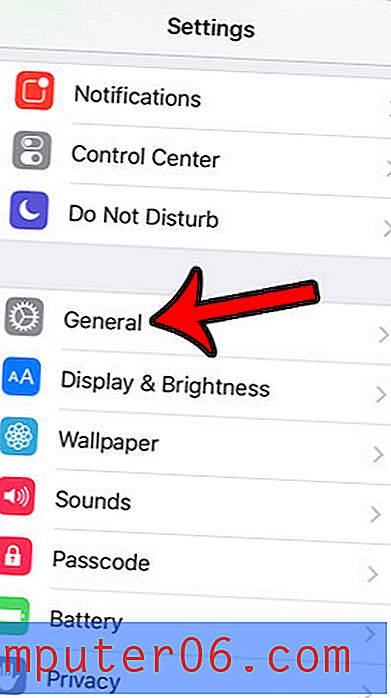
Naciśnij przycisk Ogólne
Krok 3: Przewiń w dół i wybierz opcję Dostępność .
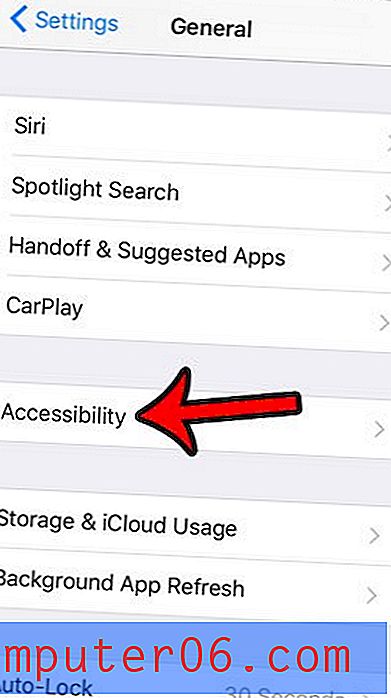
Otwórz menu Dostępność
Krok 4: Przewiń w dół i wybierz opcję AssistiveTouch .
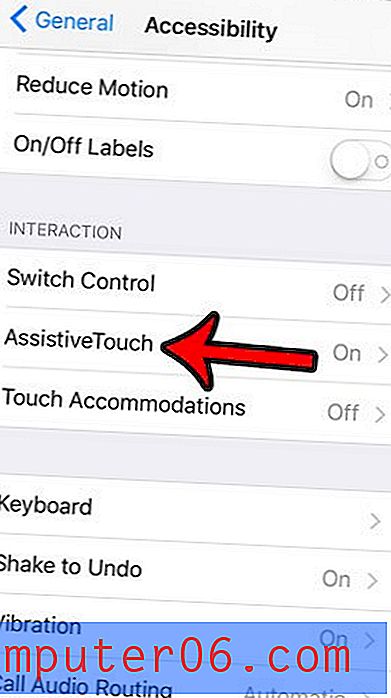
Wybierz opcję AssistiveTouch
Krok 5: Naciśnij przycisk po prawej stronie AssistiveTouch, aby go włączyć.
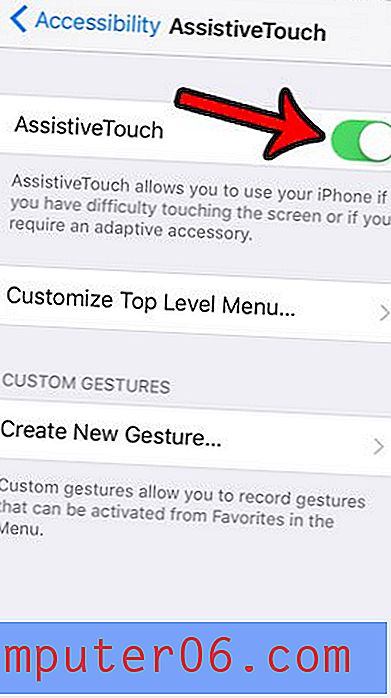
Włącz AssistiveTouch
Krok 6: Dotknij pływającego przycisku AssistiveTouch, aby otworzyć menu.
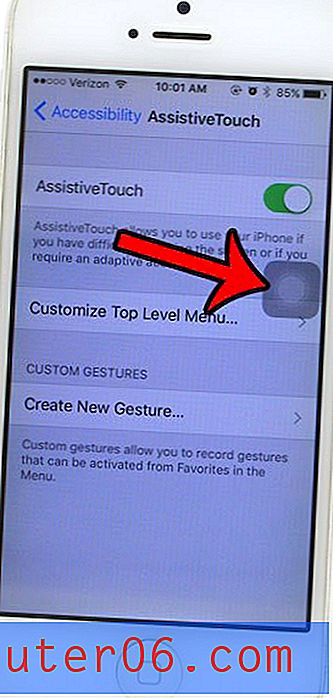
Stuknij pływające szare kółko w czarnym polu
Krok 7: Wybierz opcję Urządzenie .
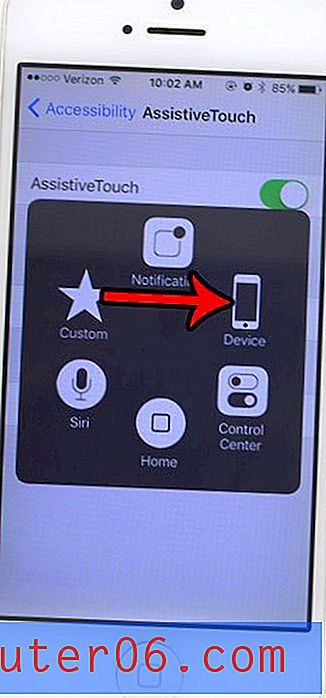
Wybierz opcję Urządzenie
Krok 8: Naciśnij i przytrzymaj przycisk blokady ekranu, aż pojawi się grafika Przesuń, aby wyłączyć .
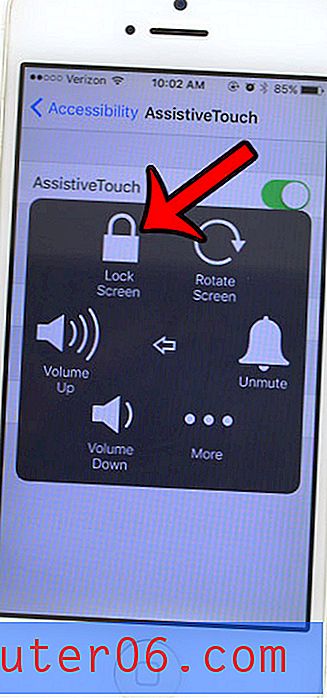
Naciśnij i przytrzymaj przycisk blokady ekranu
Krok 9: Przesuń suwak, aby wyłączyć suwak w prawo, aby wyłączyć iPhone'a.
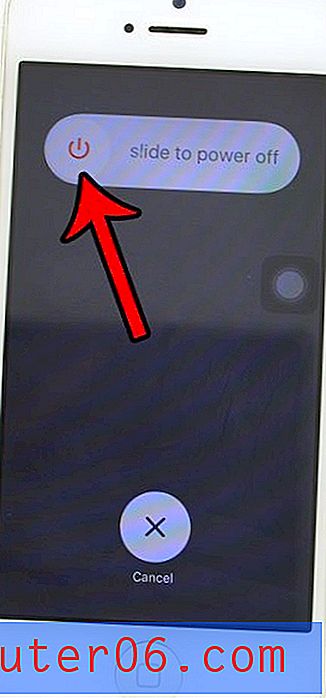
Przesuń, aby wyłączyć iPhone'a 5 bez użycia przycisku blokady
Czy korzystałeś już z menu AssistiveTouch, ale wprowadziłeś w nim wiele zmian? Dowiedz się, jak przywrócić oryginalne ikony, które się pojawią.