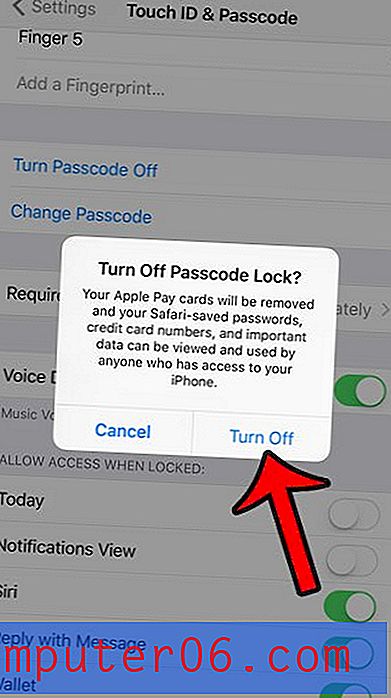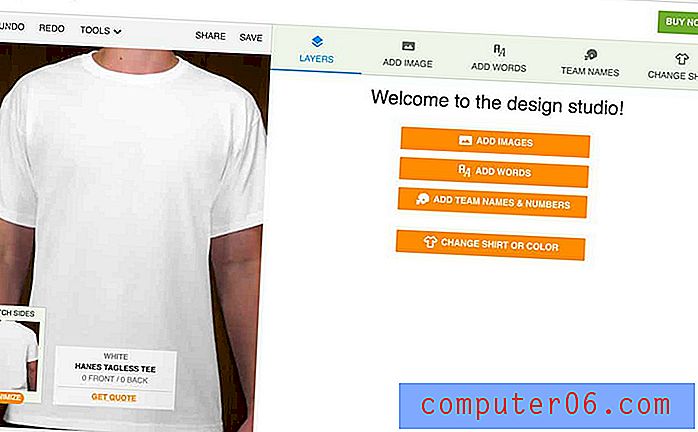Jak połączyć trzy kolumny w jedną w programie Excel 2013
Excel 2013 umożliwia automatyczne generowanie i łączenie danych, które zostały już wprowadzone do arkusza kalkulacyjnego. Jednym ze sposobów na to jest formuła CONCATENATE, która pozwala połączyć trzy kolumny w jedną w programie Excel.
Jest to potężne narzędzie Excel, które warto wiedzieć, ponieważ może pomóc wyeliminować wiele straconego czasu. Po zapoznaniu się z formułą i użyciu jej do łączenia wielu komórek w jedną, możesz naprawdę przyspieszyć i wyeliminować wiele żmudnych danych, które mogą zajmować dużo czasu.
Jak scalić trzy kolumny w jedną w programie Excel
Poniższe kroki zostały wykonane w programie Excel 2013, ale będą działać również w przypadku innych wersji programu Excel. Pamiętaj, że pokażemy Ci, jak wykonać podstawową formułę, która łączy dane z wielu komórek, a następnie pokażemy, jak ją zmodyfikować, aby zawierała takie rzeczy, jak spacje i przecinki. Ten konkretny przykład połączy miasto, województwo i kod pocztowy w jedną komórkę.
Krok 1: Otwórz arkusz kalkulacyjny w programie Excel 2013.
Krok 2: Kliknij wewnątrz komórki, w której chcesz wyświetlić połączone dane.
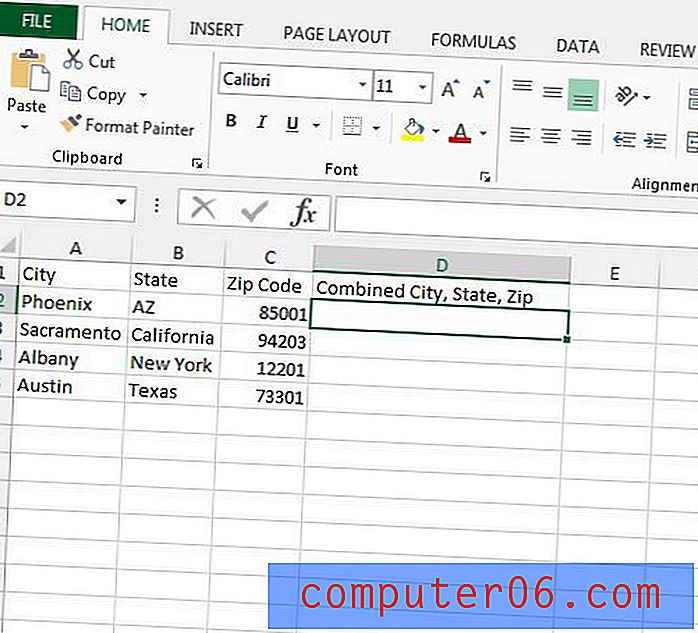
Krok 3: Wpisz = CONCATENATE (AA, BB, CC), ale zamień AA na lokalizację komórki z pierwszej kolumny, BB na lokalizację komórki z drugiej kolumny i CC na lokalizację komórki z trzeciej kolumny. Naciśnij klawisz Enter, aby zakończyć formułę.
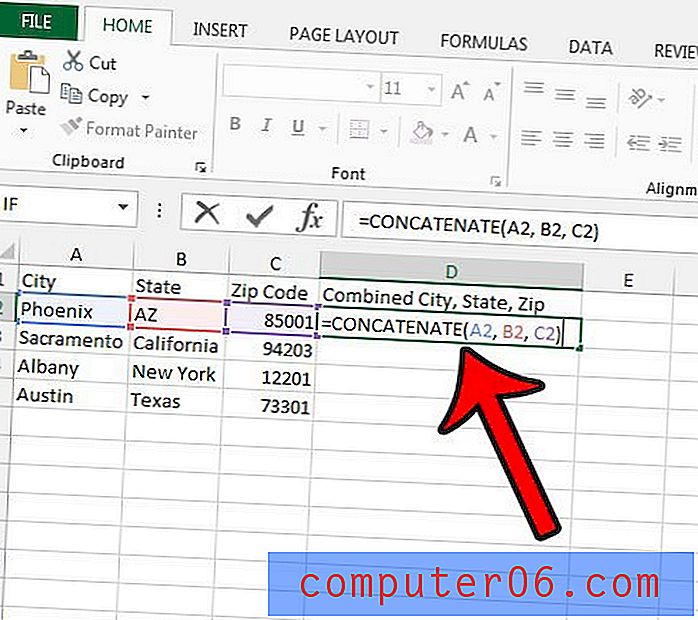
W tym momencie twoje dane mogą być tylko jednym długim ciągiem tekstu, co nie jest przydatne w niektórych sytuacjach. Możemy to naprawić, włączając niektóre dodatkowe części do formuły CONCATENATE. Mam zamiar zmodyfikować wzór dla powyższych danych, aby uzyskać wynik, który wygląda jak Phoenix, AZ 85001 zamiast PhoenixAZ85001.
Krok 4: Zmodyfikuj formułę za pomocą wymaganych spacji lub znaków interpunkcyjnych. Nasza formuła w tym samouczku będzie teraz = CONCATENATE (A2, „, ”, B2, ”„, C2) . Zwróć uwagę, że w pierwszym zestawie znaków cudzysłowu jest spacja po przecinku i między drugim zestawem znaków cudzysłowu.
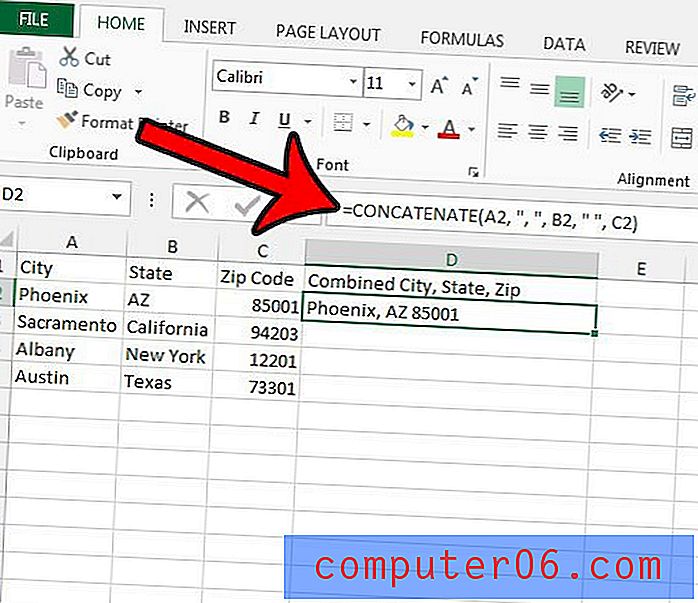
Krok 5: Zastosuj tę formułę do pozostałych komórek w tej kolumnie, klikając uchwyt w prawym dolnym rogu komórki, a następnie przeciągając ją w dół, aby wybrać resztę komórek.
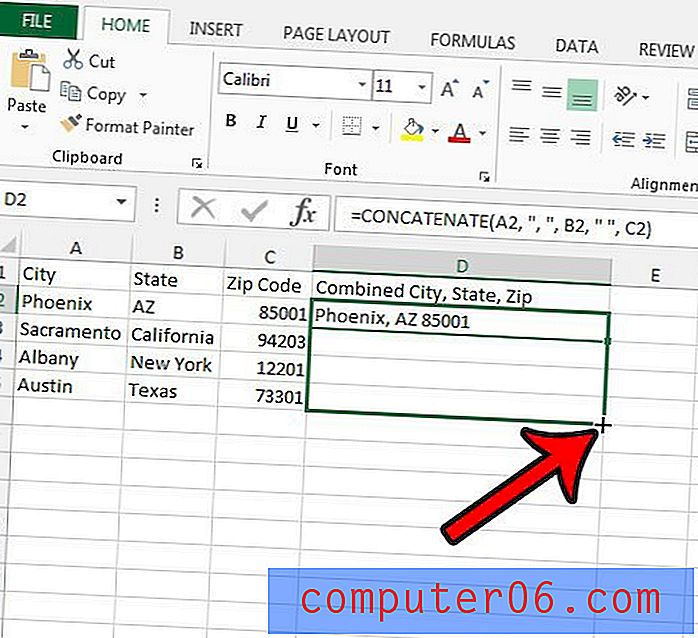
Dodatkowe uwagi
- Komórki nie muszą być w tej kolejności. Możesz zmienić formułę na = CONCATENATE (CC, AA, BB) lub dowolną inną odmianę.
- Aktualizacja danych w jednej z oryginalnych niepołączonych komórek spowoduje automatyczne aktualizowanie danych w połączonej komórce.
Dowiedz się, jak używać formuły WYSZUKAJ.PIONOWO w programie Excel, aby uzyskać kilka pomocnych sposobów wyszukiwania danych i efektywniejszego umieszczania ich w komórkach.