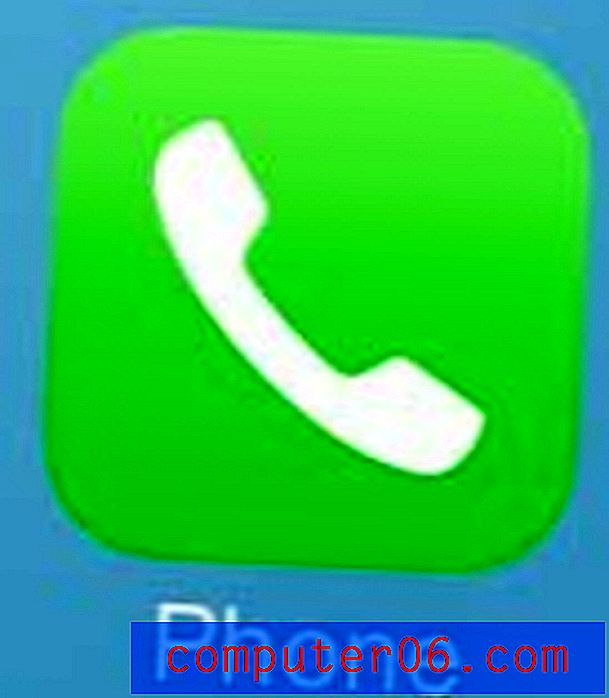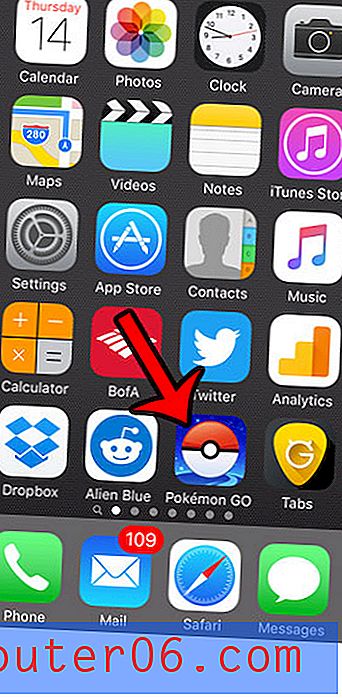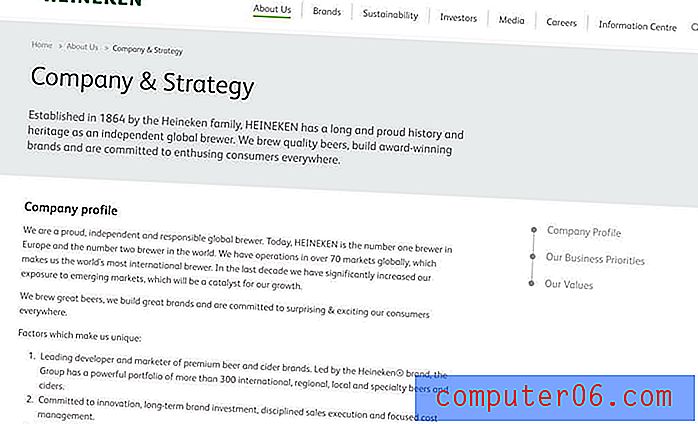Jak sprawdzić pasywny głos w programie Microsoft Word 2010
Program do edycji tekstu w dzisiejszych czasach musi być czymś więcej niż zwykłym edytorem tekstu. Musi mieć narzędzia, które pozwalają dodawać treści z Internetu, potrzebuje dostępu do szablonów, które ułatwiają tworzenie dokumentów, i potrzebuje narzędzi, które mogą sprawdzić twoją pracę pod kątem błędów. Microsoft Word 2010 jest liderem w branży programów do edycji tekstu, więc oczywiście ma wszystkie te cechy. Ale nie wszystkie ustawienia, które mogą być potrzebne, są domyślnie włączone, więc musisz zrobić trochę majsterkowania w programie, aby działał tak, jak chcesz. Na szczęście może sprawdzić twój dokument pod kątem przypadków biernego użycia głosu i pozwolić ci je poprawić, zanim prześlesz dokument osobie, która może cię ukarać za jego użycie. Możesz kontynuować czytanie poniżej, aby dowiedzieć się, jak korzystać z pasywnego sprawdzania głosu zarówno w programie Word 2010, jak i Word 2013.
Sprawdź pasywny głos w dokumencie Word 2010
Istnieje wiele sytuacji, w których pasywny moduł sprawdzania głosu może się przydać, więc nieco zaskakujące jest to, że domyślnie nie jest włączony w programie Word 2010. Byłoby jedną rzeczą, gdybyś musiał zainstalować wtyczkę lub dodatek, aby uzyskać tę funkcjonalność, ale jest ona wbudowana. Na szczęście to proste, że sprawdzanie pisowni i gramatyki szuka pasywnego głosu, dzięki czemu możesz po prostu postępuj zgodnie z instrukcjami poniżej, aby uwzględnić to wyszukiwanie przy każdym uruchomieniu narzędzia.
Krok 1: Otwórz Microsoft Word 2010.
Krok 2: Kliknij opcję Plik u góry okna, a następnie kliknij Opcje po lewej stronie okna. Spowoduje to otwarcie nowego okna, zatytułowanego Opcje programu Word .

Otwórz okno Opcje programu Word
Krok 3: Kliknij opcję Sprawdzanie po lewej stronie okna Opcje programu Word .
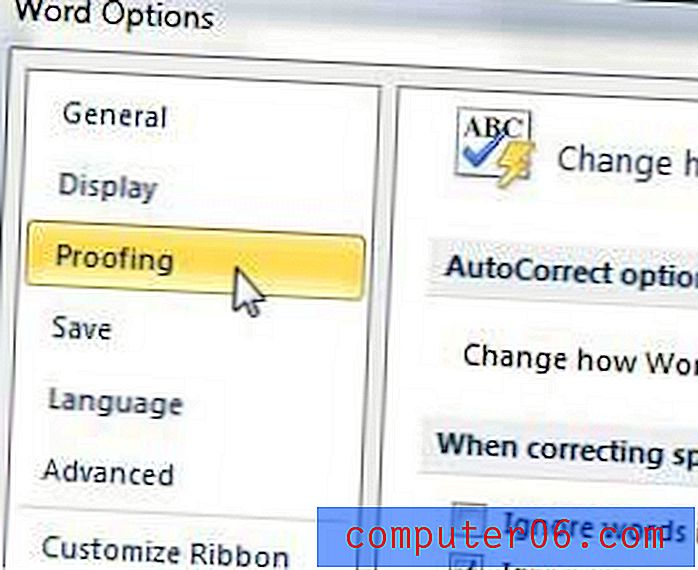
Otwórz okno Opcje sprawdzania
Krok 4: Kliknij przycisk Ustawienia po prawej stronie menu rozwijanego Styl pisania w sekcji Podczas poprawiania pisowni i gramatyki w programie Word . Otworzy się okno Ustawienia gramatyki.
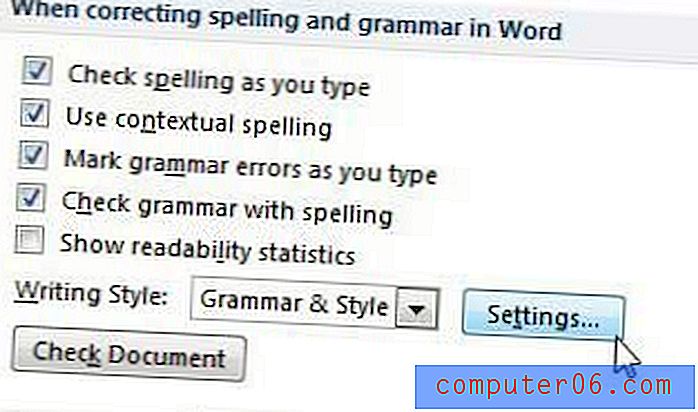
Otwórz okno Ustawienia gramatyki
Krok 5: Przewiń w dół do sekcji Styl w oknie Ustawienia gramatyki, a następnie zaznacz pole po lewej stronie zdań pasywnych . Gdy jesteś tutaj, możesz również zaznaczyć pola wyboru dla dodatkowych opcji, dla których chcesz sprawdzać.
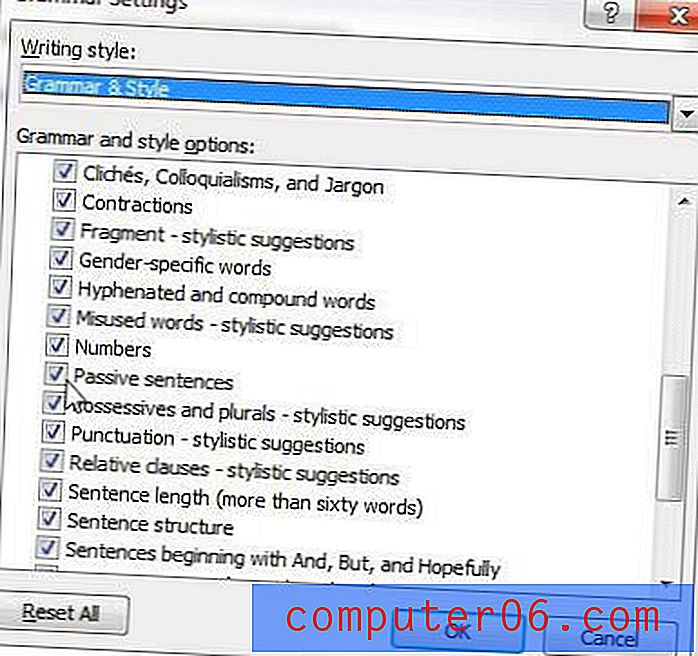
Zaznacz opcję po prawej stronie zdań pasywnych
Kliknij przycisk OK u dołu okna Ustawienia gramatyki, a następnie kliknij przycisk OK u dołu okna Opcje programu Word, aby go zamknąć i zastosować zmiany.
Jak korzystać z pasywnego sprawdzania głosu w programie Word 2013
Metoda włączenia tej funkcji jest bardzo podobna w programie Word 2013, podobnie jak w programie Word 2010.
Krok 1: Uruchom program Microsoft Word 2013.
Krok 2: Kliknij kartę Plik w lewym górnym rogu okna.
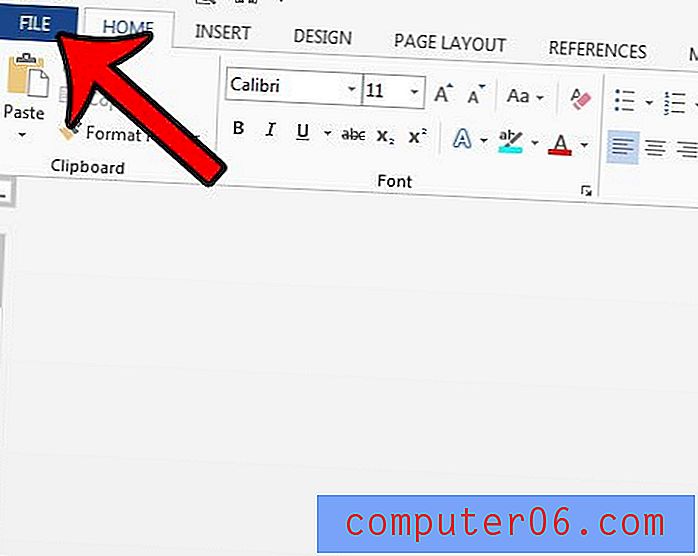
Krok 3: Kliknij Opcje w kolumnie po lewej stronie okna.
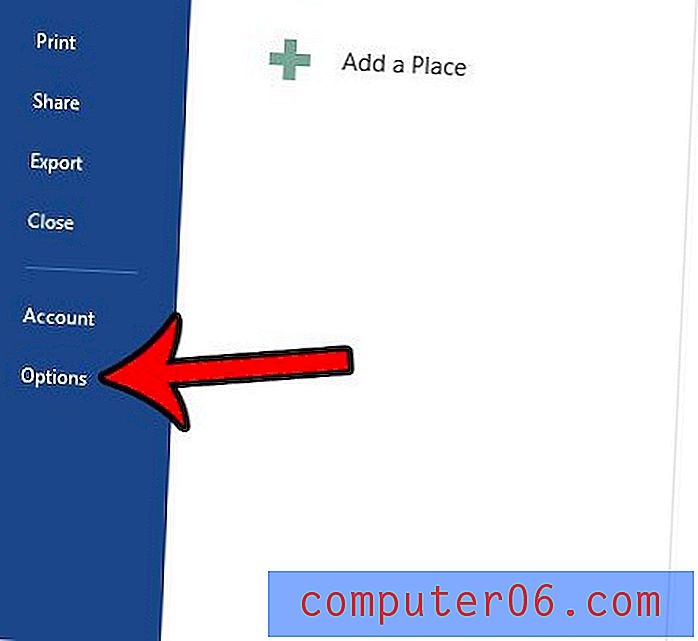
Krok 4: Kliknij kartę Sprawdzanie.
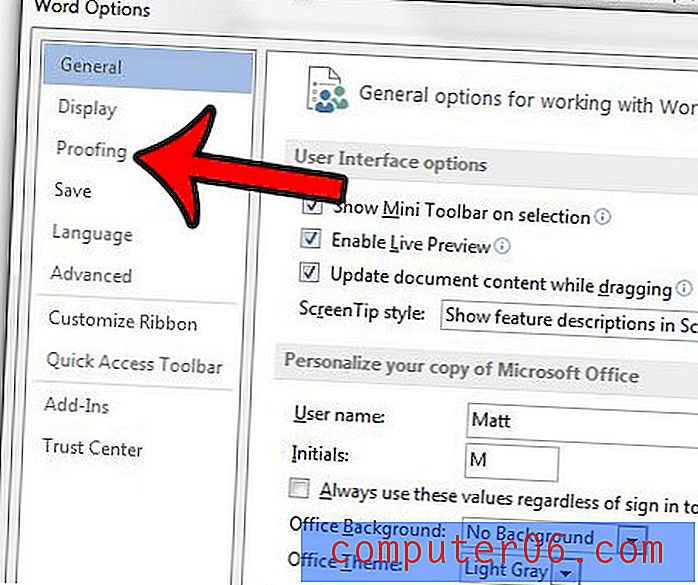
Krok 5: Przewiń w dół i kliknij przycisk Ustawienia po prawej stronie menu rozwijanego Styl pisania .
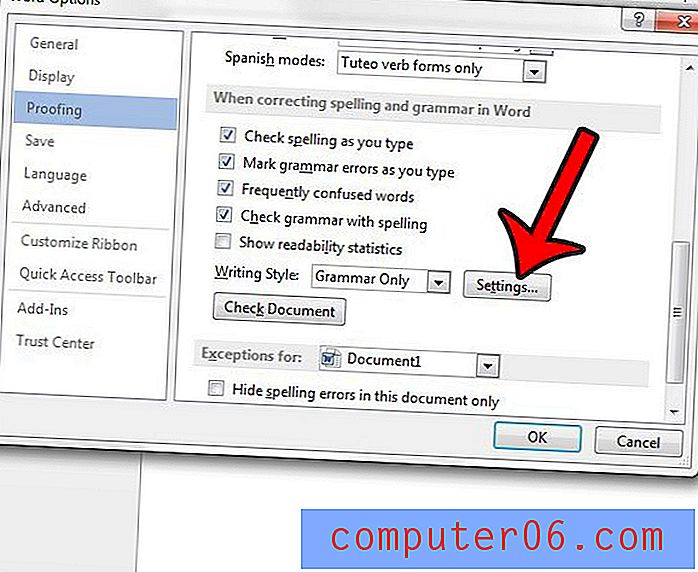
Krok 6: Przewiń w dół i kliknij pole po lewej stronie zdań pasywnych . Słowo będzie zawierać pasywne sprawdzanie głosu z sprawdzaniem gramatyki i pisowni, jeśli w tym polu znajduje się znacznik wyboru.
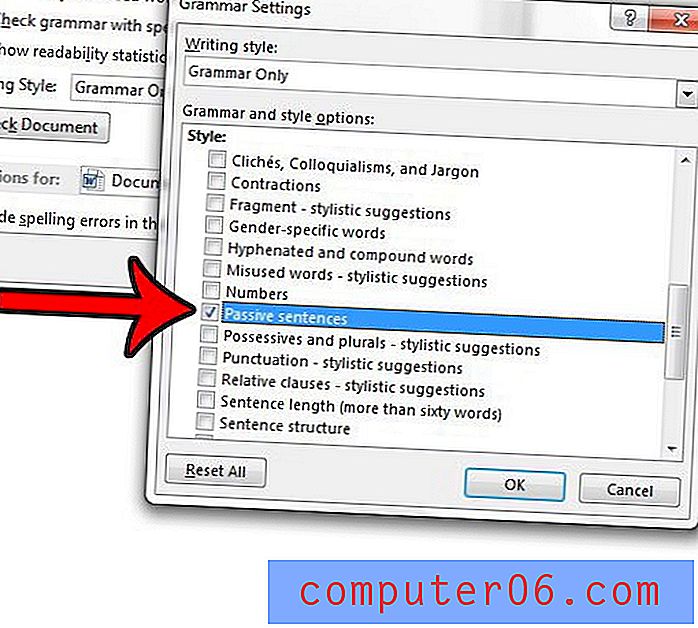
Następnie możesz kliknąć przycisk OK u dołu każdego z otwartych okien, aby zapisać i zastosować zmiany.
Po skonfigurowaniu modułu sprawdzania pisowni i gramatyki wystarczy uruchomić go w dokumencie, aby zlokalizować błędy gramatyczne lub ortograficzne, w tym błąd sprawdzający pasywny głos. Możesz postępować zgodnie z instrukcjami w tym artykule, aby dowiedzieć się, jak uruchomić moduł sprawdzający na dokumencie.