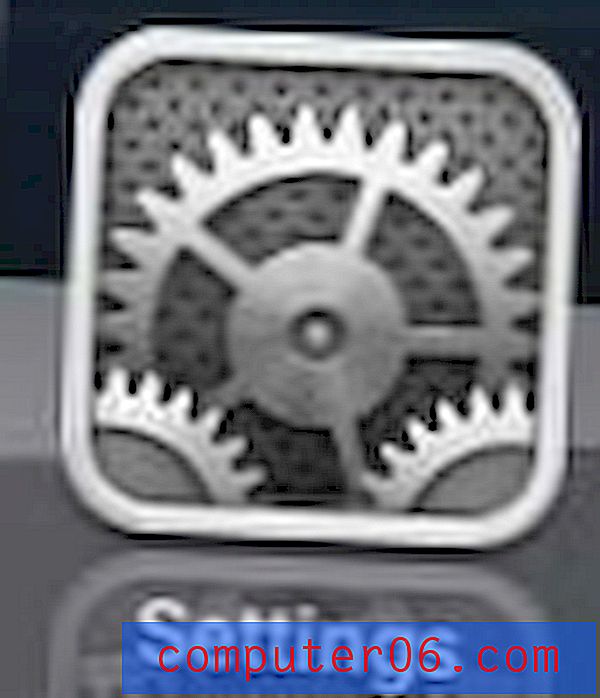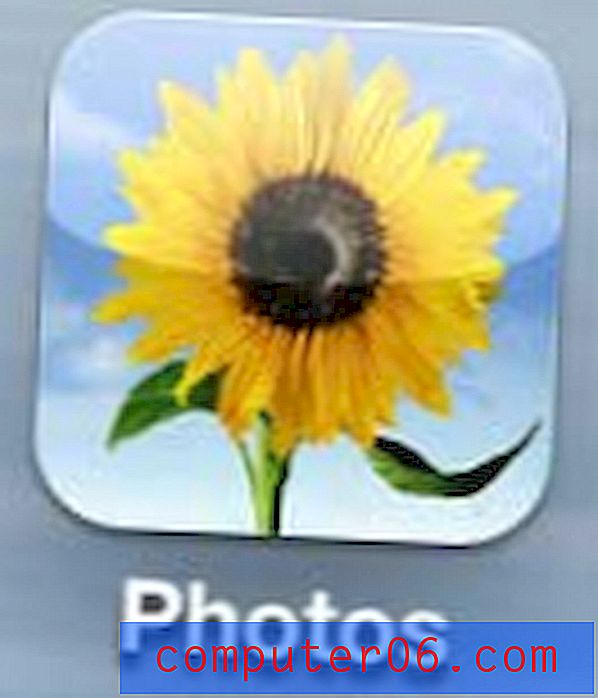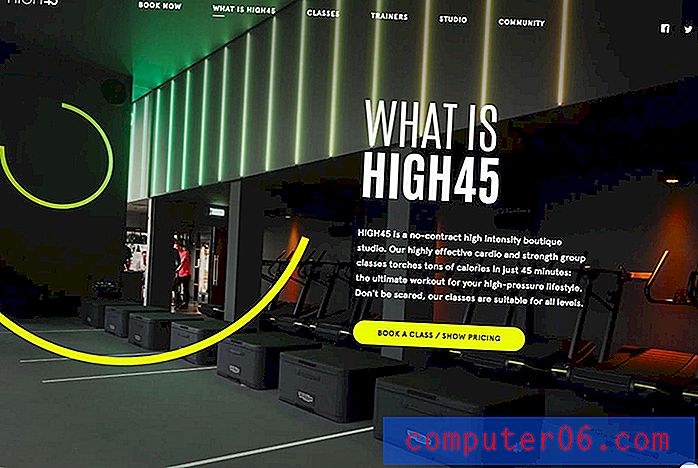Jak zmienić odstępy między wierszami w programie Powerpoint 2010
Zaprojektowanie skutecznej prezentacji Powerpoint 2010 wymaga znacznie więcej niż tylko atrakcyjnych treści. Musisz także zastosować pewien kunszt w projektowaniu slajdów, jeśli chcesz zaangażować odbiorców. Chociaż możesz zrobić ważny krok w tym kierunku, dołączając różne motywy znajdujące się na karcie Projekt, ustawienia dla każdego z tych motywów często nie są w pełni dostosowane do twoich celów. Dlatego musisz wziąć na siebie odpowiedzialność za wprowadzenie dalszych zmian w informacjach dodawanych do każdego slajdu. Można to zrobić poprzez dodanie własnej treści wizualnej, takiej jak obrazy lub wideo, lub można to zrobić, wykorzystując maksymalnie tekst dodany do slajdów. Na przykład możesz zmienić odstępy między wierszami w programie Powerpoint 2010 dla bloku tekstu, upewniając się, że albo dopasowujesz jak najwięcej tekstu w obszarze, jak to możliwe, lub sprawia, że tekst zajmuje jak najwięcej miejsca.
Dostosuj odstępy między wierszami w programie Powerpoint 2010
Podobnie jak pozostałe programy zwiększające produktywność pakietu Microsoft Office 2010, masz prawie całkowitą kontrolę nad tekstem dodawanym do dokumentów. Niezależnie od tego, czy chcesz zmienić czcionkę, rozmiar lub kolor tekstu, zwykle można to zrobić, zmieniając jedną wartość w programie lub klikając jeden przycisk. Na szczęście proces modyfikowania odstępów między wierszami w programie Powerpoint 2010 jest prawie tak prosty, jak wprowadzenie podstawowej zmiany w tekście.
Rozpocznij proces zmiany odstępów między wierszami w programie Powerpoint 2010, klikając dwukrotnie plik Powerpoint, aby otworzyć go w programie. Poruszaj się po slajdach w prezentacji za pomocą kolumny po lewej stronie okna, a następnie kliknij slajd z odstępami między liniami, które chcesz dostosować.
Podświetl blok tekstu, dla którego chcesz dostosować odstępy między wierszami.
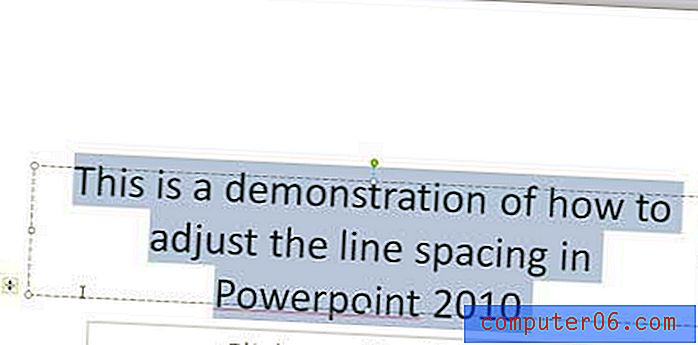
Kliknij kartę Narzędzia główne w górnej części okna.
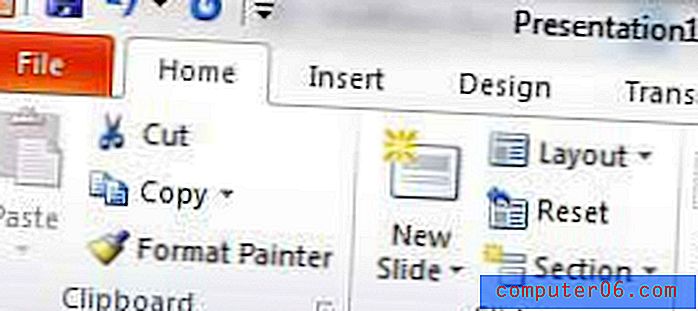
Kliknij przycisk Odstępy między wierszami, a następnie kliknij wartość, którą chcesz zastosować do zaznaczonego tekstu. Im wyższa liczba, tym więcej miejsca będzie między każdą linią tekstu. Zauważysz, że po najechaniu kursorem na jedną z wartości odstępów między wierszami możesz zobaczyć podgląd wyglądu tekstu po wybraniu tej opcji odstępów.
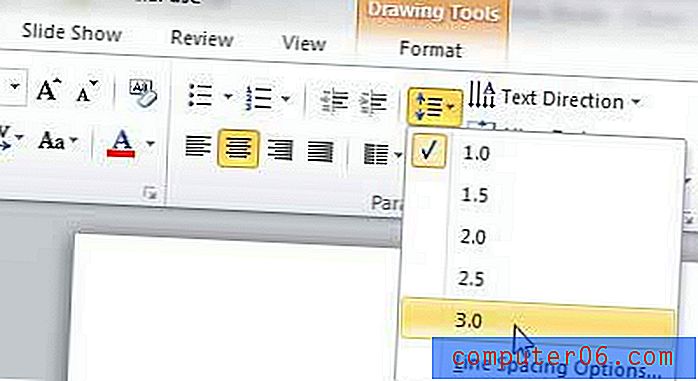
Jeśli opcje dostępne w tym menu nie odpowiadają Twoim potrzebom, możesz także kliknąć przycisk Opcje odstępów między wierszami u dołu menu. Spowoduje to otwarcie nowego okna Opcje odstępów między wierszami, w którym można dodatkowo dostosować odstępy między liniami programu Powerpoint 2010. Po wprowadzeniu zmian w tym oknie kliknij przycisk OK .
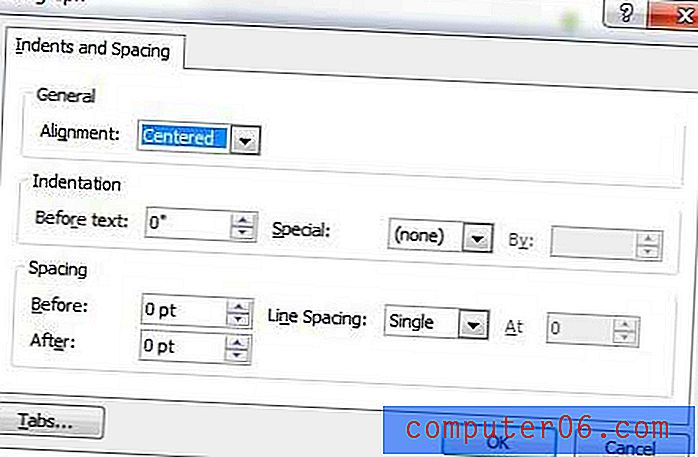
Pamiętaj, aby zapisać wszelkie zmiany dokonane w prezentacji, klikając kartę Plik w lewym górnym rogu okna, a następnie klikając opcję Zapisz . Możesz także kliknąć niebieską ikonę dysku w górnej części okna, aby zapisać również pokaz slajdów.