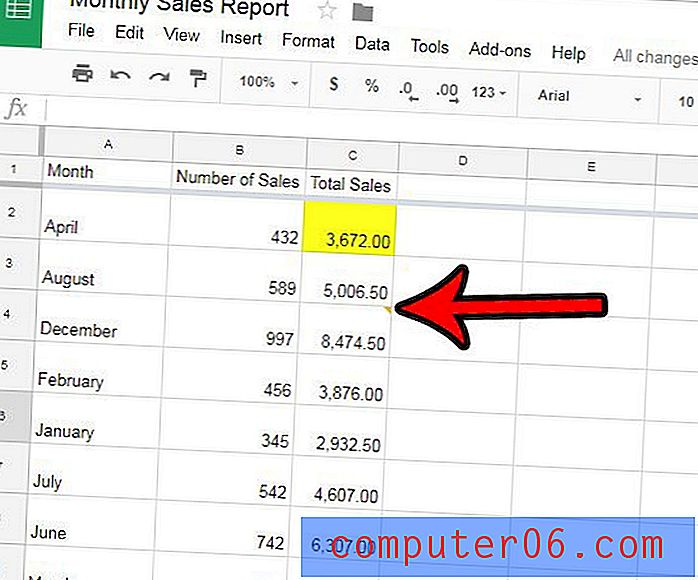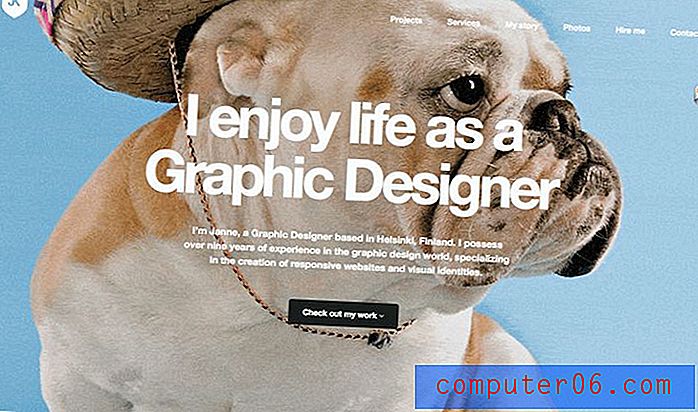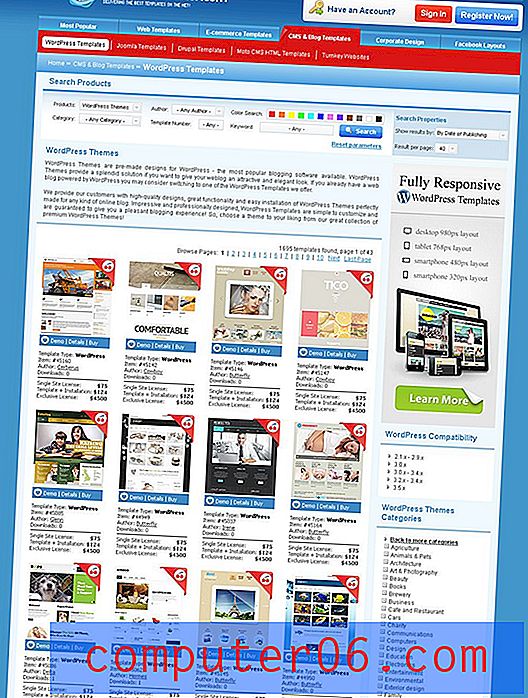Zawsze pokazuj pasek zakładek w Safari na iPadzie
Jeśli korzystasz z iPada, wiesz, że to coś więcej niż tylko większy telefon. Aplikacje i rozmiar urządzenia sprawiają, że bardzo łatwo jest wykonać wiele zadań, do których w innym przypadku potrzebowałby laptopa, więc prawdopodobnie zaczniesz go używać do wielu rzeczy, które wcześniej wymagały komputera. Jest to szczególnie prawdziwe, jeśli chodzi o przeglądarkę Safari. Masz prawie całkowitą wygodę przeglądania na iPadzie i możesz skonfigurować wiele ustawień, które można znaleźć w przeglądarce laptopa lub komputera stacjonarnego. Możesz nawet tworzyć zakładki, aby umożliwić Ci szybką nawigację do swoich ulubionych stron. Ale jeśli chcesz, aby te zakładki były bardziej dostępne, możesz zmienić ustawienie, aby zawsze wyświetlać pasek zakładek podczas korzystania z Safari.
Pokaż pasek zakładek w Safari na iPadzie
Ciągły dostęp do paska zakładek może przyspieszyć nawigację, szczególnie jeśli ciągle szukasz ikony książki, która zazwyczaj umożliwia dostęp do tych zakładek. Następnie wystarczy dodać nową zakładkę do folderu paska zakładek, aby pojawił się na trwałym pasku zakładek.
Krok 1: Wybierz ikonę Ustawienia .
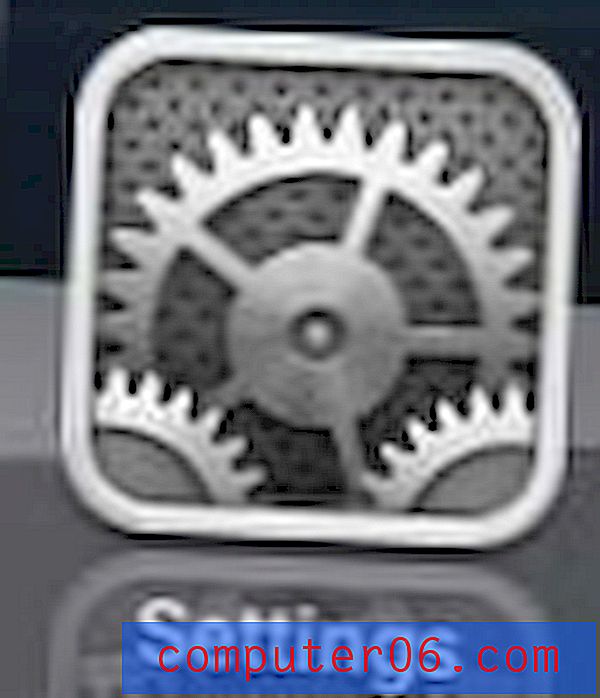
Otwórz menu Ustawienia
Krok 2: Przewiń w dół do opcji Safari w lewej kolumnie, a następnie wybierz ją.
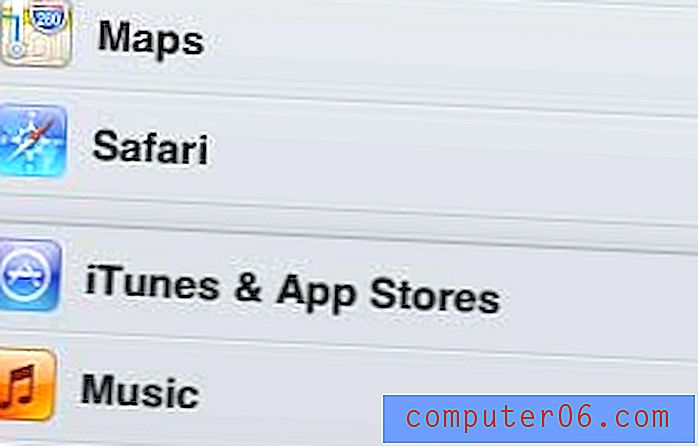
Otwórz menu Safari
Krok 3: Przesuń suwak w prawo na pasku Zawsze pokazuj pasek zakładek, aby wyświetlał się Włącz .
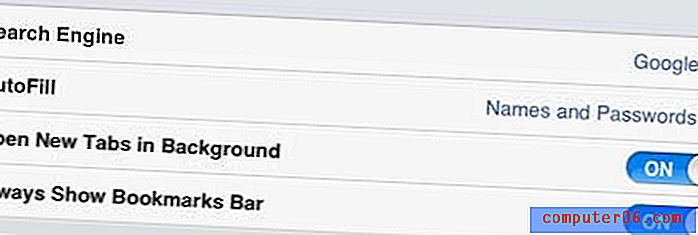
Przełącz opcję „Zawsze pokazuj pasek zakładek” na „Włącz”
Teraz, gdy wyświetlasz pasek zakładek, konieczne jest dodanie do niego zakładek.
Krok 1: Uruchom przeglądarkę Safari.
Krok 2: Przejdź do strony, do której chcesz dodać zakładkę.
Krok 3: Stuknij ikonę Udostępnij po lewej stronie paska adresu, a następnie wybierz opcję Zakładki .
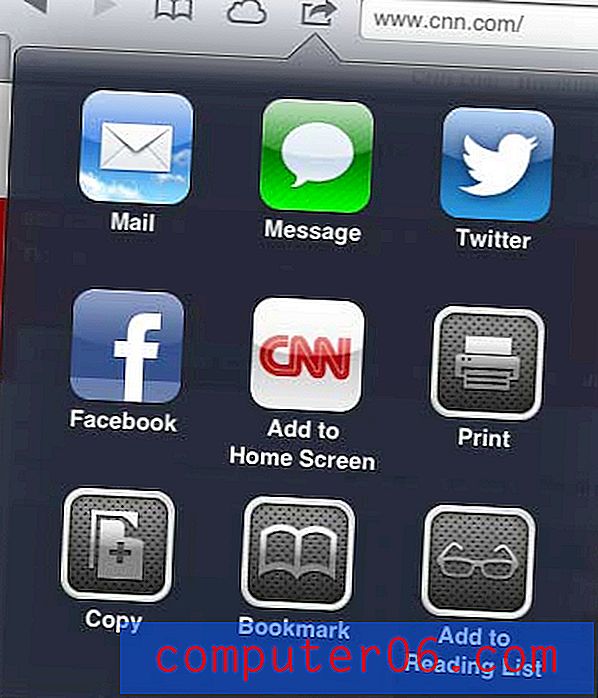
Wybierz opcję Zakładki
Krok 4: Wybierz opcję Zakładki .
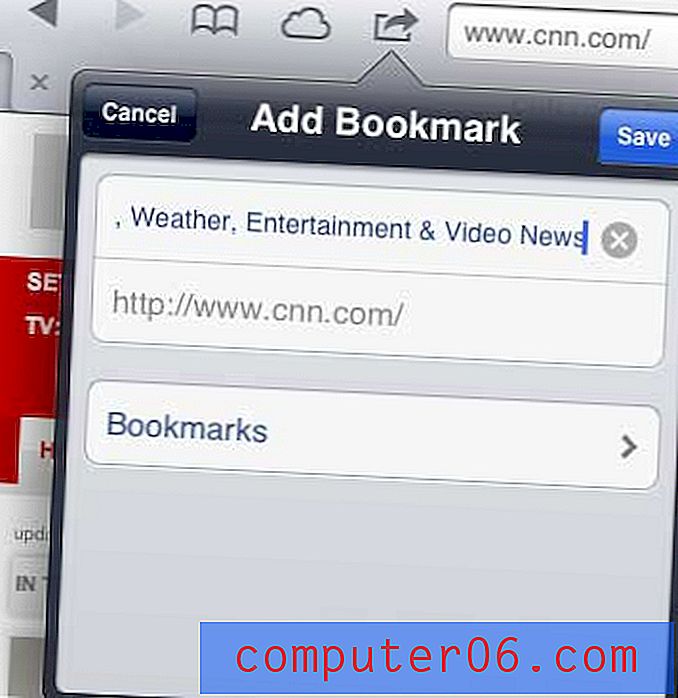
Naciśnij przycisk Zakładki
Krok 5: Dotknij opcji paska zakładek .
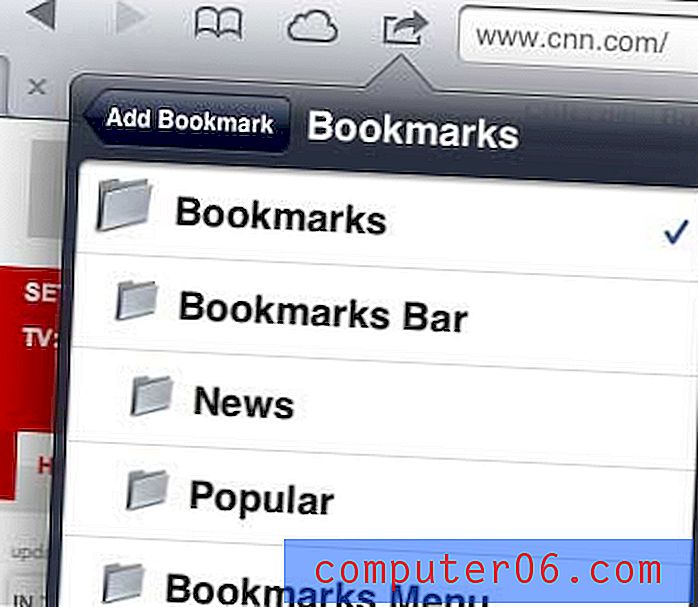
Wybierz opcję paska zakładek
Krok 6: Dotknij przycisku Zapisz .
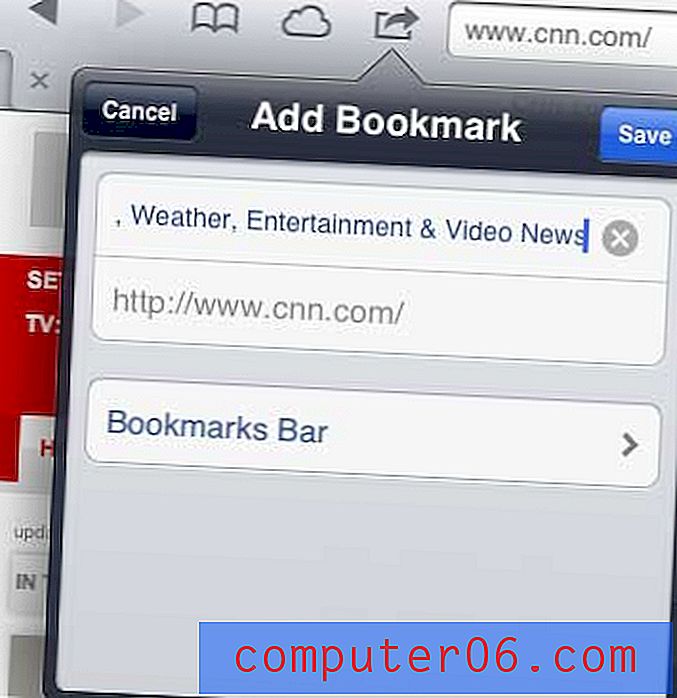
Zapisz nową zakładkę
Następnie możesz użyć przycisku Edytuj w prawym górnym rogu okna Zakładki, aby usunąć istniejące zakładki i przenieść istniejące zakładki na pasek zakładek. Jeśli chcesz przenieść istniejącą zakładkę na pasek zakładek, po prostu wybierz tę zakładkę w trybie edycji, a następnie zmień ją na pasek zakładek.
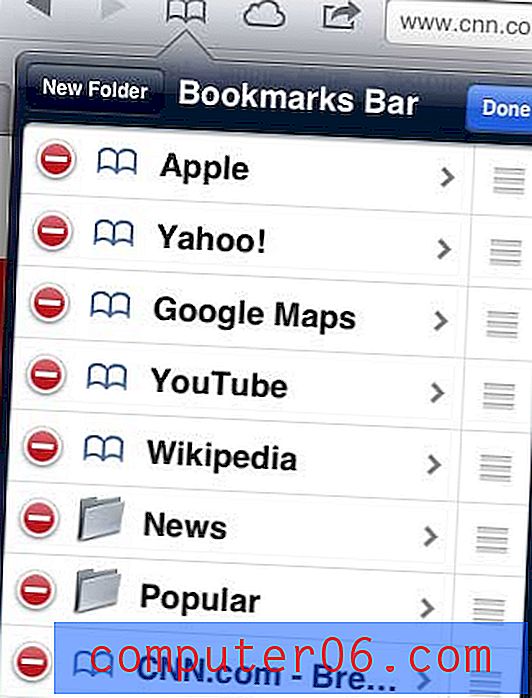
Usuń lub edytuj istniejące zakładki
Czy szukasz sposobu na zachowanie prywatności podczas przeglądania stron innych osób korzystających z iPada? W tym artykule dowiesz się, jak włączyć Prywatne przeglądanie w aplikacji Safari na iPada.