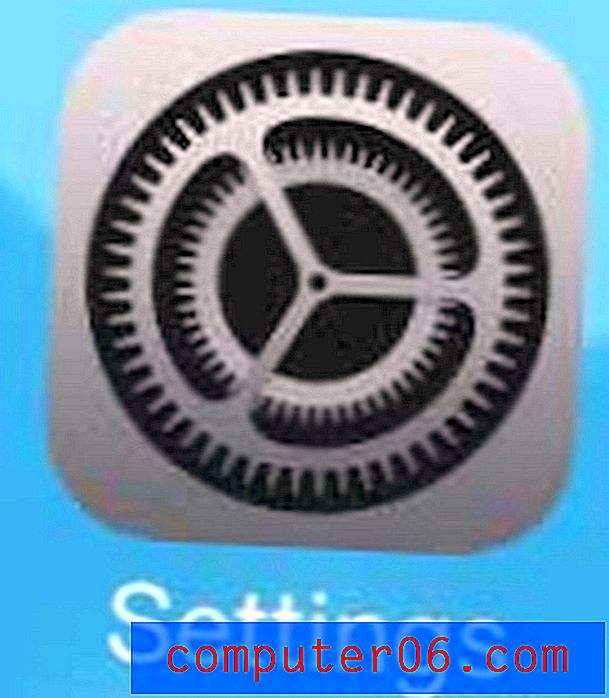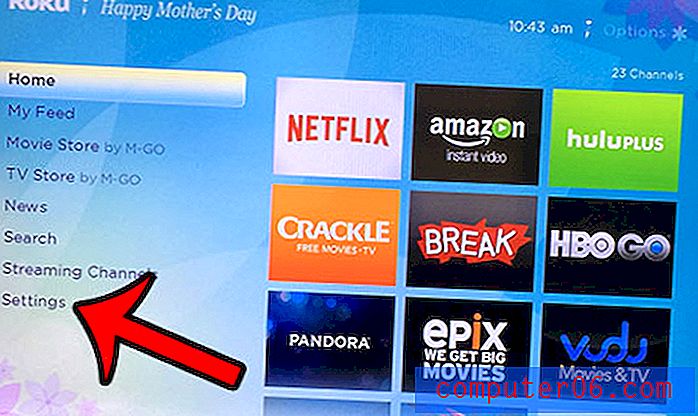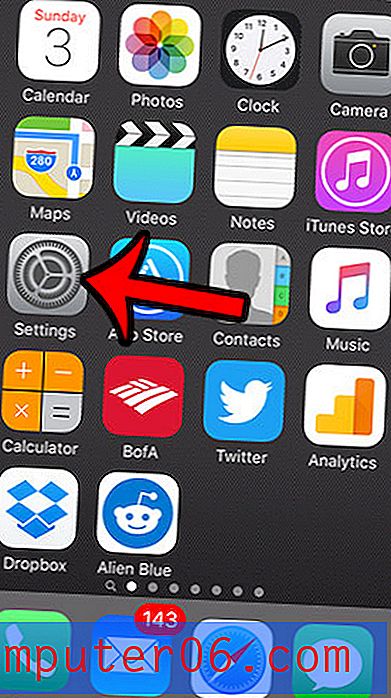Jak skonfigurować WordPress na koncie hostingowym Hostgator
To czwarta część czteroczęściowej serii poświęconej budowaniu własnego bloga lub strony internetowej przy użyciu Hostgatora i WordPressa. Każda z czterech części serii jest połączona poniżej, dzięki czemu możesz przejść do tej, która najbardziej odpowiada Twoim bieżącym potrzebom.
- Część 1 - Uzyskanie nazwy domeny
- Część 2 - Założenie konta hostingowego
- Część 3 - Zmiana serwerów nazw
- Część 4 - Instalacja WordPress (ten artykuł)
Po nabyciu domeny, skonfigurowaniu konta hostingowego i skierowaniu domeny na konto hostingowe, zbliżasz się do założenia działającej i działającej witryny internetowej. Ostatnim krokiem jest umieszczenie treści na stronie.
Można to zrobić na wiele różnych sposobów, ale najczęstszą jest instalacja WordPress. WordPress to system zarządzania treścią, w którym można tworzyć strony internetowe i dodawać do nich treści. Teoretycznie możesz to zrobić, nie znając żadnego HTML ani CSS, a WordPress ma taką strukturę, że menu i nawigacja w witrynie są łatwo dodawane do wszystkich stron, a ty możesz przełączać się między różnymi „motywami”, dopóki nie znajdziesz odpowiedni do twoich celów.
Nasz przewodnik poniżej pokazuje, jak zainstalować WordPress na istniejącym koncie hostingowym Hostgator w zaledwie kilku krokach.
Instalowanie WordPress w domenie za pomocą Hostgator Web Hosting
Poniższe kroki zakładają, że masz nazwę domeny i konto hostingowe w Hostgator. Jeśli nie, możesz przeczytać poniższe artykuły -
Jak zarejestrować nazwę domeny w Hostgator
Jak założyć konto hostingowe w Hostgator
Jak skierować serwery nazw domeny na konto hostingowe Hostgator
Gdy masz już domenę i konto hostingowe w Hostgator, przejdź do poniższych kroków.
Krok 1: Udaj się do portalu klienta w Hostgator, wprowadź adres e-mail i hasło do konta Hostgator, a następnie kliknij przycisk Zaloguj się.

Krok 2: Kliknij kartę Hosting w górnej części okna.
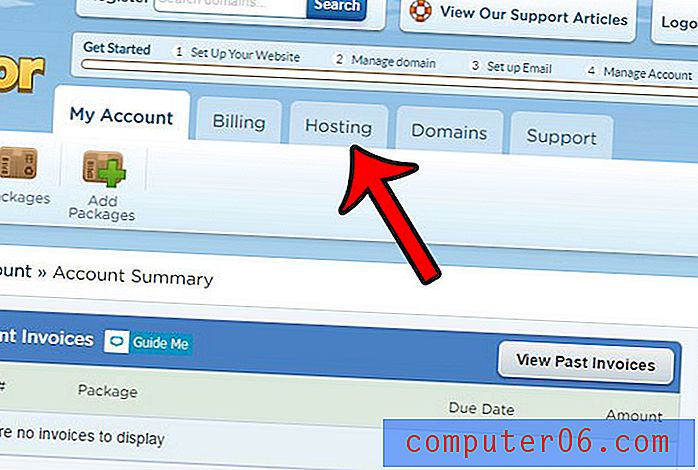
Krok 3: Przewiń w dół i kliknij przycisk Uruchom QuickInstall .
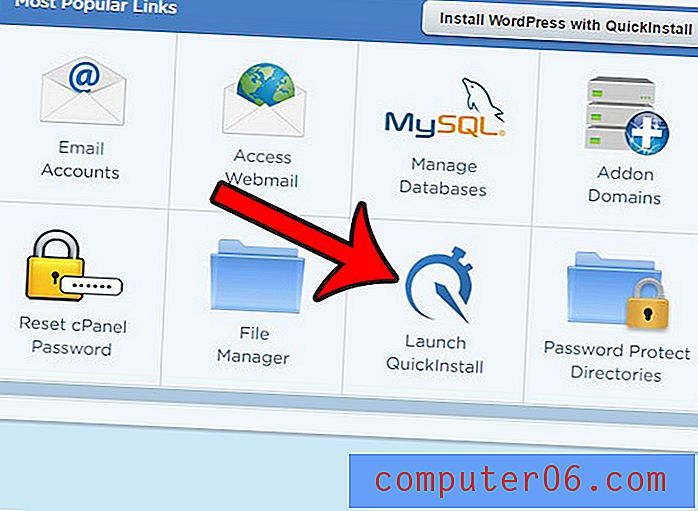
Krok 4: Kliknij przycisk WordPress .
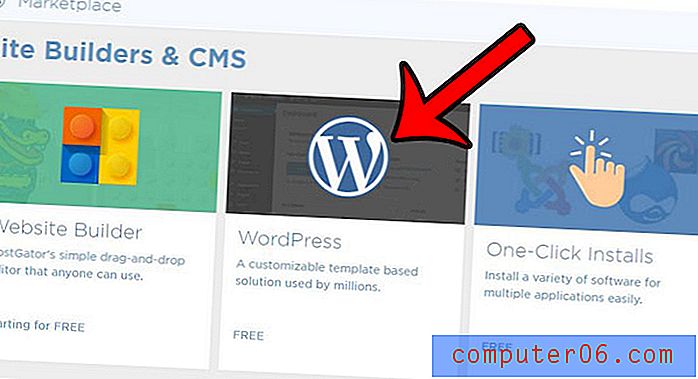
Krok 5: Kliknij menu rozwijane Wybierz domenę, wybierz nazwę domeny, a następnie kliknij pomarańczowy przycisk Dalej .
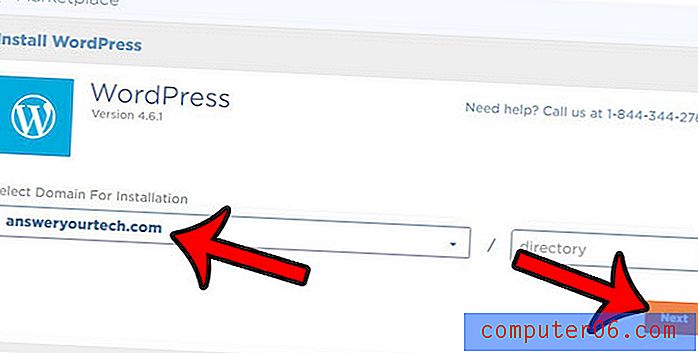
Krok 6: Wypełnij pole Tytuł blogu, utwórz nazwę użytkownika (pole Administrator ) dla instalacji WordPress, wprowadź swoje imię i adres e-mail, zaznacz pole po lewej stronie Warunków umowy o świadczenie usług, a następnie kliknij przycisk Zainstaluj teraz .

Krok 7: Zanotuj swoją nazwę użytkownika i hasło, a następnie kliknij przycisk Moje instalacje w prawym górnym rogu ekranu.
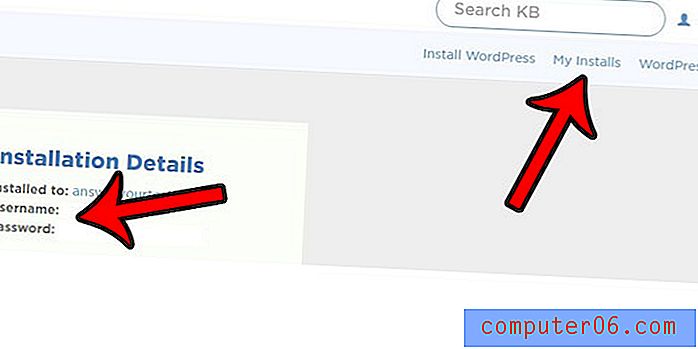
Krok 8: Kliknij przycisk Logowanie administratora, aby przejść do sekcji administracyjnej witryny WordPress. Do przyszłego wykorzystania lokalizacja ta to http: // twojastrona/wp-admin
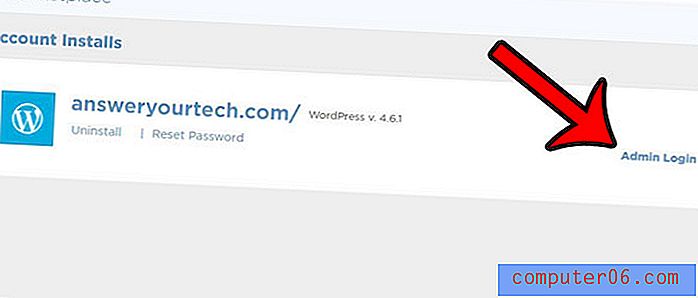
Krok 9: Wpisz nazwę użytkownika i hasło administratora, a następnie kliknij przycisk Zaloguj się .

Jesteś teraz w sekcji administratora swojej witryny WordPress i możesz rozpocząć tworzenie postów, tworzenie stron i tworzenie swojej witryny.
Jeśli chcesz poprawić wygląd swojej witryny za pomocą niestandardowego motywu, dowiedz się więcej o instalowaniu frameworku Genesis w WordPress, aby znaleźć wiele doskonałych opcji.