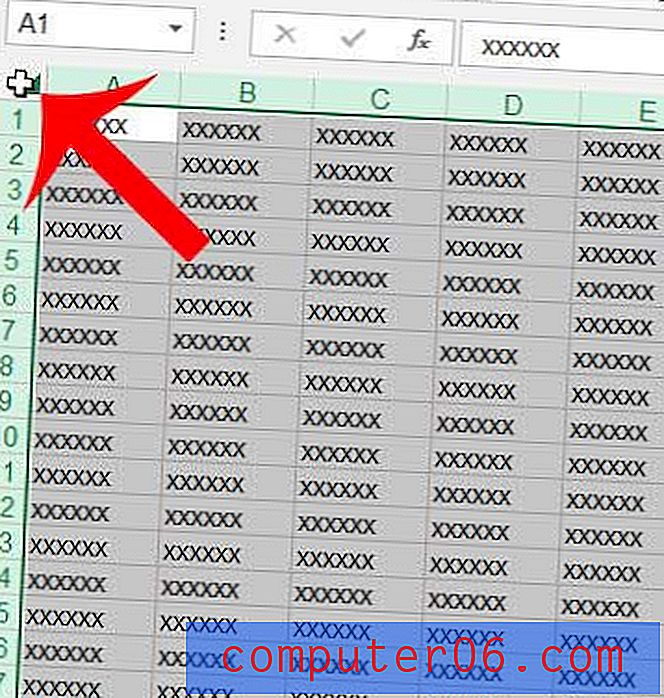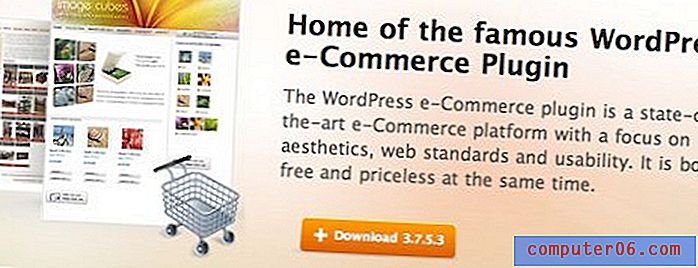Jak zmienić kierunek tekstu w programie Word 2013
Ostatnia aktualizacja: 13 marca 2019 r
Microsoft Word ma wiele możliwych aplikacji oprócz prostego tworzenia dokumentów. Możesz na przykład użyć go do stworzenia biuletynu lub ulotki, która zainspiruje Cię do modyfikacji tekstu w sposób, którego nie wymaga typowa edycja dokumentu.
Jedną z takich modyfikacji jest opcja zmiany kierunku, w którym tekst jest zorientowany. Nie jest to możliwe w głównej treści dokumentu, ale można użyć pól tekstowych, aby odpowiednio pozycjonować i obracać tekst. Nasz przewodnik poniżej pokaże, jak utworzyć i wypełnić pole tekstowe, a następnie użyj kilku różnych opcji, aby obrócić tekst zawarty w polu.
Zmień kierunek tekstu w programie Word - Szybkie podsumowanie
- Kliknij Wstaw u góry okna.
- Kliknij przycisk Pole tekstowe i wybierz pole tekstowe do wstawienia.
- Dodaj swój tekst do pola tekstowego.
- Kliknij kartę Format narzędzi do rysowania .
- Wybierz przycisk Kierunek tekstu, a następnie wybierz żądaną opcję.
Aby uzyskać dodatkowe informacje, w tym zdjęcia tych kroków, przejdź do sekcji poniżej.
Zmiana kierunku tekstu w polu tekstowym w programie Word 2013
Poniższe kroki pokażą, jak utworzyć pole tekstowe, dodać do niego tekst, a następnie zmienić kierunek tego tekstu. Twój tekst może być poziomy (domyślnie), można go obrócić o 90 stopni lub obrócić o 270 stopni.
- Otwórz dokument w Microsoft Word 2013.
- Kliknij kartę Wstaw u góry okna.
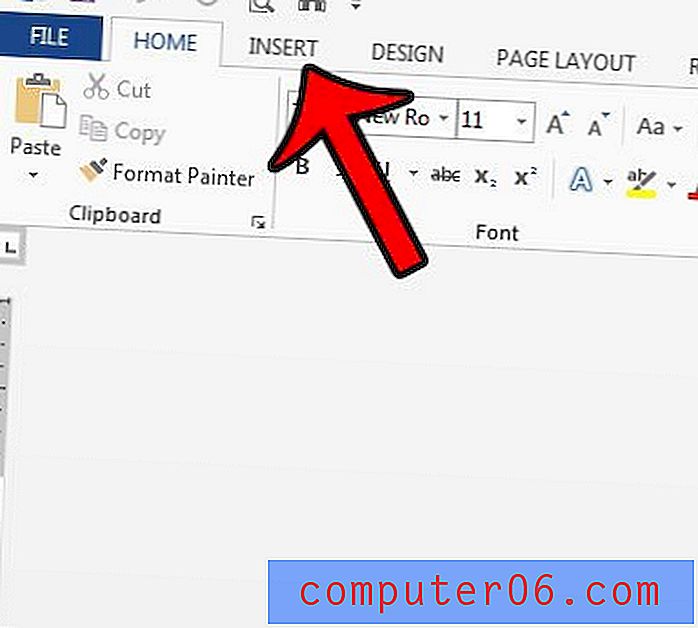
- Kliknij przycisk Pole tekstowe w sekcji Tekst wstążki, a następnie wybierz jedną z domyślnych opcji pola tekstowego lub kliknij przycisk Rysuj pole tekstowe, aby wstawić niestandardową.
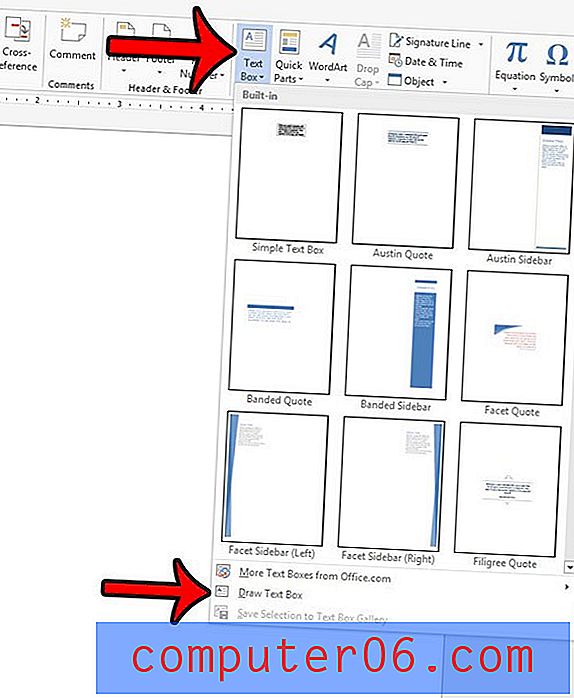
- Wpisz żądany tekst w polu tekstowym.
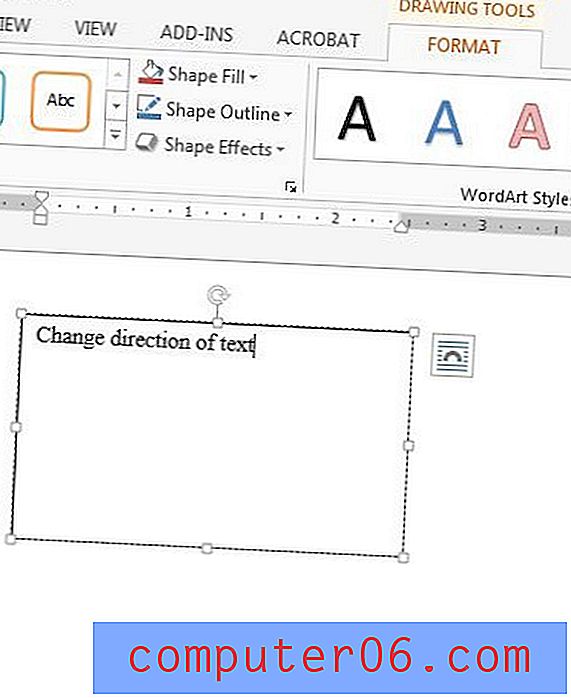
- Sprawdź, czy wybrana jest karta Format w obszarze Narzędzia do rysowania, a następnie kliknij przycisk Kierunek tekstu i wybierz preferowany kierunek tekstu.
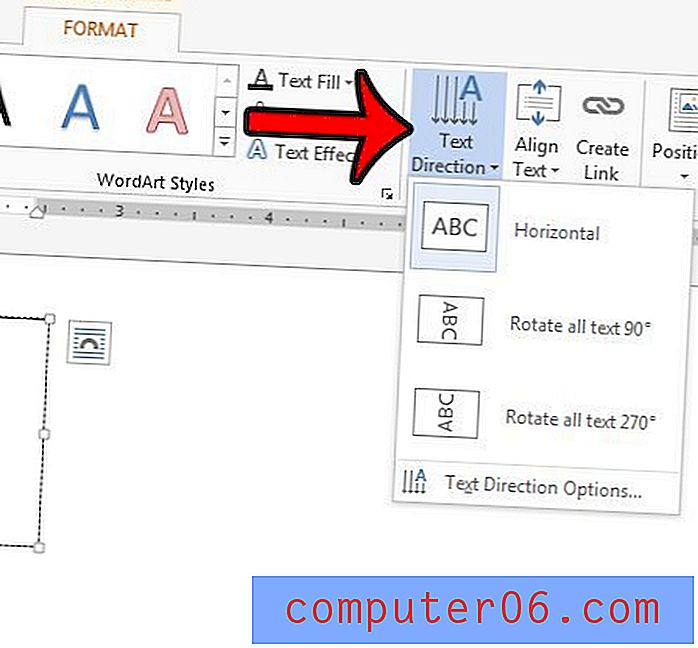
Jeśli chcesz, aby kierunek tekstu był inny niż jedna z domyślnych opcji, możesz również kliknąć uchwyt obrotu w polu tekstowym i przeciągnąć go, aż tekst zostanie umieszczony poprawnie.
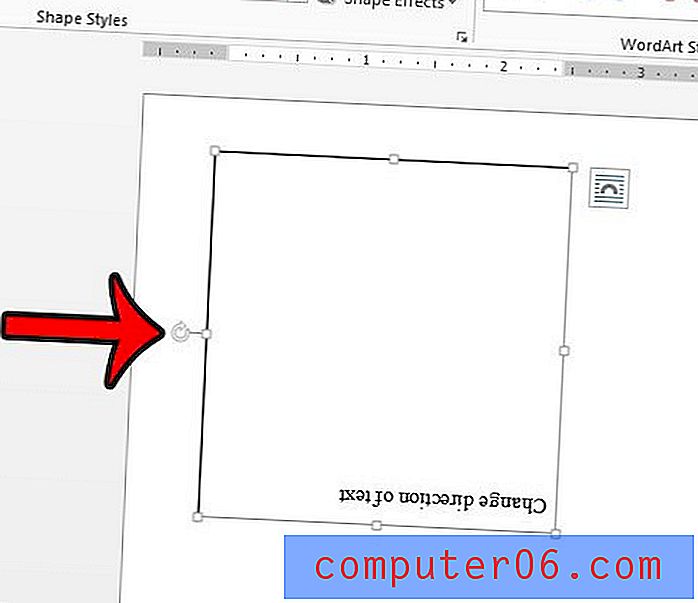
Jak dodać przycisk kierunku tekstu od prawej do lewej w programie Word
Jeśli zamiast tego podczas wprowadzania tekstu do treści dokumentu musisz zmienić opcję od lewej do prawej na od prawej do lewej, musisz najpierw wykonać kilka czynności.
Krok 1: Kliknij kartę Plik w lewym górnym rogu okna.
Krok 2: Kliknij przycisk Opcje w lewej kolumnie.
Krok 3: Wybierz kartę Język .
Krok 4: Kliknij menu rozwijane Dodaj dodatkowe języki edycji, wybierz język od prawej do lewej, a następnie kliknij przycisk Dodaj .
Krok 5: Kliknij OK u dołu okna. Pamiętaj, że musisz ponownie uruchomić program Word, aby zmiana zaczęła obowiązywać.
Krok 6: Kliknij przycisk Kierunek tekstu od prawej do lewej w sekcji Akapit karty Strona główna .
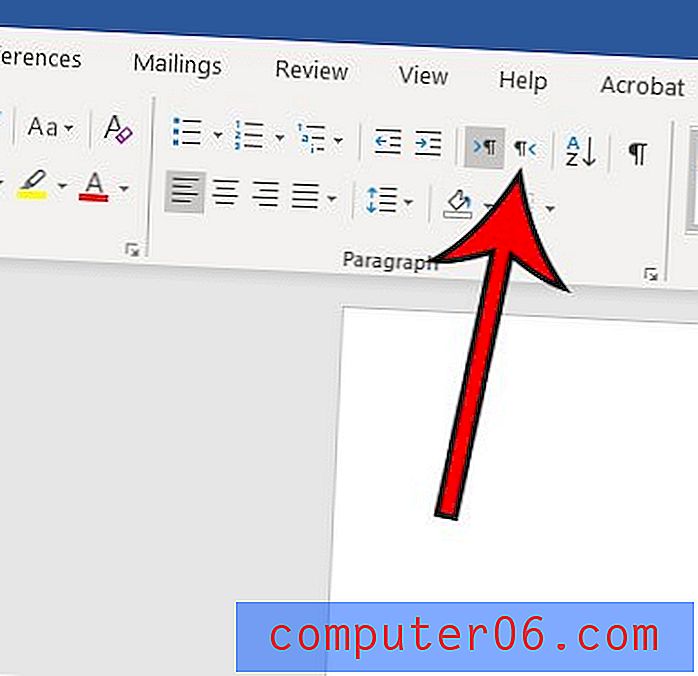
Czy w twoim dokumencie jest tekst, którego nie chcesz, aby był widoczny, ale nie jesteś gotowy, aby go usunąć? Dowiedz się, jak ukryć tekst w programie Microsoft Word 2013 i daj sobie nową opcję formatowania tekstu.