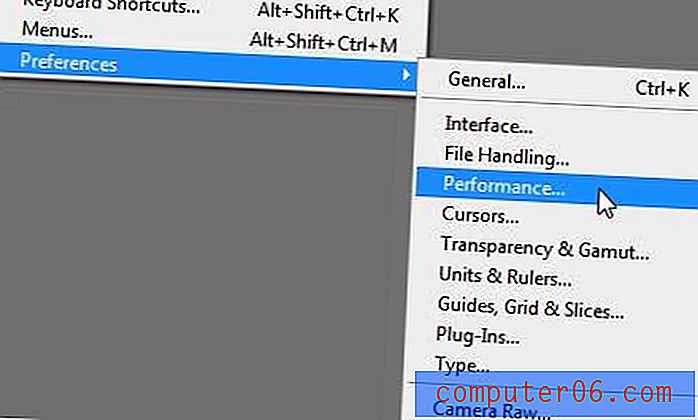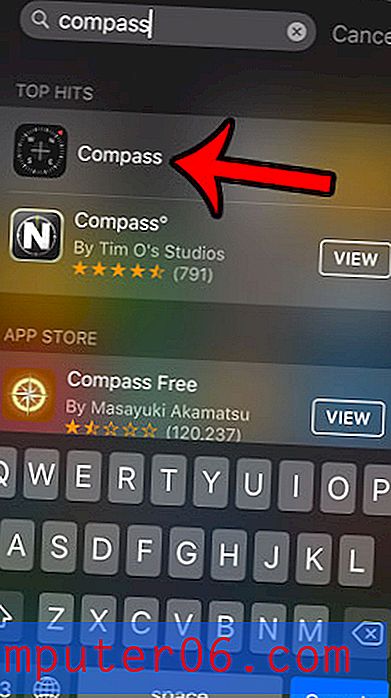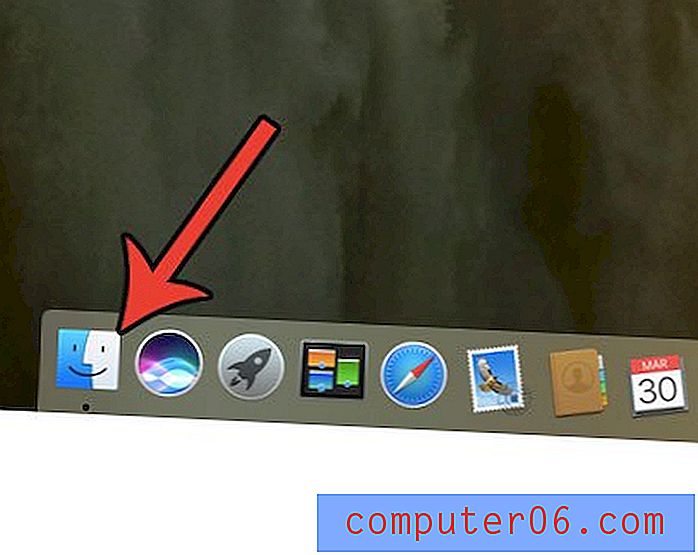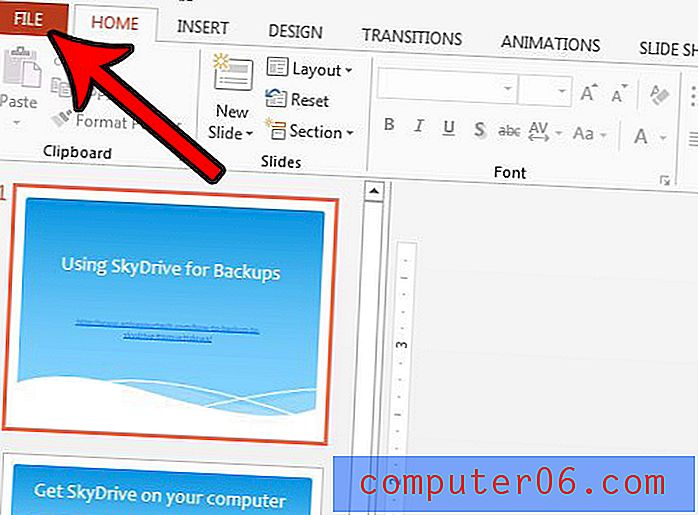Jak zmienić kolor obramowania obrazu w programie Word 2013
Dodawanie obramowania do obrazu w programie Word 2013 jest przydatne, gdy chcesz łatwo zidentyfikować granice obrazu lub przekazać wyraźną separację między obrazem w dokumencie a resztą treści w tym dokumencie. Łatwo jest dodać ramkę do obrazu w programie Word, ale możesz później odkryć, że nie podoba ci się kolor dodanej ramki.
Na szczęście istnieje wiele sposobów edytowania obramowania obrazu w programie Word 2013, w tym możliwość użycia innego koloru. Nasz przewodnik poniżej pokaże, jak zmienić kolor ramki obrazu, a także jak wprowadzić dodatkowe korekty wyglądu tej ramki.
Jak ustawić inną ramkę koloru na obrazie w programie Word 2013
Poniższe kroki pokażą, jak zmienić kolor istniejącej ramki na obrazie w dokumencie Word. W tym przewodniku założono, że obramowanie obrazu zostało wcześniej dodane w programie Microsoft Word i dlatego można je edytować. Jeśli ramka jest w rzeczywistości częścią obrazu (na przykład, jeśli została dodana do obrazu przed wstawieniem go do dokumentu, np. W programie Microsoft Paint lub Adobe Photoshop), nie można zmienić ramki za pomocą tej metody.
Krok 1: Otwórz dokument w programie Word 2013.
Krok 2: Kliknij obraz z ramką, którą chcesz zmienić.
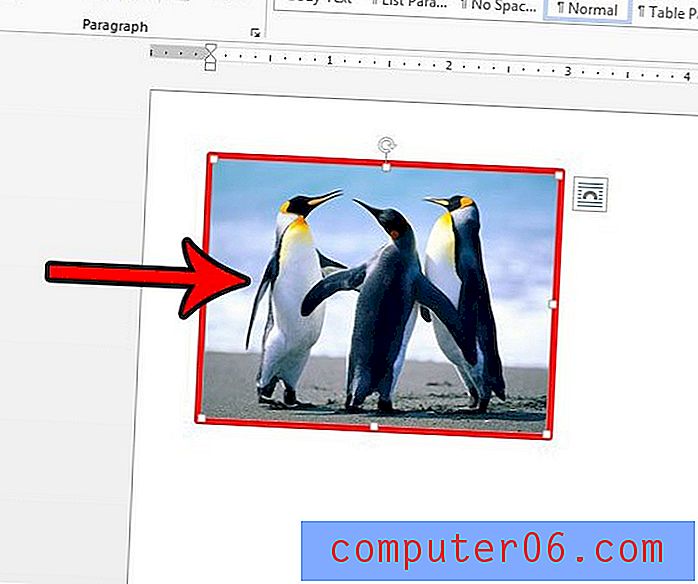
Krok 3: Kliknij kartę Format narzędzi obrazu w górnej części okna.
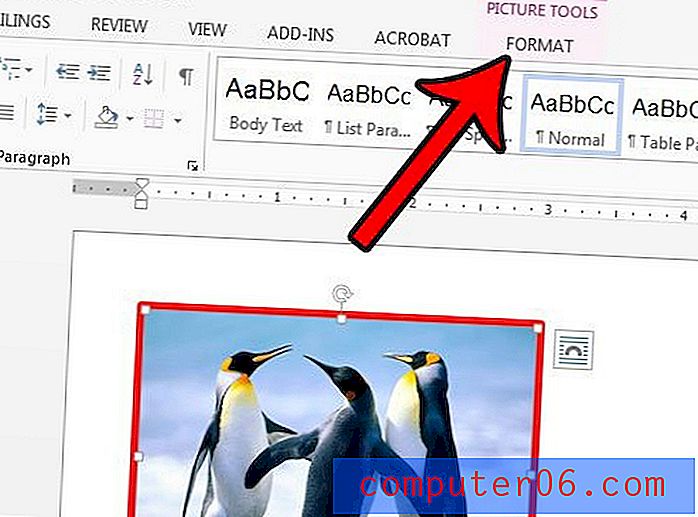
Krok 4: Kliknij przycisk Obramowanie obrazu w sekcji Style obrazu na wstążce, a następnie kliknij żądany kolor obramowania z dostępnych opcji. Możesz także kliknąć opcję Więcej kolorów konturu, jeśli chcesz użyć koloru innego niż tam pokazany, lub możesz kliknąć opcję Bez konturu, jeśli chcesz całkowicie usunąć ramkę z obrazu.

Dodatkowo wybranie opcji Waga w tym menu pozwoli ci zmienić grubość i inne opcje dla ramki.
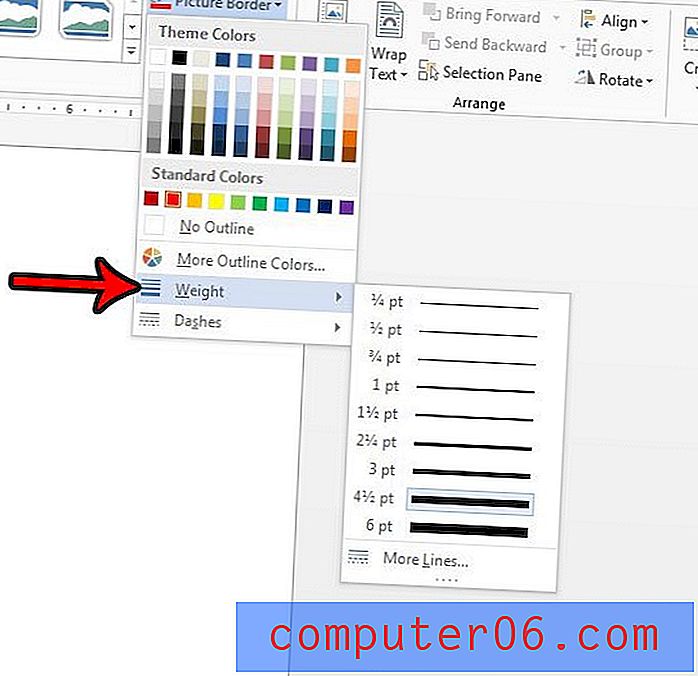
Jeśli nie możesz zmienić koloru obramowania za pomocą narzędzi Word 2013, prawdopodobnie będziesz musiał usunąć obraz i edytować ramkę w innym programie do edycji obrazów. Dowiedz się, jak usunąć obraz w programie Word 2013, aby móc wprowadzać zmiany w obrazie i wstawiać je później.