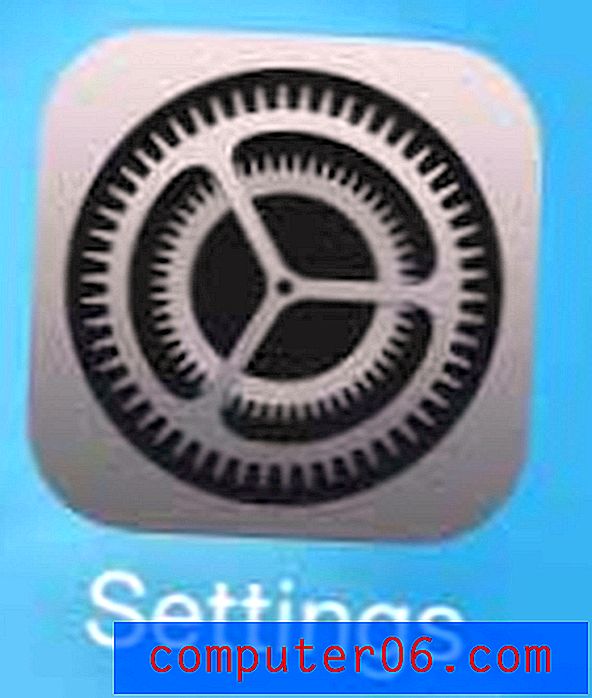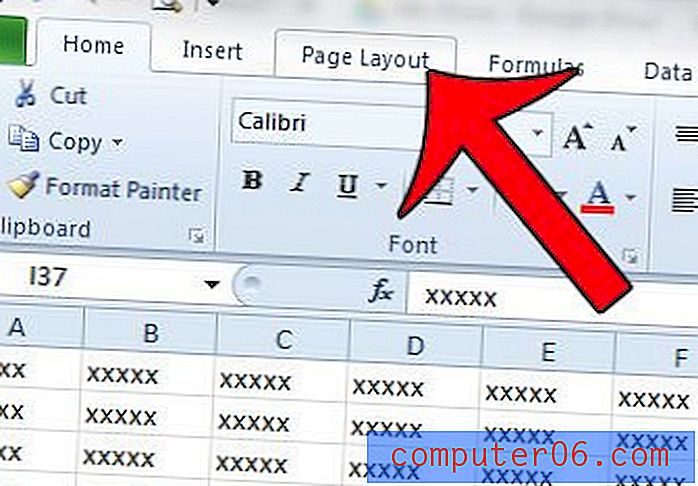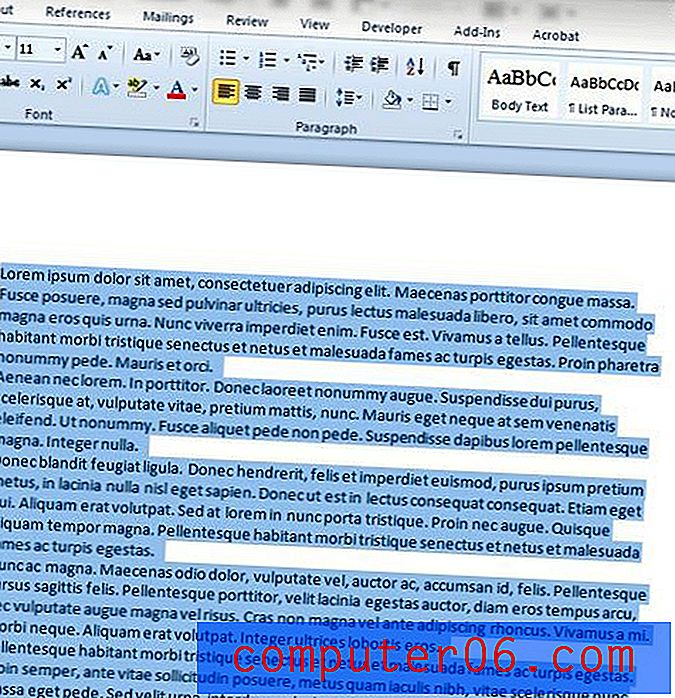Jak wykonać kopię zapasową komputera Mac na dysk zewnętrzny za pomocą Time Machine
Jeśli przeczytasz mój poprzedni post o tym, jak sformatować dysk zewnętrzny dla komputerów Mac, wiesz, że kupiłem zewnętrzny dysk twardy Seagate Expansion o pojemności 2 TB i udało mi się utworzyć dwie partycje na dysku - jedną do celów tworzenia kopii zapasowych komputerów Mac, a drugą do użytku osobistego .
W tym artykule pokażę, jak wykonać kopię zapasową danych komputera Mac na dysku zewnętrznym. Należy regularnie wykonywać kopię zapasową komputera Mac, zwłaszcza jeśli planujesz przeprowadzać aktualizacje systemu macOS.
Zrobiłem to kilka tygodni temu, przygotowując mojego MacBooka Pro do aktualizacji systemu. Możesz również przyjrzeć się powolnym problemom macOS Catalina, które napotkaliśmy podczas tego procesu, na wypadek gdybyś chciał również uaktualnić komputer Mac do najnowszego systemu operacyjnego.
Pamiętaj, że narzędziem do tworzenia kopii zapasowych, z którego korzystałem, jest Time Machine, wbudowana aplikacja firmy Apple. Jeśli chcesz wykonać kopię zapasową danych Mac bez korzystania z Time Machine, warto rozważyć inne oprogramowanie do tworzenia kopii zapasowych komputerów Mac innych firm.
Gdzie jest Time Machine na Macu?
Time Machine to wbudowana aplikacja w systemie macOS od czasu OS X 10.5. Aby go znaleźć, kliknij logo Apple w lewym górnym rogu ekranu, a następnie wybierz Preferencje systemowe .

W okienku preferencji zobaczysz aplikację znajdującą się między „Data i godzina” a „Dostępność”.

Co robi Time Machine Backup?
Time Machine to najprostszy sposób na utworzenie kopii zapasowej komputera Mac. Aplikacja jest tworzona i rekomendowana przez Apple. Po utworzeniu kopii zapasowej na czas niezwykle łatwo jest przywrócić całość lub część danych w przypadku przypadkowego usunięcia lub awarii dysku twardego.
Jakie dane tworzy kopia zapasowa Time Machine? Wszystko!
Zdjęcia, filmy, dokumenty, aplikacje, pliki systemowe, konta, preferencje, wiadomości, nazywacie to. Wszystkie mogą być wspierane przez Time Machine. Następnie możesz przywrócić swoje dane z migawki Time Machine. Aby to zrobić, najpierw otwórz Findera , a następnie Aplikacje i kliknij Time Machine, aby kontynuować.


Zdjęcie z Apple.com
Pamiętaj, że proces odzyskiwania można przeprowadzić tylko wtedy, gdy komputer Mac może się normalnie uruchomić.
Przewodnik krok po kroku tworzenia kopii zapasowej komputera Mac na zewnętrzny dysk twardy
Uwaga: poniższe zrzuty ekranu są wykonywane na podstawie starszego systemu macOS. Jeśli na komputerze Mac działa Mojave lub Catalina, będą one wyglądać nieco inaczej, ale proces powinien być podobny.
Krok 1: Podłącz zewnętrzny dysk twardy.
Najpierw użyj kabla USB (lub kabla USB-C, jeśli masz najnowszy model Mac z portami Thunderbolt 3), który jest dostarczany z dyskiem zewnętrznym, aby podłączyć go do komputera Mac.
Gdy ikona dysku pojawi się na pulpicie (jeśli nie, otwórz Findera> Preferencje> Ogólne, a tutaj upewnij się, że zaznaczyłeś „Dyski zewnętrzne”, aby umożliwić ich wyświetlanie na pulpicie), przejdź do kroku 2.

Krok 2: Wybierz dysk do kopii zapasowej.
Teraz otwórz Time Machine (powiem ci jak wyżej) i wybierz dysk, którego chcesz użyć. Jak pokazałem na zrzucie ekranu, podzieliłem mój dysk Seagate na dwa nowe woluminy: „Kopia zapasowa” i „Użytek osobisty”. Wybrałem „Kopia zapasowa”.

Krok 3: Potwierdź kopię zapasową (opcjonalnie).
Jeśli wcześniej używałeś innego dysku do tworzenia kopii zapasowych, Time Machine zapyta, czy chcesz zatrzymać tworzenie kopii zapasowej na poprzednim dysku i zamiast tego użyć nowego. To zależy od Ciebie. Wybrałem „Zamień”.

Krok 4: Poczekaj na zakończenie procesu.
Teraz Time Machine rozpocznie tworzenie kopii zapasowej wszystkich danych. Pasek postępu podaje szacunkowy czas pozostały do ukończenia tworzenia kopii zapasowej. Uznałem to za niedokładne: początkowo było napisane „Pozostało około 5 godzin”, ale zajęło to tylko dwie godziny. Warto zauważyć, że pozostały czas może się różnić w zależności od przypadku w zależności od prędkości zapisu na zewnętrznym dysku twardym.

Mówi, że muszę czekać 5 godzin

Po około półtorej godzinie mówi się, że pozostało tylko 15 minut
Krok 5: Wyjmij dysk zewnętrzny i odłącz go.
Po zakończeniu procedury tworzenia kopii zapasowej nie spiesz się, aby odłączyć urządzenie, ponieważ może to spowodować potencjalne problemy z dyskiem. Zamiast tego wróć do głównego pulpitu, zlokalizuj wolumin reprezentowany przez zewnętrzny dysk twardy, kliknij prawym przyciskiem myszy i wybierz Wysuń . Następnie możesz bezpiecznie odłączyć urządzenie i odłożyć je w bezpieczne miejsce.
Ostatnie słowa
Jak każde inne urządzenie sprzętowe, zewnętrzny dysk twardy prędzej czy później ulegnie awarii. Najlepiej jest wykonać kopię danych na dysku zewnętrznym - jak to mówią, „kopia zapasowa kopii zapasowych”!
Jedną dobrą opcją jest korzystanie z usług przechowywania w chmurze, takich jak iDrive, z których korzystałem i naprawdę podoba mi się ta aplikacja, ponieważ jest bardzo łatwa w użyciu, a także pozwala mi automatycznie pobierać zdjęcia z Facebooka. Backblaze i Carbonite są również popularnymi opcjami na rynku, ale ja jeszcze ich nie wypróbowałem.
Mam nadzieję, że ten poradnik okaże się pomocny. W dzisiejszych czasach nie mogę wystarczająco podkreślić znaczenia tworzenia kopii zapasowych danych, zwłaszcza gdy nagle mój dysk MacBook z połowy 2012 r. Nagle zmarł. Widziałem także przypadki awarii komputera i dysku twardego mojego przyjaciela. Możesz sobie wyobrazić ich desperację. Bez odpowiedniej kopii zapasowej bardzo trudno jest przywrócić dane. Chociaż możesz wypróbować program do odzyskiwania danych innych firm, istnieje szansa, że nie odzyskają wszystkich utraconych danych.
W każdym razie najważniejsze na wynos, które chcę, abyś miał z tego artykułu, jest to: wykonaj kopię zapasową komputera Mac za pomocą Time Machine lub innej aplikacji i utwórz drugą lub trzecią kopię tych kopii zapasowych, jeśli możesz.