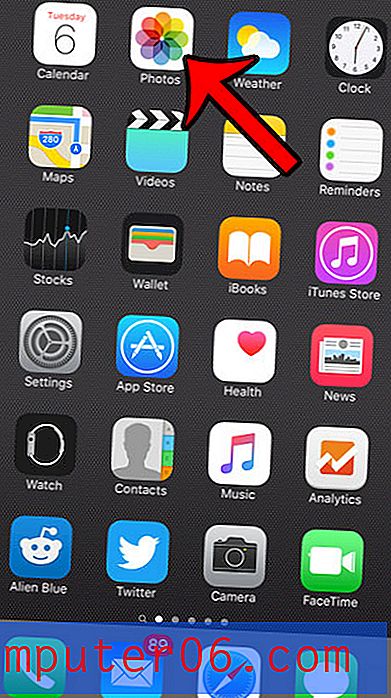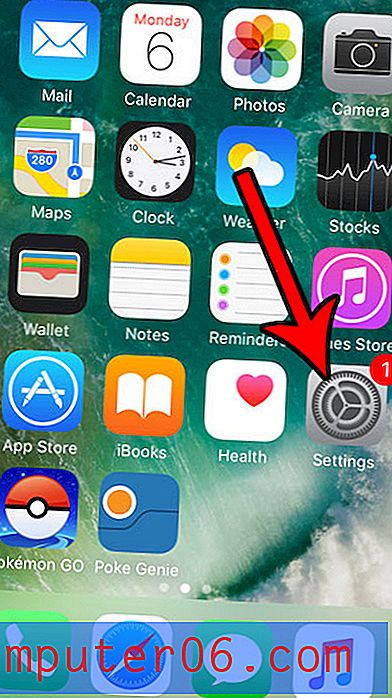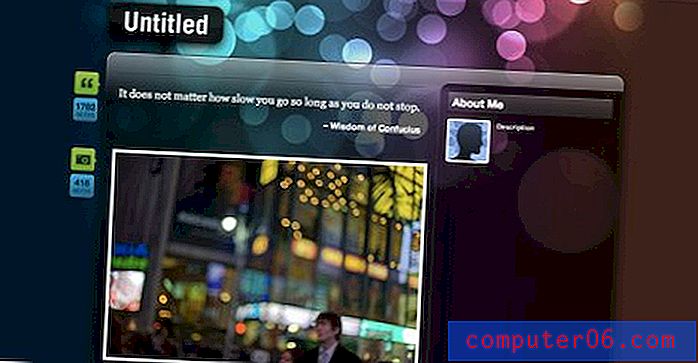Jak skompresować obrazy prezentacji PowerPoint
Niezależnie od tego, czy chcesz udostępnić prezentację PowerPoint współpracownikowi za pośrednictwem poczty e-mail, czy przesłać ją do witryny internetowej, jednym z najlepszych sposobów zmniejszenia rozmiaru pliku PowerPoint jest kompresja jego zdjęć.
Elementy wizualne odgrywają kluczową rolę w prezentacji. Zwłaszcza dzisiaj publiczność lepiej reaguje na obrazy i grafikę niż tekst. W rezultacie dodajemy do pokazu slajdów jak najwięcej zdjęć, aby był on bardziej skuteczny.
Ma to jednak również wadę. Przy większej liczbie obrazów Twoja prezentacja PowerPoint staje się coraz większa. I może to być problem, gdy próbujesz udostępnić tę prezentację online.
W tym przewodniku pokażemy łatwą poprawkę, której możesz użyć do kompresji obrazów w prezentacjach PowerPoint, aby zmniejszyć rozmiar pliku bez wpływu na jakość obrazów.
Przeglądaj szablony PowerPoint
Dlaczego kompresować obrazy w programie PowerPoint?
Obrazy są we wszystkich rozmiarach, a po dodaniu obrazu do prezentacji programu PowerPoint sumuje się do całkowitego rozmiaru pliku PowerPoint. Na przykład dodanie 10 zdjęć w wysokiej rozdzielczości do pokazu slajdów może spowodować zwiększenie rozmiaru pliku do 50 MB lub więcej.
To prawie uniemożliwia dołączenie prezentacji PowerPoint w wiadomości e-mail, ponieważ aplikacje e-mail, takie jak Gmail, mają ograniczenia rozmiaru plików załączników. W przypadku Gmaila maksymalny rozmiar pliku załączników wynosi 25 MB.
Na szczęście PowerPoint ma wbudowaną opcję rozwiązania tego problemu poprzez kompresję obrazów. Kompresja obrazów powoduje zmniejszenie ich rozmiaru, nie uszkadzając go ani nie wpływając zbytnio na jego jakość.
Jak kompresować obrazy w programie PowerPoint
PowerPoint ma narzędzie, które pozwala kompresować obrazy w pokazie slajdów. To narzędzie jest dostępne w Narzędziach do zdjęć. Oto jak z niego korzystać.
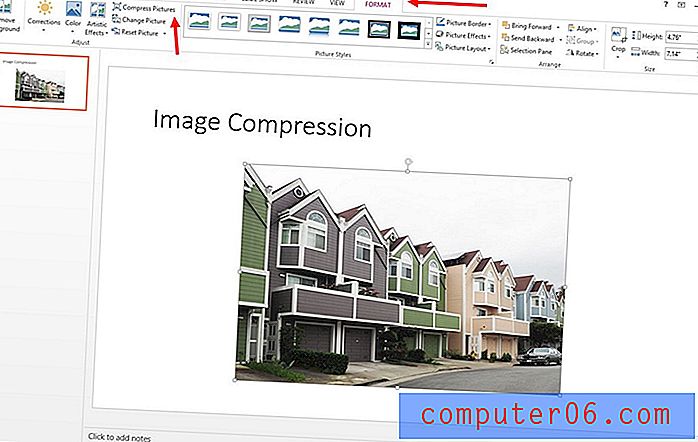
- Najpierw wybierz obraz w pokazie slajdów PowerPoint
- Po wybraniu obrazu pojawi się nowa karta Format o nazwie Narzędzia obrazów . Wybierz tę kartę i kliknij Kompresuj zdjęcia . Spowoduje to otwarcie karty Kompresuj obrazy
- W tym miejscu możesz wybrać, czy chcesz kompresować tylko wybrany obraz, czy kompresować wszystkie obrazy w prezentacjach PowerPoint
- Jeśli użyłeś dowolnych kształtów jako symboli zastępczych dla obrazów, możesz wykadrować nadmiarowe obszary obrazów, aby również zmniejszyć rozmiar
- Na koniec wybierz opcję opartą na potrzebach kompresji obrazów
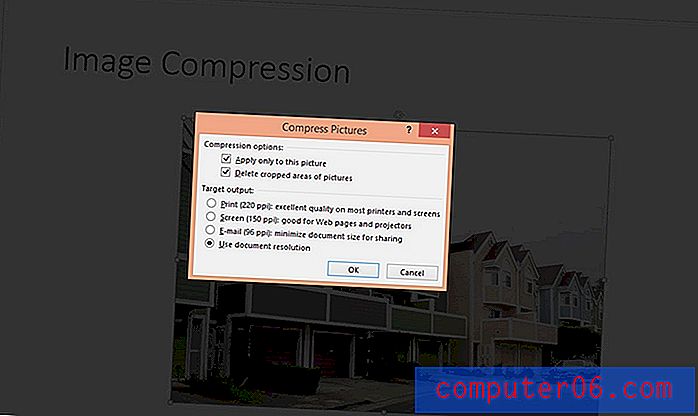
Uwaga: niektóre z tych opcji kompresji nie będą dostępne, jeśli w prezentacji używasz obrazów o niskiej rozdzielczości. Kompresja jest dostępna tylko dla obrazów o wysokiej rozdzielczości i dużych rozmiarach plików.
Którą metodę kompresji obrazu wybrać?
PowerPoint pozwala kompresować obrazy na kilku różnych poziomach w zależności od rozdzielczości wyjściowej i PPI, co zmniejsza rozmiar pliku na podstawie pikseli na cal.
Na przykład, jeśli udostępniasz plik PowerPoint za pośrednictwem wiadomości e-mail w celach informacyjnych, możesz wybrać opcję wykonaną specjalnie w celu optymalizacji pliku pod kątem załączników e-mail. Ale gdy kompresujesz plik PowerPoint za pomocą opcji E-mail, prezentacja nie będzie wyglądać świetnie na ekranie Full HD.
Wybierz opcję, która najbardziej odpowiada Twojemu projektowi i celowi. Pamiętaj, że ekstremalny poziom kompresji może często wpływać na jakość zdjęć.
W większości przypadków najlepiej pozostawić oryginalne obrazy bez kompresji, szczególnie jeśli planujesz prezentację pokazu slajdów na większym ekranie lub projektorze.
Podsumowując
Mimo że wbudowane narzędzie do kompresji PowerPoint działa dobrze w celu zmniejszenia rozmiaru pliku, najlepiej jest używać oprogramowania do edycji obrazów, takiego jak Photoshop, do kompresji i zmiany rozmiaru obrazów bez szkody dla jakości obrazu.
Jeśli szukasz świetnego projektu do prezentacji, koniecznie sprawdź naszą najlepszą minimalną kolekcję szablonów PowerPoint.