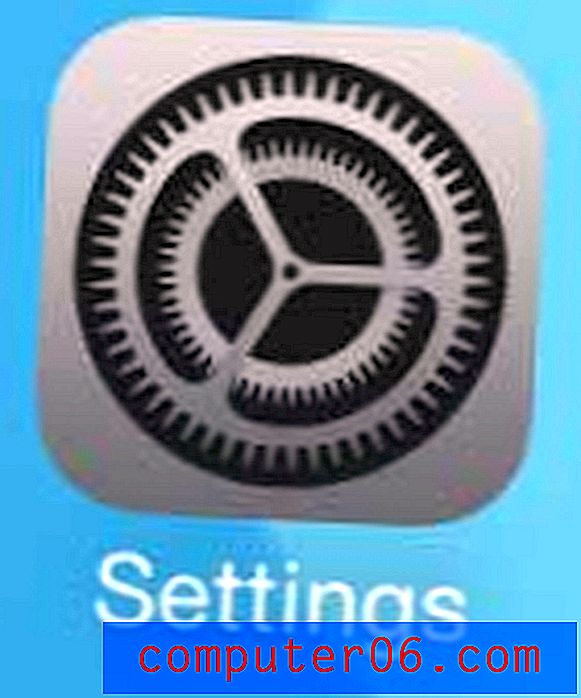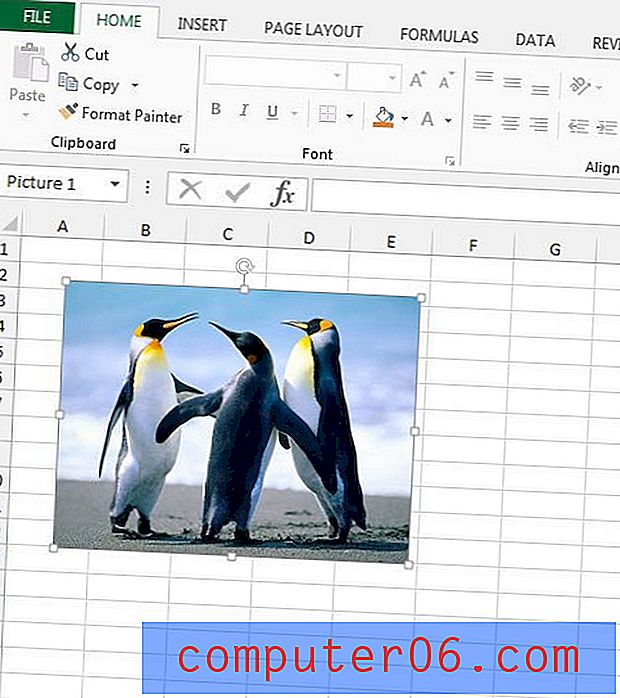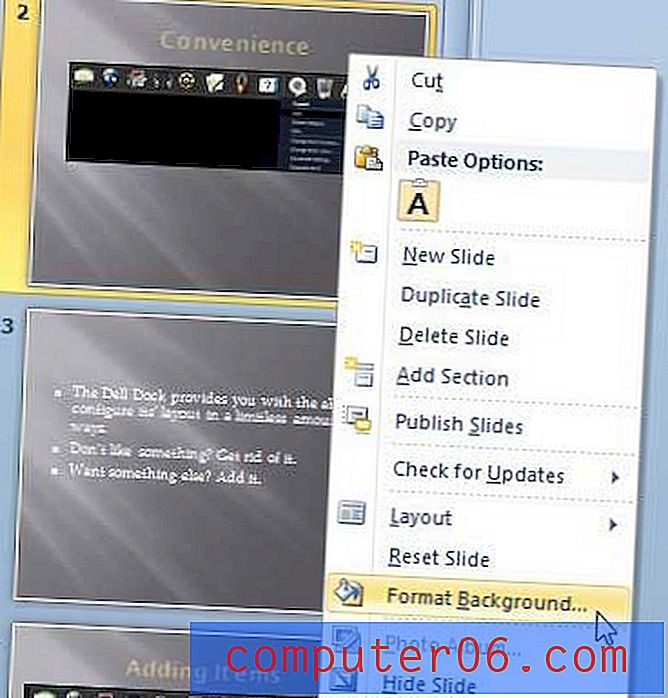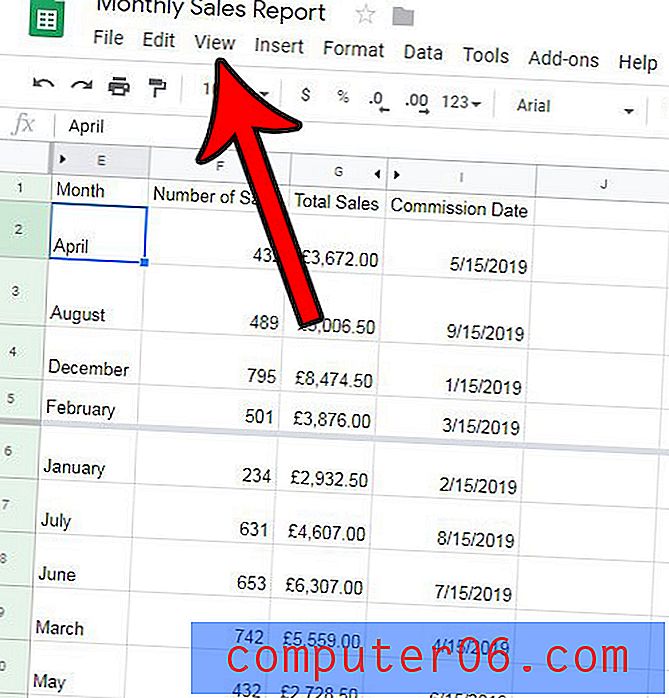Jak dodawać muzykę i dźwięk do Prezentacji Google
Urozmaicaj prezentacje w Prezentacjach Google, dodając pliki audio lub muzyczne do swojej talii. Audio może być ciekawym sposobem na nawiązanie kontaktu z odbiorcami i utrzymanie ich zainteresowania informacjami na ekranie.
Największą uwagę podczas korzystania z plików muzycznych lub audio do prezentacji należy upewnić się, że masz uprawnienia do korzystania z plików dźwiękowych. Możesz stworzyć swój własny, kupić licencjonowany dźwięk lub znaleźć dźwięk dzięki otwartej, kreatywnej licencji commons.
Nie na tym będziemy się koncentrować. Ten przewodnik pomaga krok po kroku dodawać pliki muzyczne lub audio do Prezentacji Google.
Przeglądaj motywy Prezentacji Google
Zaprojektuj swoje slajdy
Zacznij od utworzenia poszczególnych slajdów w dokumencie Prezentacji Google, tak jak w przypadku każdej innej prezentacji. Możesz zacząć od pustego zestawu slajdów lub szablonu.
Edytuj każdy slajd pod kątem zawartości i stylu, tak aby oprócz dźwięku lub muzyki każdy slajd zawierał treść, której potrzebujesz do prezentacji.
Chociaż możesz dodawać pliki audio lub muzyczne w dowolnym momencie, jest to bardziej etap dopracowywania w procesie tworzenia prezentacji i zaleca się dodanie tych plików na końcu. (Może to sprawić, że cały projekt będzie przebiegał nieco płynniej i nie ryzykujesz przypadkowego usunięcia lub utraty plików audio).
Po przygotowaniu projektu możesz dodać dźwięk lub muzykę do Prezentacji Google.
Jak dodać dźwięk do Prezentacji Google
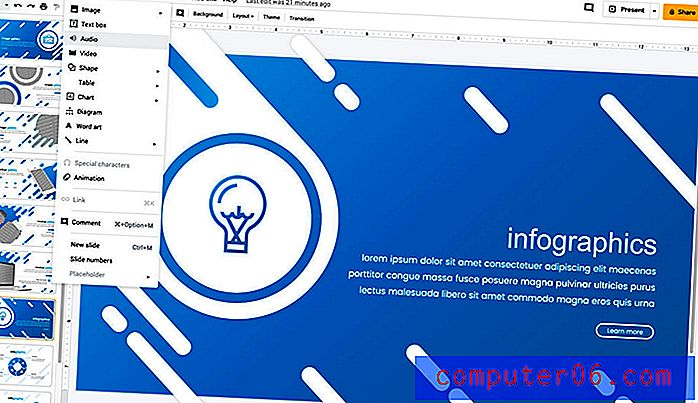
Aby wstawić plik audio do Prezentacji Google, musisz mieć kopię tego pliku audio (często w formie MP3). Ta metoda działa w przypadku każdego dźwięku, który masz fizyczną kopię na komputerze, w tym wypowiadanych słów lub muzyki.
Google przeszuka Twój dysk w poszukiwaniu plików audio lub możesz przejść do zapisanego pliku na Dysku lub komputerze.
Aby wstawić plik audio:
- Otwórz slajd, w którym powinien być odtwarzany dźwięk.
- Przejdź do Wstaw> Audio.
- Wybierz plik, który chcesz odtworzyć.
- Kliknij dwukrotnie nazwę pliku, aby go wstawić. (Ikona slajdu pojawi się na slajdzie, najczęściej na środku wybranego slajdu).
- Ustaw ikonę audio w miejscu, w którym ma się pojawiać na slajdzie, przeciągając i upuszczając.
- Kliknij, aby odtworzyć, wstrzymać lub zatrzymać.

Jak dodawać muzykę do Prezentacji Google
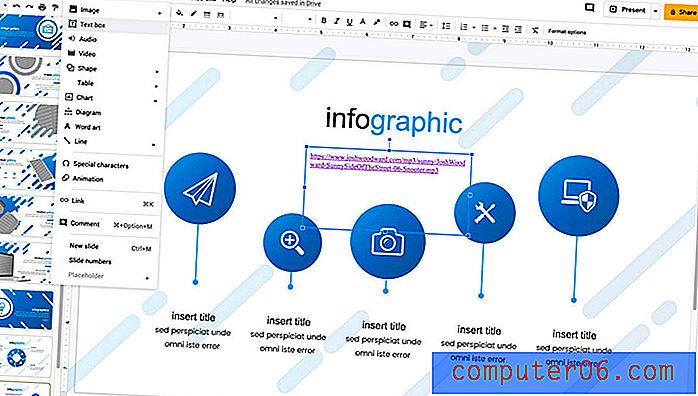
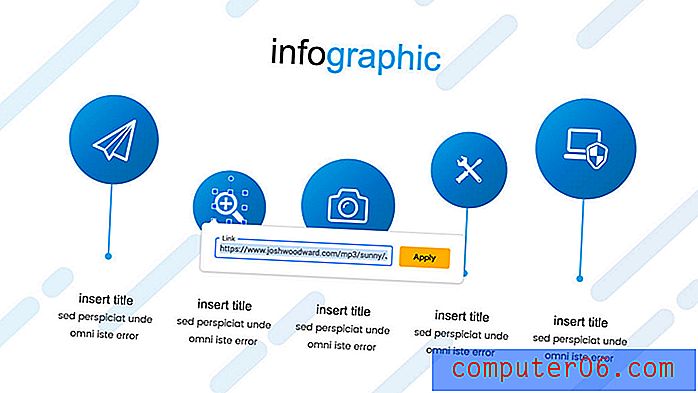
Dodawanie muzyki do Prezentacji Google jest nieco bardziej skomplikowane, jeśli nie masz natywnego pliku audio. Jeśli masz plik audio na komputerze, postępuj zgodnie z instrukcjami powyżej.
Jeśli chcesz korzystać z muzyki z innego źródła, musisz połączyć się z nią w prezentacji.
Aby dodać plik muzyczny z innego źródła, za pomocą łącza:
- Otwórz slajd, w którym powinien być odtwarzany dźwięk.
- Przejdź do Wstaw> Pole tekstowe.
- Wklej link do pliku audio w polu tekstowym i umieść go w odpowiednim miejscu na slajdzie.
- Drugą opcją jest połączenie go z obrazem lub innym obiektem poprzez kliknięcie tego obiektu prawym przyciskiem myszy i dodanie do niego łącza.
- Aby zagrać, kliknij link przy użyciu dowolnej metody. (Uwaga: link będzie odtwarzany w osobnym oknie przeglądarki).
Jak dodawać muzykę do Prezentacji Google z YouTube
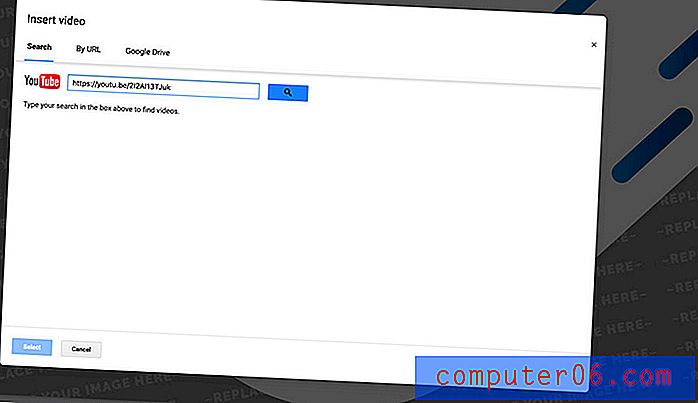
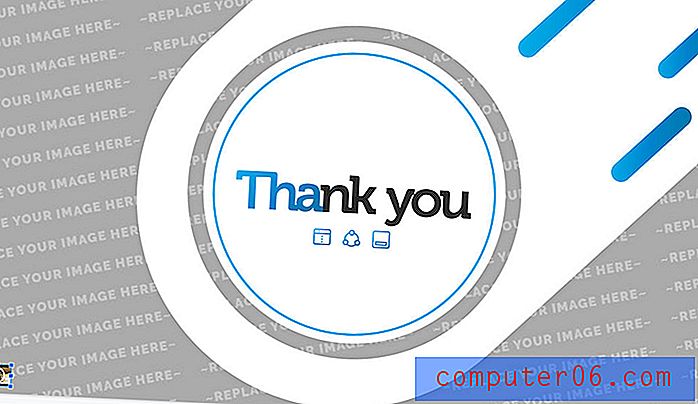
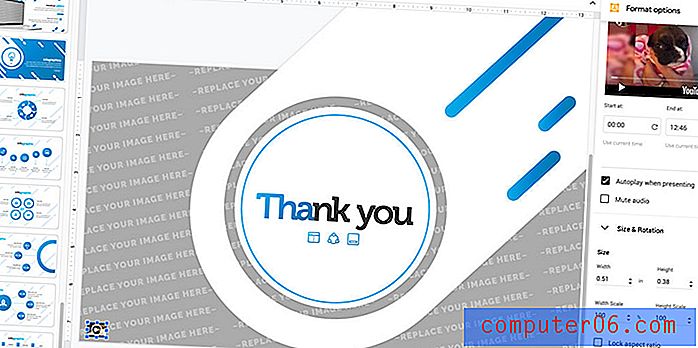
Jest jeszcze jedna opcja dodawania muzyki lub dźwięku do Prezentacji Google - z filmu na YouTube. Może to działać, nawet jeśli nie potrzebujesz odtwarzać wideo.
YouTube działa dobrze z Prezentacjami Google, jako część tej samej rodziny produktów.
Oto jak to zrobić:
- Otwórz slajd, w którym powinien być odtwarzany dźwięk.
- Przejdź do Wstaw> Wideo.
- Wklej link do YouTube, którego chcesz użyć. Kliknij Szukaj i wybierz odpowiedni film, aby użyć tego dźwięku w prezentacji.
- Podgląd wideo pojawi się na slajdzie. Przeciągnij i upuść, aby przeskalować go do bardzo małego rozmiaru i ustawić na slajdzie. (Zasadniczo zmieniasz podgląd wideo w przycisk).
- Kliknij prawym przyciskiem myszy, aby otworzyć „opcje formatu”, w których można wybrać automatyczne odtwarzanie pliku wideo / dźwięku po przejściu do slajdu.
- Możesz także kliknąć, aby zagrać.
Wniosek
Dodawanie plików audio lub muzycznych do prezentacji w Prezentacjach Google jest dość proste. Upewnij się tylko, że masz dostęp do połączenia internetowego z połączonym dźwiękiem, aby mógł on poprawnie odtwarzać.
Czy podoba Ci się projekt Prezentacji Google, który wykorzystaliśmy w tym samouczku? Możesz znaleźć szablon tutaj.