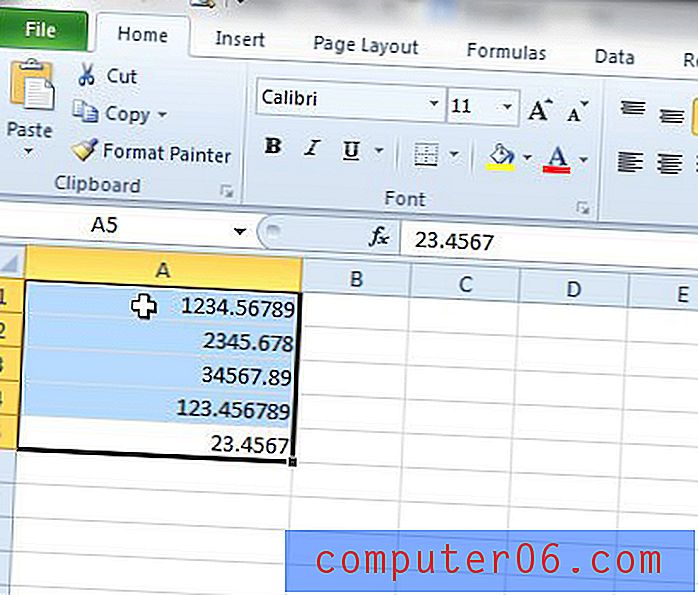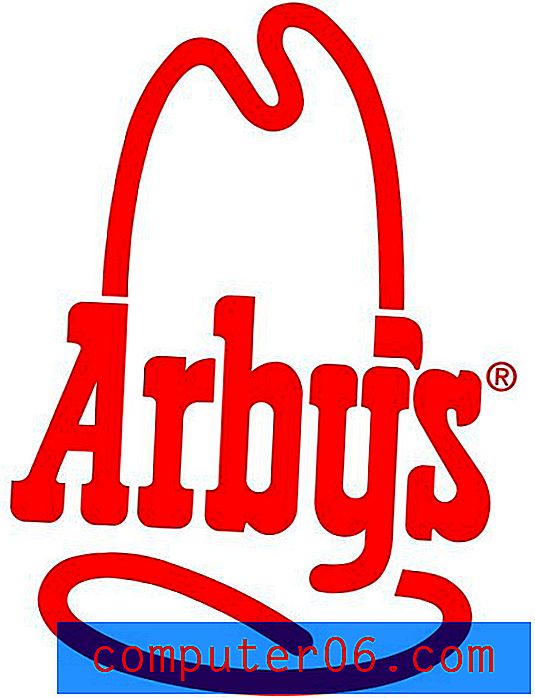Jak dodać podpis do tabeli w programie Word 2013
Duże dokumenty mogą być trudne w nawigacji. Strony mogą zacząć działać razem, a podobne sekcje mogą być trudne do oddzielnego zidentyfikowania. Może to być jeszcze wyraźniejsze, gdy w dokumencie znajduje się wiele tabel, zwłaszcza jeśli zawierają one podobne informacje.
Jednym ze skutecznych sposobów identyfikacji tabeli jest użycie podpisu. Program Word może wstawiać podpisy tabel i automatycznie je numerować, zapewniając w ten sposób prosty system ich identyfikacji. Nasz przewodnik poniżej pokazuje, jak dodać podpis do tabeli w dokumencie Word 2013.
Wstawianie podpisu tabeli w programie Word 2013
Kroki w tym artykule zakładają, że masz już dokument zawierający tabelę i że chcesz dodać podpis do tej tabeli. Jeśli nie, w tym artykule pokażemy, jak utworzyć tabelę w programie Microsoft Word.
Krok 1: Otwórz dokument z tabelą, którą chcesz podpisać.
Krok 2: Kliknij jedną z komórek tabeli.
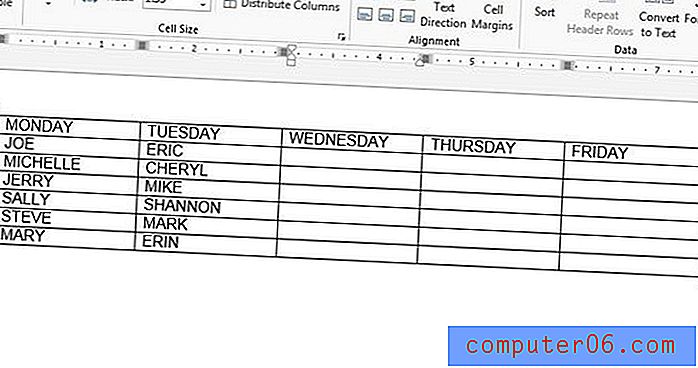
Krok 3: Kliknij prawym przyciskiem myszy ikonę w lewym górnym rogu tabeli czterema strzałkami, a następnie kliknij opcję Wstaw podpis .

Krok 4: Wprowadź żądany podpis w polu Podpis, a następnie wprowadź odpowiednie zmiany w formatowaniu podpisu. Na przykład możesz zaznaczyć opcję Wyklucz etykietę z napisów, jeśli nie chcesz, aby pojawiło się domyślne sformułowanie „Tabela”, lub możesz kliknąć menu rozwijane Pozycja i wybrać umieszczenie podpisu pod tabelą. Po zakończeniu kliknij przycisk OK .
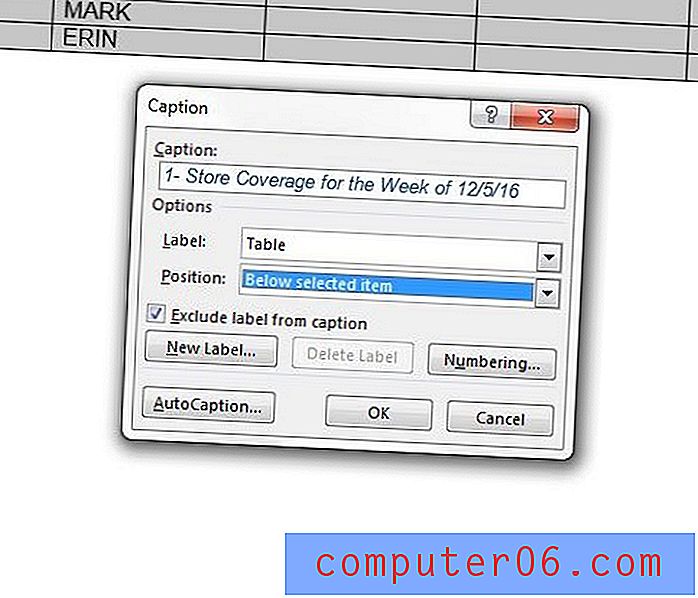
Wypełniony podpis będzie wyglądał mniej więcej tak, jak na obrazku poniżej. Pamiętaj, że możesz zmodyfikować wygląd tekstu podpisu, używając opcji czcionek używanych w innym tekście w dokumencie Word.
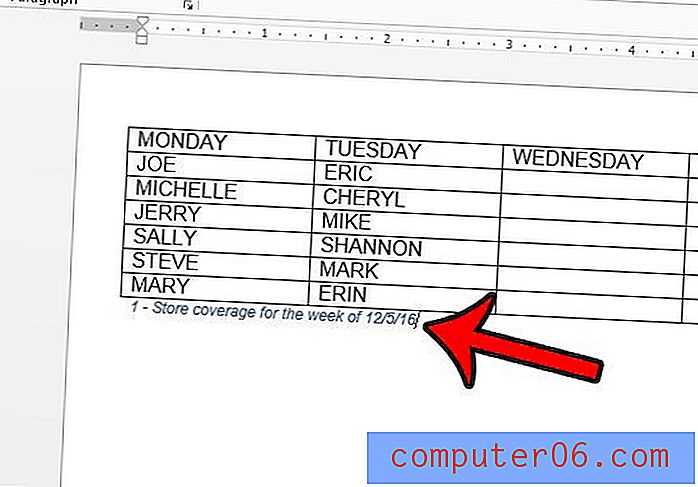
Czy chcesz usunąć obramowania pojawiające się wokół stołu? Kliknij tutaj, aby zobaczyć, jak to zrobić.