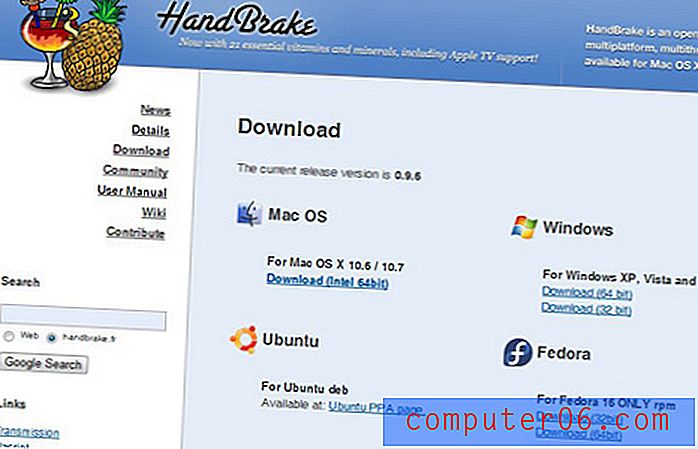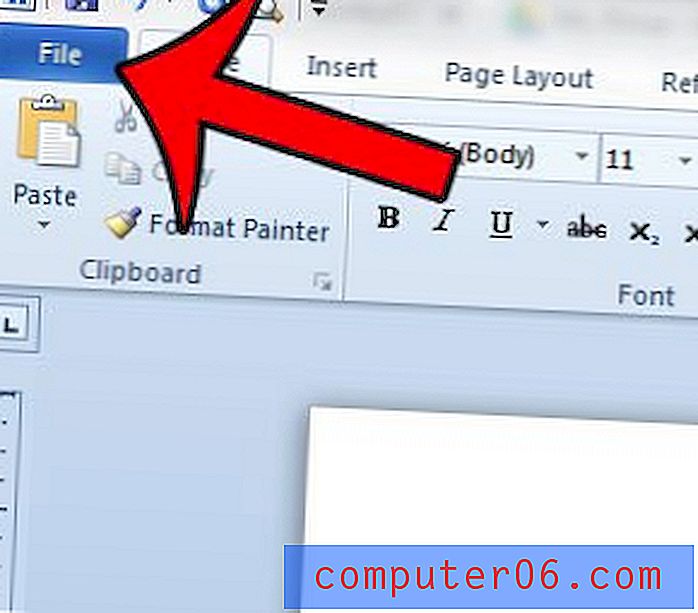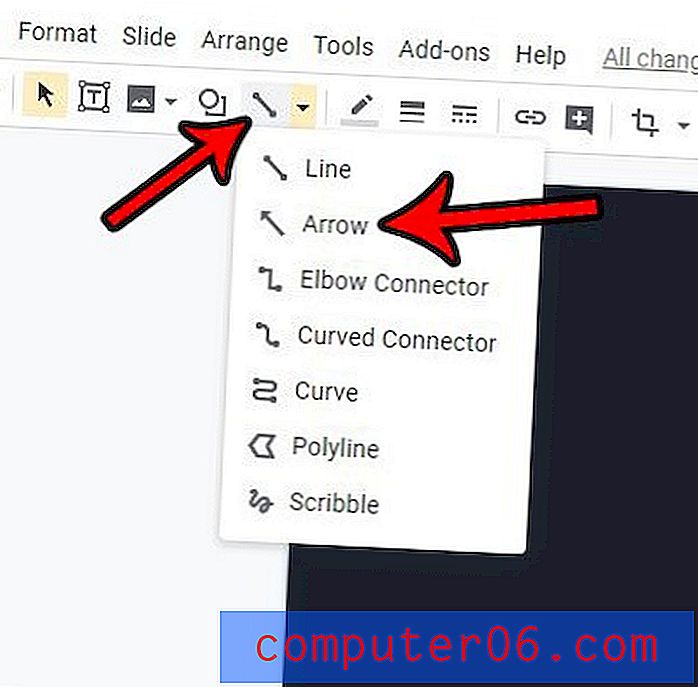Jak dodać zaawansowane wyszukiwanie do paska narzędzi szybkiego dostępu w programie Word 2010
Word 2010 ma dwa różne narzędzia „Znajdź”, za pomocą których można zlokalizować słowo w dokumencie. Podstawowy otworzy okienko nawigacji po lewej stronie okna. Istnieje jednak funkcja wyszukiwania zaawansowanego, która ma kilka przydatnych funkcji. Niestety nie ma domyślnego sposobu szybkiego dostępu do tej funkcji z dowolnej karty, więc jedną z opcji jest dodanie polecenia do paska narzędzi Szybki dostęp w górnej części okna.
Nasz samouczek poniżej pokazuje, jak edytować ikony na pasku narzędzi Szybki dostęp, aby uwzględnić jedną z funkcji wyszukiwania zaawansowanego. Po dodaniu ikony wystarczy kliknąć ją, aby uruchomić wyszukiwanie zaawansowane i korzystać z funkcji, które są częścią narzędzia.
Dodaj przycisk zaawansowanego wyszukiwania do paska narzędzi szybkiego dostępu w programie Word 2010
Poniższe kroki mają na celu zmodyfikowanie ikon wyświetlanych na pasku narzędzi Szybki dostęp w górnej części okna programu Word 2010. Jest to zestaw małych ikon na samej górze ekranu, powyżej karty Plik. Ten pasek narzędzi jest podświetlony na obrazku poniżej -
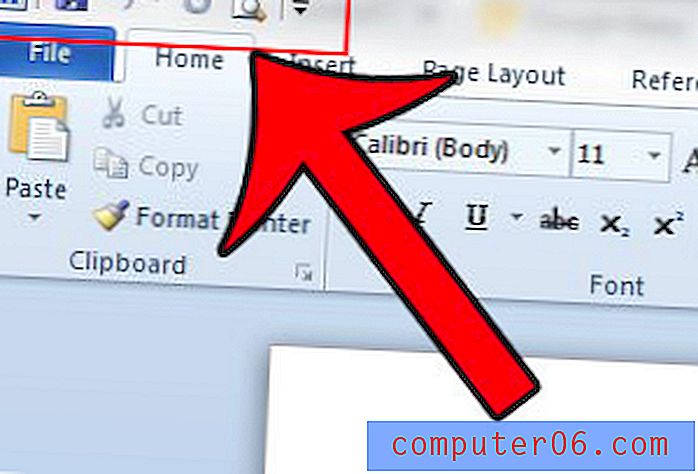
Kroki w tym artykule skupią się w szczególności na dodawaniu funkcji wyszukiwania zaawansowanego, ale możesz wykonać te czynności, aby dodać także wiele różnych ikon do tego paska narzędzi.
Krok 1: Otwórz program Word 2010.
Krok 2: Kliknij przycisk Dostosuj pasek narzędzi Szybki dostęp po prawej stronie paska narzędzi Szybki dostęp w górnej części okna, a następnie kliknij opcję Więcej poleceń .
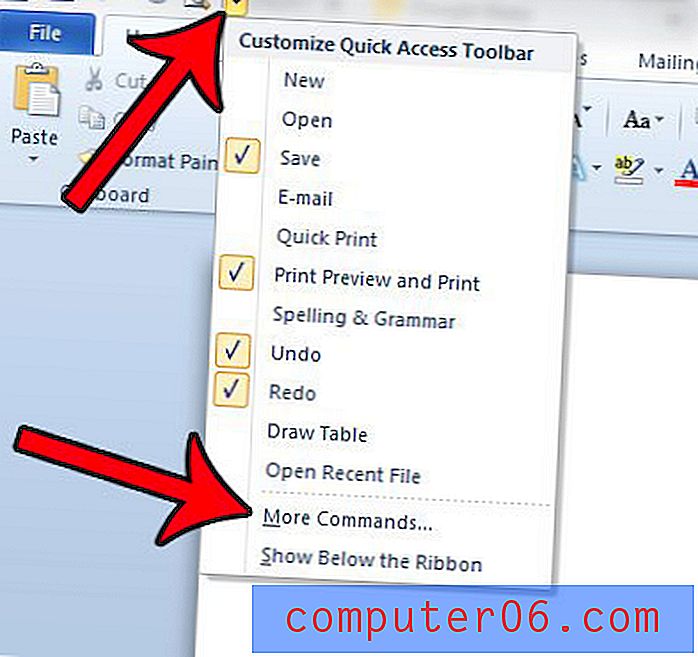
Krok 3: Kliknij menu rozwijane w obszarze Wybierz polecenia z, a następnie kliknij opcję Karta Narzędzia główne.
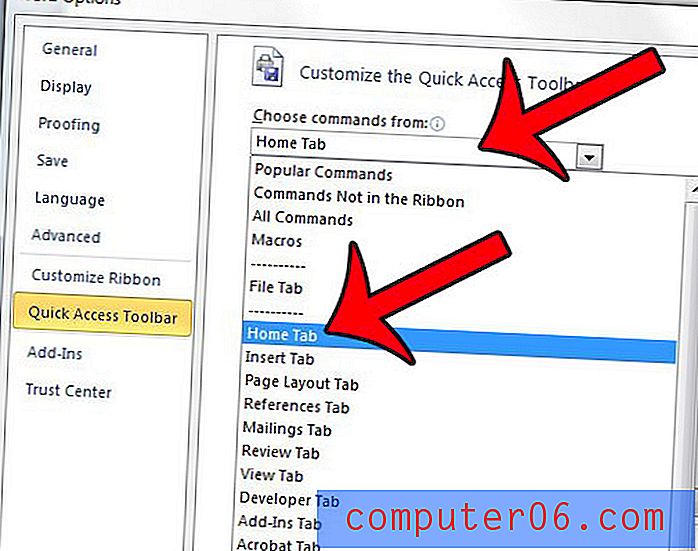
Krok 4: Wybierz opcję Szukanie zaawansowane w lewej kolumnie, a następnie kliknij przycisk Dodaj .
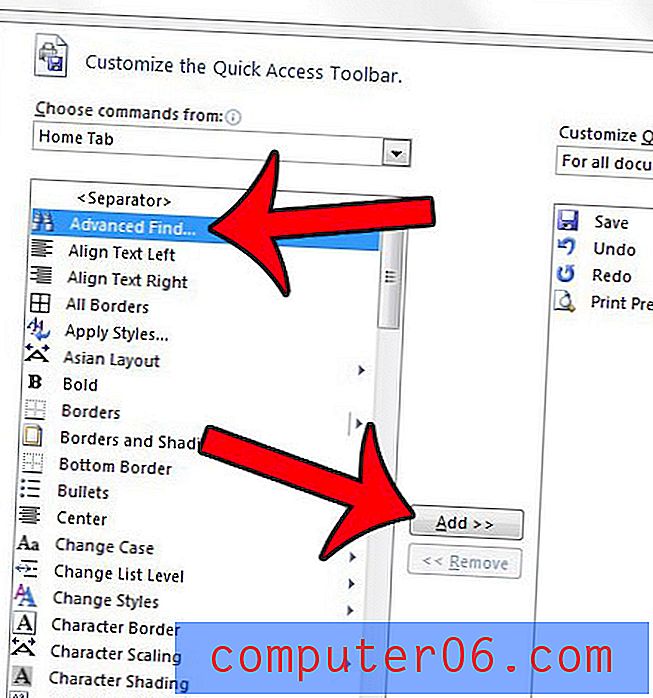
Krok 5: Kliknij przycisk OK u dołu okna.
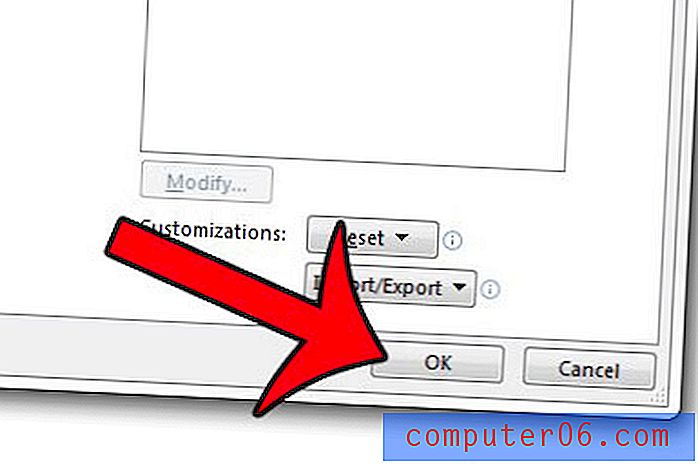
Następnie możesz w dowolnym momencie kliknąć przycisk Szukanie zaawansowane na pasku narzędzi Szybki dostęp, aby uzyskać dostęp do tej funkcji. Jest to ikona, która wygląda jak lornetka i została zidentyfikowana na poniższym obrazku.
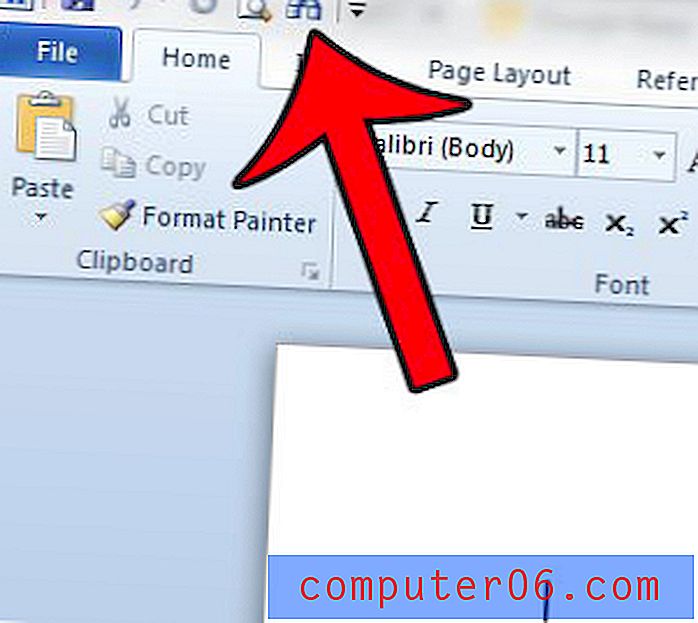
Czy w twoim dokumencie jest często używane słowo, które musisz zastąpić innym słowem? Dowiedz się, jak korzystać z funkcji zamiany wszystkich, aby znacznie ułatwić ten proces.