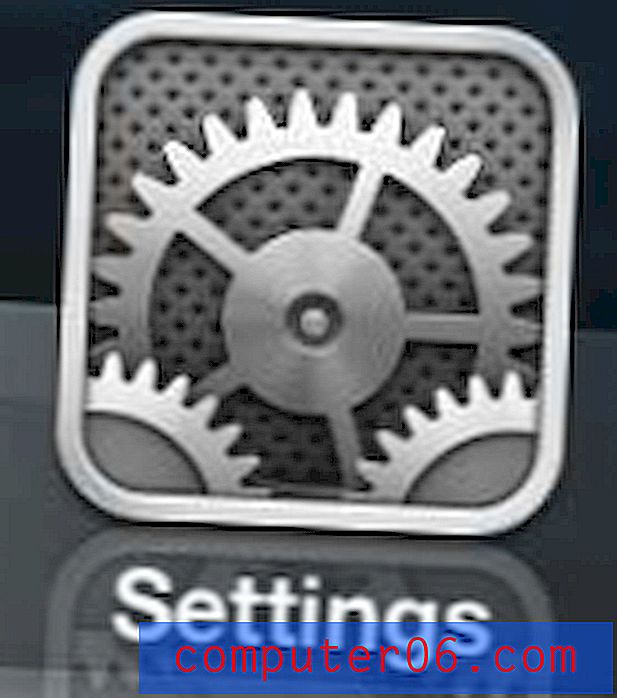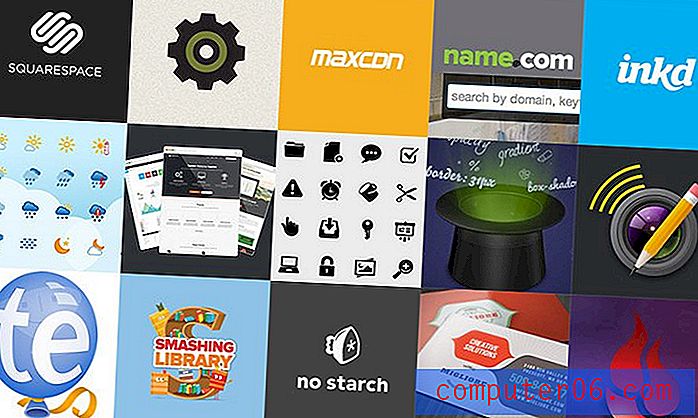Przewodnik po drukowaniu w programie Excel - zmiana ważnych ustawień drukowania w programie Excel 2010
Ostatnia aktualizacja: 17 kwietnia 2019 r
Drukowanie arkuszy kalkulacyjnych w programie Excel 2010 może być frustrujące, szczególnie jeśli arkusz kalkulacyjny będzie drukowany na więcej niż jednej stronie. Dodatkowe kolumny mogą biegać na własną stronę, nagłówki kolumn są drukowane tylko na pierwszej stronie i generalnie może być trudno wizualnie powiązać komórkę z wierszem lub kolumną.
Pracując w biurze i wchodząc w interakcje z wieloma osobami, które używają Excela na różnych poziomach biegłości, mogę powiedzieć, że jednym z największych problemów większości ludzi jest sposób, w jaki wyglądają arkusze kalkulacyjne, kiedy skończą z tym, i tworzenie fizycznych Kopiuj. Domyślne ustawienia drukowania rzadko są idealne do tego, czego chcą, i istnieje wiele terminów programu Excel, które są do siebie bardzo podobne i mogą być mylące.
Są jednak pewne proste zmiany, które możesz zastosować do arkusza kalkulacyjnego Excel, aby drukował lepiej i był łatwiejszy do zrozumienia dla czytelników.
Lepsze drukowanie arkuszy kalkulacyjnych Excel 2010
W tym samouczku omówiono kilka kluczowych obszarów, które mogą być najbardziej pomocne w ulepszaniu drukowanego arkusza kalkulacyjnego Excel. Te obszary obejmują:
- Ukrywanie niepotrzebnych kolumn i wierszy
- Dodawanie numerów stron na dole strony
- Dostosowanie orientacji strony
- Regulacja rozmiaru papieru
- Dostosowywanie marginesów
- Drukowanie linii siatki
- Powtarzanie górnego rzędu na każdej stronie
- Pasowanie do wszystkich kolumn na jednym arkuszu
Choć może się to wydawać dużo, możesz właściwie dokonać wszystkich tych zmian z jednego menu. A kiedy już się z tym pogodzisz, możesz zastosować wszystkie te zmiany w zaledwie kilka sekund. Rezultatem będzie arkusz kalkulacyjny, który wyświetla nagłówki kolumn u góry każdej strony, jest łatwy do odczytania i nie będzie wymagać ręcznego dostosowywania rozmiarów kolumn, aby zapobiec drukowaniu dodatkowej kolumny na własnej stronie.
Ukrywanie niepotrzebnych kolumn i wierszy
Zwykle lubię tu zaczynać, zwłaszcza gdy mam do czynienia z arkuszem kalkulacyjnym utworzonym przez kogoś innego. Często zawiera informacje, które nie są istotne z tego powodu, że arkusz kalkulacyjny jest drukowany, a jedynie pomaga wprowadzić zamieszanie.
Możesz ukryć wiersz lub kolumnę, klikając prawym przyciskiem myszy literę kolumny lub numer wiersza, a następnie klikając opcję Ukryj .

Więcej informacji na temat ukrywania kolumn można znaleźć w tym artykule.
Dodawanie numerów stron na dole strony
To może nie być coś, co każdy będzie musiał zrobić ze swoimi arkuszami kalkulacyjnymi, ale odkryłem, że duże arkusze kalkulacyjne mogą często wyglądać bardzo podobnie na stronie. Czytelnicy mają również zwyczaj usuwania zszywek i skupiania się na pojedynczych stronach, co może sprawić, że prawie niemożliwe będzie ponowne uporządkowanie arkusza kalkulacyjnego.
Krok 1: Kliknij Wstaw u góry okna.
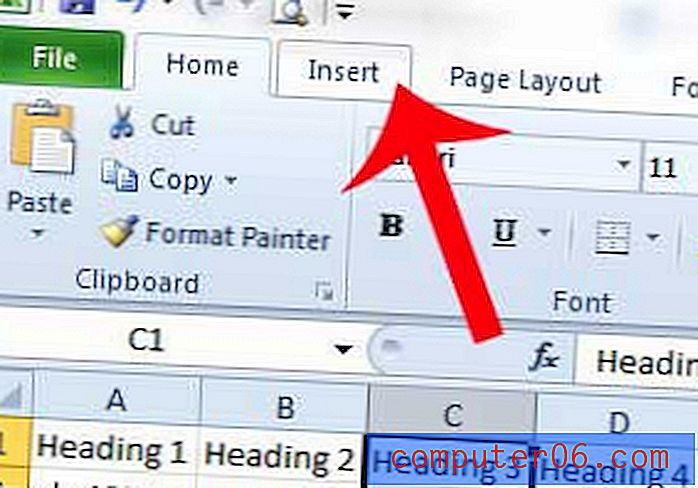
Krok 2: Kliknij Nagłówek i stopkę w sekcji Tekst wstążki nawigacyjnej.
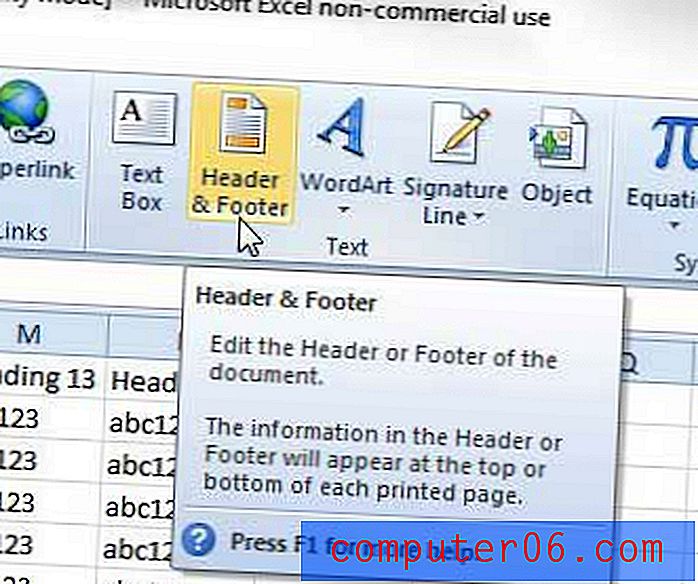
Krok 3: Kliknij wewnątrz sekcji stopki u dołu strony, do której chcesz dodać numer strony.
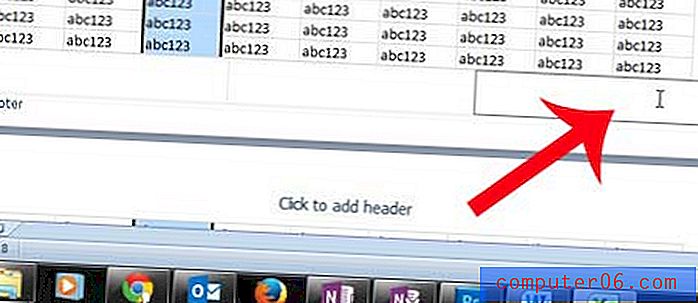
Krok 4: Kliknij przycisk Numer strony w sekcji Elementy nagłówka i stopki na wstążce nawigacyjnej.

Gdy jesteś w tym widoku, może być dobry moment na dodanie nagłówka. Możesz to zrobić, po prostu klikając wewnątrz sekcji nagłówka, w której chcesz dodać informacje. Wszystko, co dodasz do nagłówka, powtarza się na każdej stronie, więc jest to dobre miejsce na umieszczenie tytułu arkusza kalkulacyjnego.
Więcej informacji na temat tworzenia nagłówka w programie Excel 2010 można znaleźć tutaj.
Aby uzyskać dodatkowe informacje na temat dodawania numerów stron w programie Excel 2010, możesz przeczytać tutaj.
Dostosowanie orientacji strony
Ta sekcja samouczka ma na celu otwarcie menu Ustawienia strony, które zawiera wiele różnych opcji drukowania, które chcemy dostosować.
Uważam, że większość drukowanych arkuszy kalkulacyjnych wygląda o wiele lepiej, gdy są drukowane w orientacji poziomej. Jest to oczywiście wybór, który różni się w zależności od twoich potrzeb, ale jest to coś, co można łatwo zmienić w razie potrzeby.
Krok 1: Kliknij kartę Układ strony u góry okna.
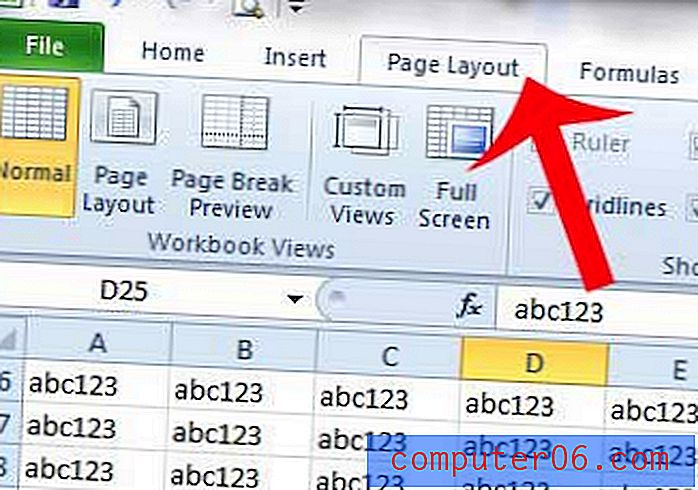
Krok 2: Kliknij przycisk Ustawienia strony w prawym dolnym rogu sekcji Ustawienia strony wstążki nawigacyjnej.

Krok 3: Kliknij orientację strony, której chcesz użyć.
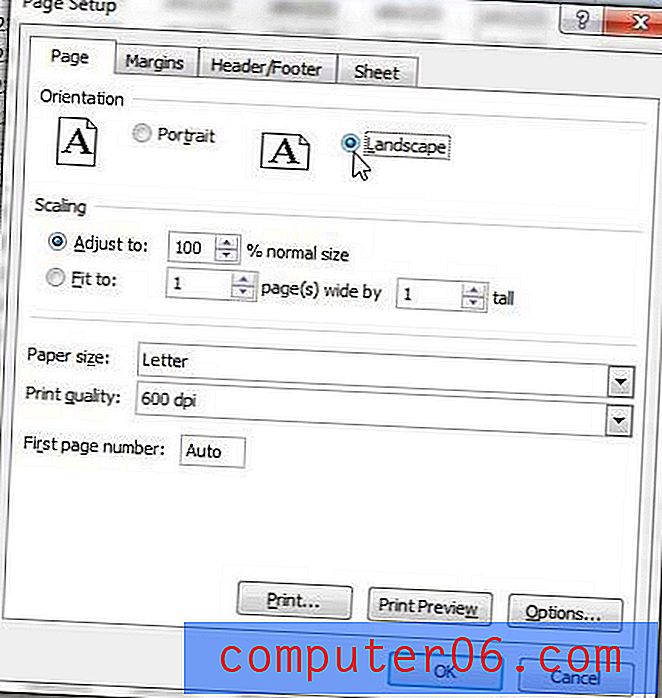
Pozostaniemy w tym menu do końca samouczka, więc nie zamykaj go jeszcze!
Dostosowywanie rozmiaru papieru
Jeśli większość arkuszy kalkulacyjnych drukuje się lepiej w orientacji poziomej, czasami mogą pojawiać się dokumenty, które są na to nawet za duże. Jednym dobrym rozwiązaniem jest użycie papieru o rozmiarze Legal, który pozwoli zmieścić jeszcze więcej kolumn na jednej stronie.
** Przypomnienie - Dostęp do tego menu można uzyskać, klikając kartę Układ strony, a następnie przycisk Ustawienia strony w prawym dolnym rogu sekcji Ustawienia strony wstążki nawigacyjnej. **
Krok 1: Kliknij menu rozwijane po prawej stronie Rozmiar papieru, a następnie kliknij żądany rozmiar papieru.
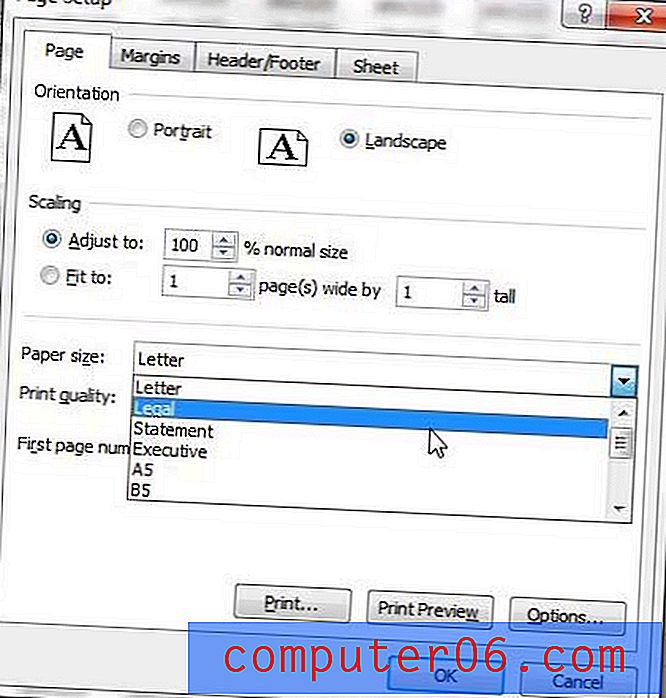
Dostosowywanie marginesów
Dostosowywanie marginesów w arkuszu kalkulacyjnym jest zwykle wykonywane, ponieważ chcesz zmieścić więcej informacji na stronie. Na potrzeby tego samouczka nasz przykład poniżej obniży marginesy do niższej wartości.
** Przypomnienie - Dostęp do tego menu można uzyskać, klikając kartę Układ strony, a następnie przycisk Ustawienia strony w prawym dolnym rogu sekcji Ustawienia strony wstążki nawigacyjnej. **
Krok 1: Kliknij kartę Marginesy w górnej części okna.
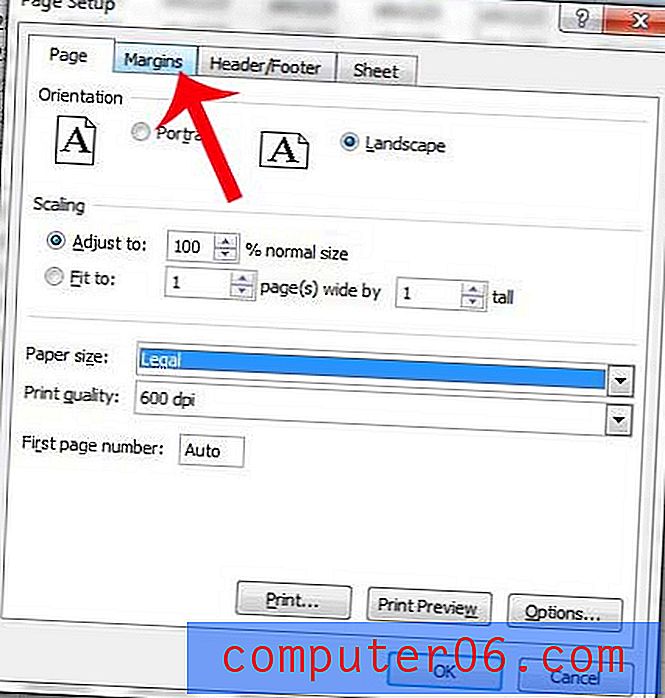
Krok 2: Kliknij strzałkę w dół pod Lewą, aby zmniejszyć rozmiar marginesu, a następnie powtórz dla Prawej, Górnej i Dolnej . Zauważysz, że nie zmniejszyłem marginesów do zera, ponieważ moja drukarka ma trudności z drukowaniem dokumentów bez marginesu. Jest to powszechne wśród wielu drukarek, więc warto rozważyć użycie rozmiarów marginesów na obrazku poniżej.

Drukowanie linii siatki
Jest to jedna z najważniejszych zmian, które należy wprowadzić w drukowanym arkuszu kalkulacyjnym, i którą wykonuję na prawie wszystkim, co drukuję z Excela. Dodanie linii siatki znacznie ułatwi czytelnikom stwierdzenie, do której kolumny i wiersza należy również komórka, i pomoże zmniejszyć liczbę błędów.
** Przypomnienie - Dostęp do tego menu można uzyskać, klikając kartę Układ strony, a następnie przycisk Ustawienia strony w prawym dolnym rogu sekcji Ustawienia strony wstążki nawigacyjnej. **
Krok 1: Kliknij kartę Arkusz w górnej części okna.
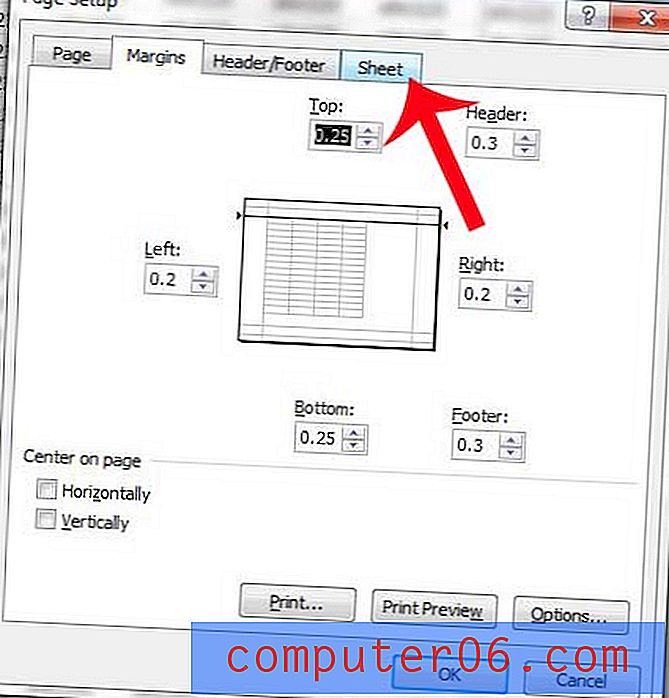
Krok 2: Zaznacz pole po lewej stronie linii siatki .
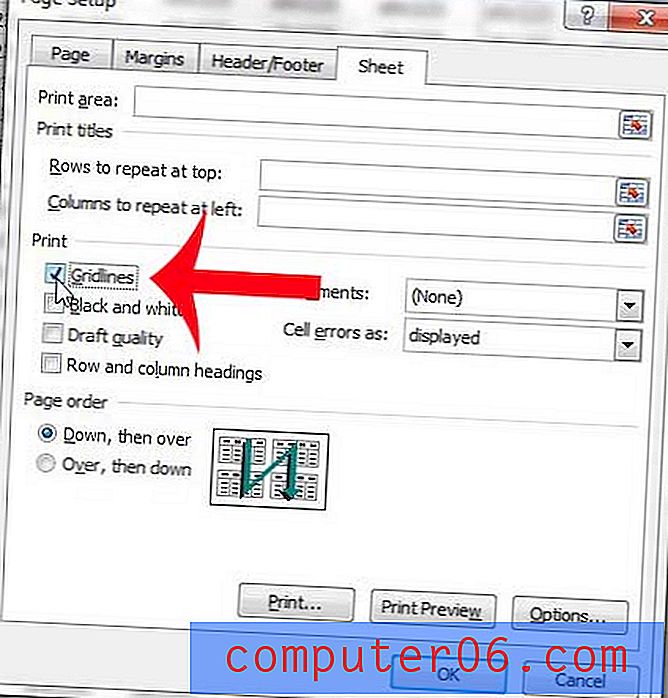
Powtarzanie górnego rzędu na każdej stronie
Jest to kolejne ustawienie, które możesz wykorzystać, aby lepiej zorganizować swój arkusz kalkulacyjny. Wydrukowanie górnego wiersza na każdej stronie ułatwi czytelnikom sprawdzenie, do której kolumny należy komórka, co pomoże wyeliminować błędy.
** Przypomnienie - Dostęp do tego menu można uzyskać, klikając kartę Układ strony, a następnie przycisk Ustawienia strony w prawym dolnym rogu sekcji Ustawienia strony wstążki nawigacyjnej. **
Krok 1: Kliknij wewnątrz wierszy, aby powtórzyć w górnym polu.
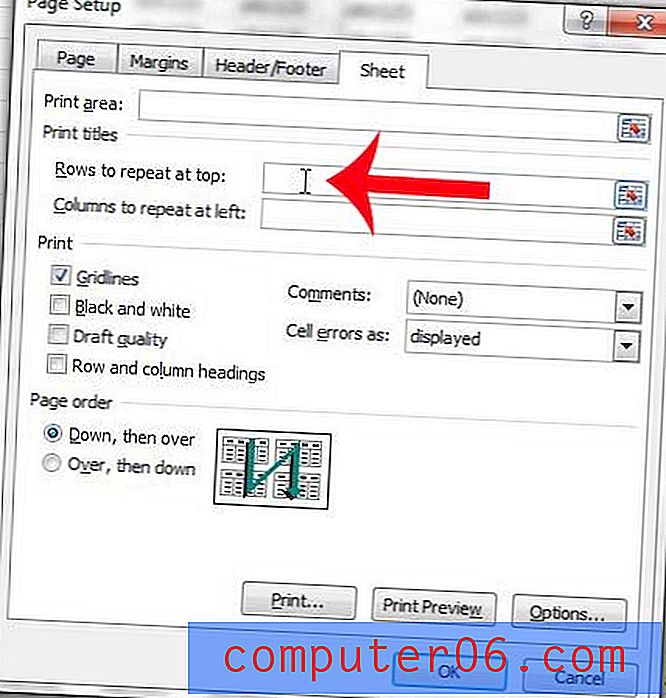
Krok 2: Kliknij wiersz, który chcesz powtórzyć u góry każdej strony. W tym przykładzie używam wiersza 1.
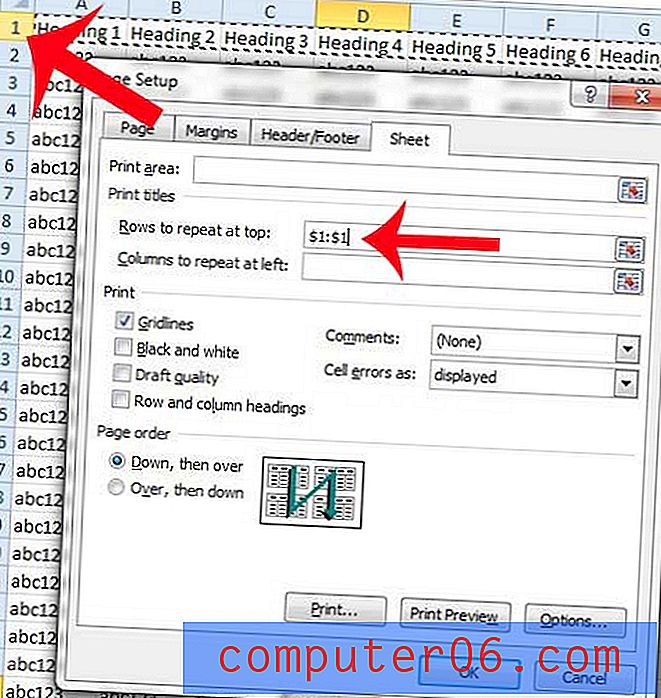
Kliknij przycisk OK u dołu okna, aby zapisać wszystkie zmiany, które właśnie wprowadziliśmy, ponieważ skończyliśmy z tym oknem.
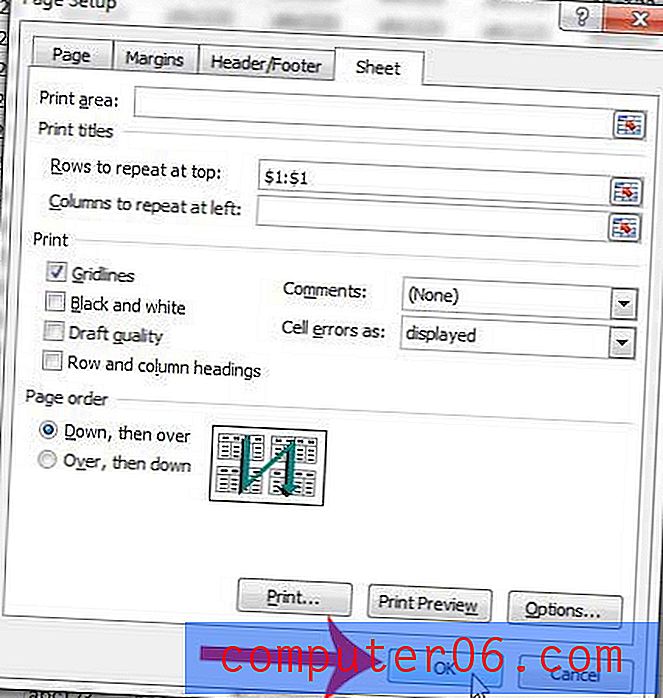
Jeśli zamiast tego chcesz powtórzyć kolumnę po lewej stronie każdej strony, możesz przeczytać, jak to zrobić w tym artykule.
Dopasowywanie wszystkich kolumn na jednej stronie
To ostatnia część naszego samouczka i jest to zmiana, którą zamierzamy wprowadzić bezpośrednio z menu Drukuj .
Krok 1: Kliknij kartę Plik w lewym górnym rogu okna.
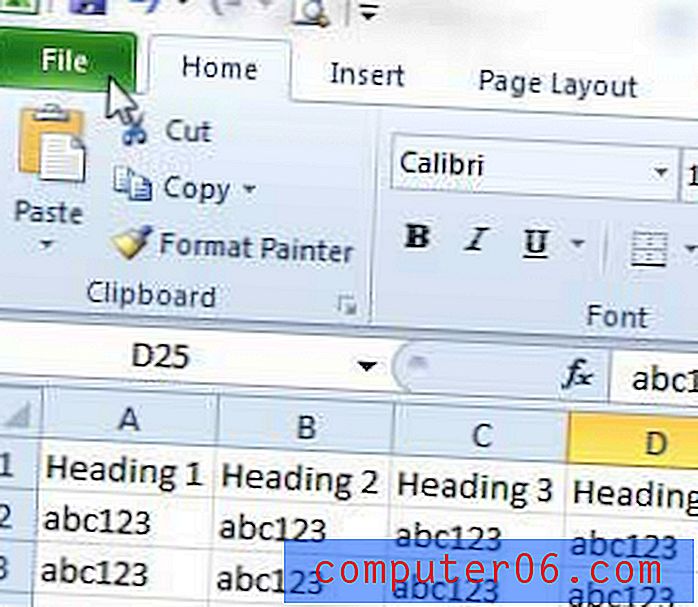
Krok 2: Kliknij Drukuj w kolumnie po lewej stronie okna.
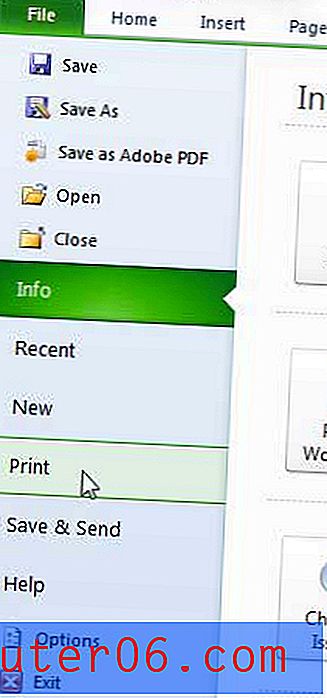
Krok 3: Kliknij przycisk Bez skalowania na środku okna, a następnie kliknij opcję Dopasuj wszystkie kolumny na jednej stronie .
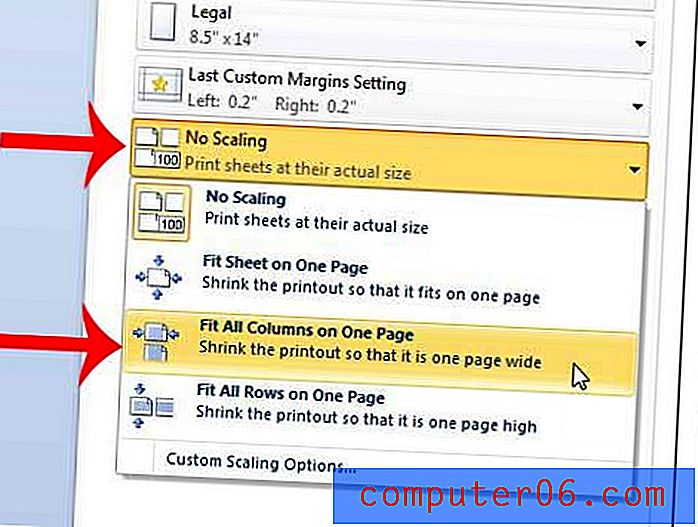
Powinieneś teraz mieć arkusz kalkulacyjny Excel, który będzie drukowany w prostym, czytelnym formacie, który spodoba się Twoim czytelnikom. Jeśli wszystko wygląda poprawnie w podglądzie wydruku po prawej stronie okna, możesz kliknąć przycisk Drukuj, aby rozpocząć drukowanie zoptymalizowanego arkusza kalkulacyjnego.
Wiele opcji omówionych w powyższym artykule będzie również działać w nowszych wersjach programu Excel. I choć wiele z tych sekcji dotyczyło korzystania z sekcji Ustawienia strony, niektóre z tych ustawień można zmienić również z innych lokalizacji.
Na przykład możesz kliknąć przycisk Drukuj tytuły na karcie Układ strony i wybrać górny wiersz arkusza kalkulacyjnego, aby wydrukować ten górny wiersz na każdej stronie.
Ponadto znajdziesz opcje dołączania linii siatki podczas drukowania, przechodząc do karty Układ strony i klikając opcję Drukuj w obszarze Linie siatki w sekcji Opcje arkusza wstążki.
Czy chcesz wydrukować arkusz pustych komórek na listę kontrolną lub inwentaryzację ręczną? Dowiedz się, jak w programie Excel 2010.