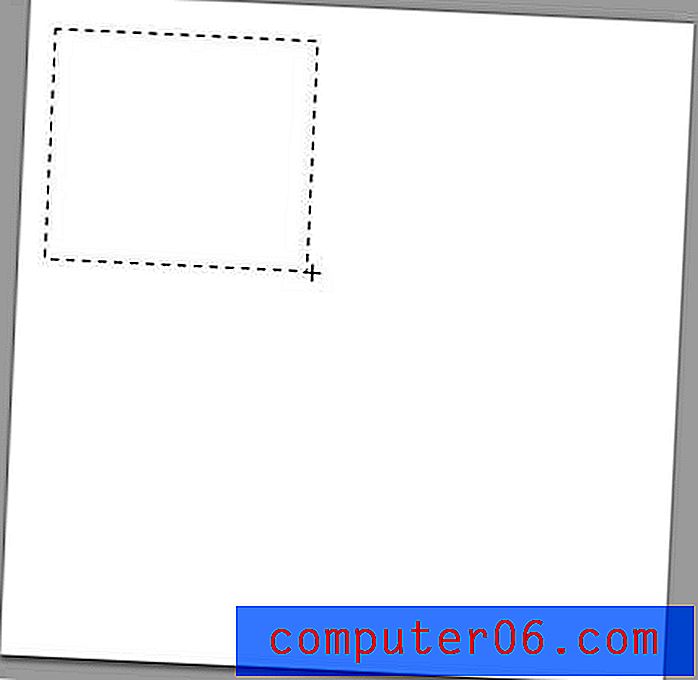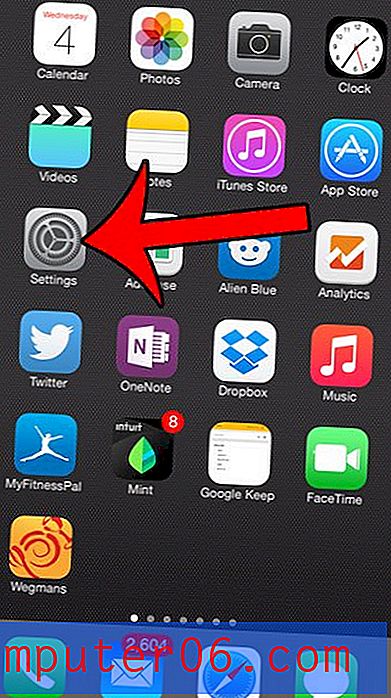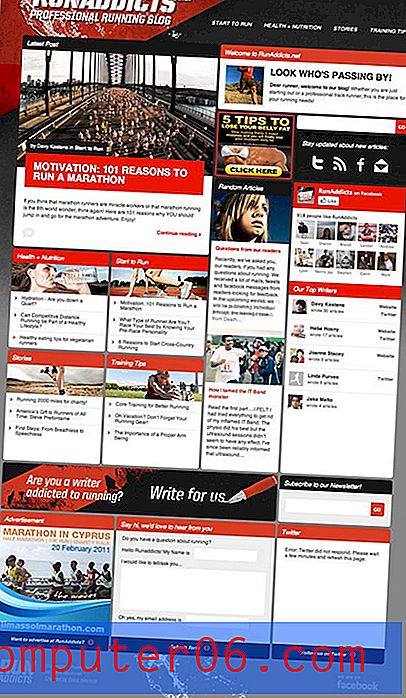5 prostych kroków do oszałamiających portretów w Photoshopie
Dzisiejszy artykuł wskazuje na trudną, ale prawdziwą rzeczywistość: to, że wiesz, jak używać Photoshopa do prac projektowych, nie oznacza, że wiesz, jak edytować zdjęcia. Na szczęście zapewniamy Ci ochronę.
Podążaj dalej, pokazując pięć prostych i szybkich kroków, które możesz zrobić, aby przekształcić zwykłe, nudne portrety w oszałamiające zdjęcia, które wyglądają wprost z portfolio profesjonalnego fotografa. Po drodze poznasz kilka ważnych wskazówek, takich jak jak prawidłowo wyostrzyć obraz i jak zwrócić uwagę widza na to, dokąd chcesz.
Inny rodzaj przepływu pracy
Projektanci stron internetowych ogólnie dobrze znają się na Photoshopie. Szanse, że używasz go od lat i mógłbyś napisać o nim kilka samouczków.
Po latach pracy jako projektant znalazłem się w tej właśnie pozycji. Z perspektywy projektowej byłem świstem Photoshopa, który znał aplikację od wewnątrz i na zewnątrz. Kiedy jednak zacząłem zajmować się fotografią na profesjonalnym poziomie, zdałem sobie sprawę, że zestaw umiejętności wymaganych do tego zadania był zupełnie inny.
Opowieść o dwóch sesjach zdjęciowych
Istnieje milion różnych powodów, aby używać Photoshopa, ale przychodzą mi na myśl dwa znaczące zastosowania. Pierwszym z nich jest sposób, w jaki tłum zwykle czyta ten blog. Układamy strony internetowe, tworzymy grafiki typograficzne i tworzymy od podstaw fantazyjne elementy interfejsu użytkownika. Krótko mówiąc, widzimy Photoshopa jako puste płótno, na którym możemy coś stworzyć.
„Obecnie rzadko można znaleźć profesjonalnego fotografa, który jest zadowolony z tego, co wychodzi z aparatu”Z drugiej strony sama nazwa aplikacji „Photoshop” wskazuje na to, co można uznać za jej pierwotne podstawowe zastosowanie: edycję zdjęć. Rzadko zdarza się, aby znaleźć profesjonalnego fotografa, który jest zadowolony z tego, co wychodzi z aparatu, prawie wszyscy biorą swoje zdjęcia bezpośrednio do Photoshopa, Lightrooma (alternatywnie Aperture) lub ich kombinacji.
Zrezygnujmy z naszej typowej dyskusji o tym, jak używać Photoshopa jako projektanta, i rzućmy okiem na martwy, prosty proces roboczy fotografii, który pomoże Ci ulepszyć zdjęcia, które włączasz do swojej pracy.
Krok 1: Surowe korekty ekspozycji
Pierwszym krokiem, który zrobimy, jest otwarcie surowego obrazu bezpośrednio z aparatu w Photoshopie. Podczas pracy z sesją zdjęciową z tysiącami zdjęć wykonuję ten krok w Lightroom. Jednak w przypadku pojedynczego obrazu wystarczy przejść bezpośrednio do programu Photoshop, ponieważ daje on bardzo podobny zestaw nieprzetworzonych narzędzi do edycji.
„Jeśli używasz zdjęć, które wykonujesz samodzielnie, upewnij się, że robisz zdjęcia na surowo”.Jeśli używasz obrazów dostarczonych przez kogoś innego, możesz nie mieć luksusu pracy z plikami raw. Jeśli jednak używasz zdjęć, które wykonujesz samodzielnie, upewnij się, że robisz to na surowo.
Robienie zdjęć w formacie raw ma tylko jedną wadę: rozmiar pliku. Surowe pliki wydają się być ogromne w porównaniu do ich odpowiedników JPG. Jednak z punktu widzenia edycji surowe pliki dają o wiele więcej swobody w manipulowaniu i ulepszaniu obrazu. Jeśli jesteś sceptyczny, spróbuj zrobić to samo zdjęcie w formacie RAW i JPG, a następnie dostosuj balans bieli dla każdego z nich, a natychmiast zobaczysz zalety surowego.
The Raw Dialog
Gdy przeciągniesz surowy obraz do Photoshopa, zobaczysz specjalne okno dialogowe specjalnie do pracy z surowymi obrazami. Zawiera pasek narzędzi u góry, zestaw suwaków po prawej stronie i pokazuje na żywo, automatycznie aktualizujący podgląd obrazu w środku.

Dostosowywanie ekspozycji
Pierwszą rzeczą, którą chcemy zrobić w tym oknie dialogowym, jest naprawienie naszej ekspozycji. Jak widać, zrobiłem to zdjęcie trochę po ciemnej stronie, więc musimy go nieco rozjaśnić. Oto dostosowania, które wprowadziłem:
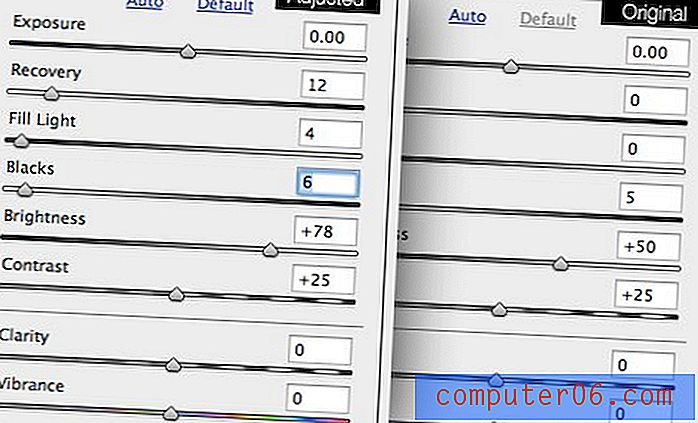
Jak widać, najważniejsze, co zrobiłem, to zwiększenie jasności (nie ekspozycji). Dodałem również odrobinę światła wypełniającego i podniosłem powrót do zdrowia, aby pomóc zapanować nad podświetleniem białej koszuli fotografowanej osoby.
Rezultatem jest znacznie jaśniejszy obraz, który wygląda o wiele mniej, niż gdyby obiekt stał w cieniu.

Krok 2: Balans bieli
Kolejnym krokiem, który chcę podjąć w tym oknie dialogowym, jest dostosowanie balansu bieli. Jednym z głównych czynników odróżniających zdjęcie profesjonalisty od amatora jest właściwy balans bieli. Obraz o złym balansie bieli ma brzydkie, nierealne kolory, które sprawiają, że jest on zbyt chłodny lub zbyt ciepły.
Chciałbym, aby ten obraz był nieco cieplejszy, więc biorę suwak temperatury i przesuwam go w prawo tylko szczyptą. Wynik może wydawać się subtelny, ale na dłuższą metę będzie to naprawdę ważna zmiana.

Dostosowanie balansu bieli może być początkowo trudne, ale szybko się go zrozumiesz po przeczytaniu dobrego podkładu na ten temat. Bardzo polecam sprawdzenie Cambridge w artykule Colour „Understanding White Balance”.
Krok 3: Wyostrz
Kolejną dużą różnicą, która wyróżnia profesjonalne zdjęcia, jest ostrość obrazu. Jeśli przyjrzysz się uważnie temu, co dostajesz prosto z aparatu w porównaniu do czegoś z czasopisma, szanse na to, że Twoje zdjęcia będą wyglądały wręcz niewyraźnie w porównaniu.
W Photoshopie jest proste domyślne polecenie wyostrzania, ale niewielu specjalistów nawet go dotyka. Przekonasz się, że osiągasz znacznie lepsze wyniki dzięki bardziej zaawansowanym technikom, których ulubioną grupą tłumu jest Maska Wyostrzająca.
Polecenie Maska wyostrzająca wykorzystuje faktycznie rozmytą kopię oryginalnego obrazu, aby zmniejszyć zakres dynamiczny i skutecznie wyostrzyć punkty z większym kontrastem. Jest to dość skomplikowany proces naukowy sięgający lat 30. XX wieku, więcej informacji na ten temat można znaleźć tutaj.
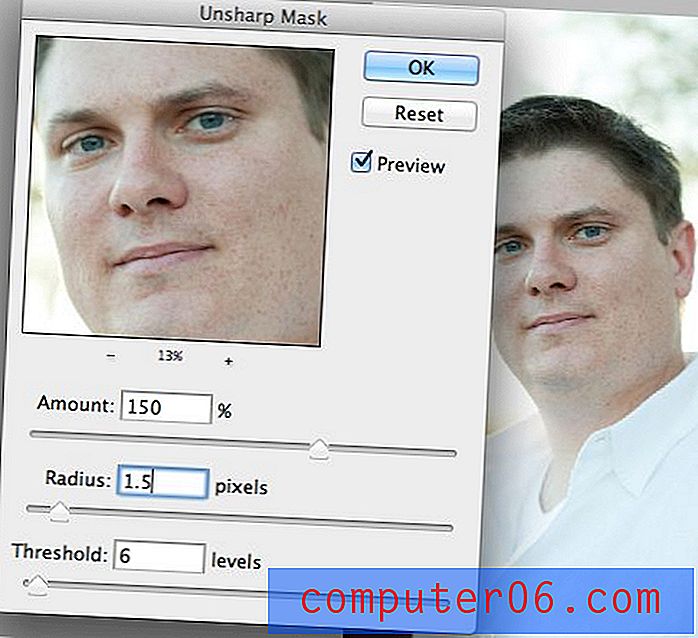
Wszystko, co naprawdę musisz wiedzieć, to to, że możesz użyć tego polecenia, aby uzyskać ładne i ostre obrazy. Mam skonfigurowaną akcję, która uruchamia filtr Maska wyostrzająca dwukrotnie z następującymi ustawieniami:
Pierwszy raz:
Kwota: 150%. Promień: 1, 5 piksela. Próg 6.
Drugi raz:
Kwota: 25%. Promień: 30 pikseli. Próg 0.
Rzuć te ustawienia (są skonfigurowane dla dużych obrazów) we własną akcję, a będziesz zaskoczony, jak wyraźne będą Twoje obrazy za pomocą jednego kliknięcia przycisku.

Oto jeszcze bliższe spojrzenie, które naprawdę pokazuje efekt i to, jak bardzo poprawiło ostrość obrazu.
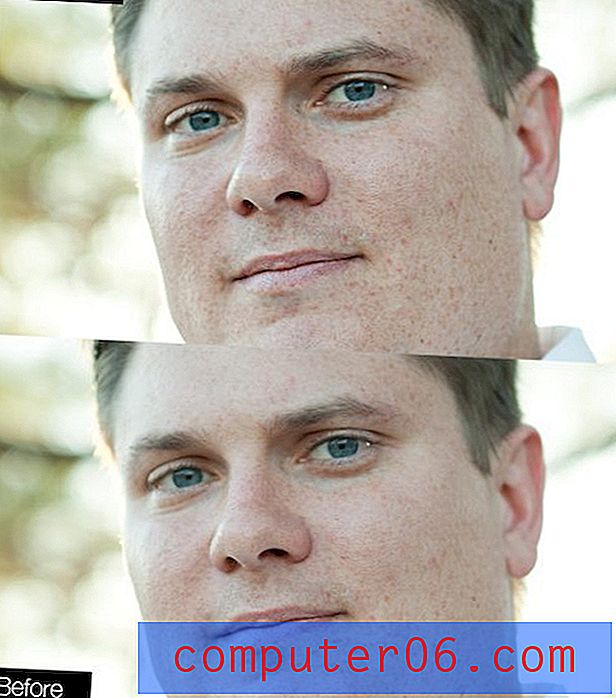
Krok 4: Narysuj fokus na twarzy
Ten krok jest interesującym krokiem, którego możesz nigdy nie pomyśleć, ale uwierz mi, robi to ogromną różnicę. Chodzi o to, że twarze są zazwyczaj najciekawszą częścią obrazu. Oczy widza są naturalnie przyciągane do twarzy, ale możesz zwiększyć tę naturalną tendencję, grając z rozjaśnieniami i cieniami obrazu.
Kroki, które podejmiemy w zasadzie, aby lepiej podkreślić twarz, działają idealnie jako rodzaj sztucznego błysku; oświetli obiekt i przyciemni tło.
Na początek utwórz dwie osobne warstwy dopasowania krzywych: jedną, która przyciemnia obraz i jedną, która go rozjaśnia. Uczyń podstawowy kształt krzywych czymś zbliżonym do tego, co widzisz poniżej.
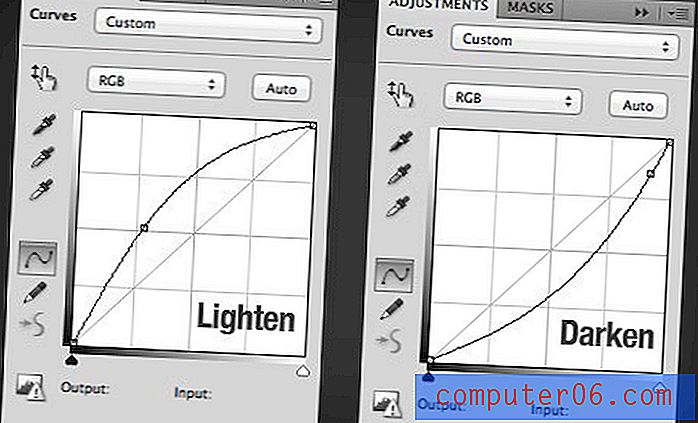
Następnie nałóż maskę na każdą warstwę i wypełnij maski kolorem czarnym, aby całkowicie je ukryć. Następnie chwyć duży miękki pędzel i użyj go, aby pomalować na białe maski. Użyj pędzla w ilości około 10%, aby rozjaśnić twarz, a następnie zwiększ krycie do około 20-30%, aby przyciemnić tło. Oto dwie maski wynikające z moich wysiłków:
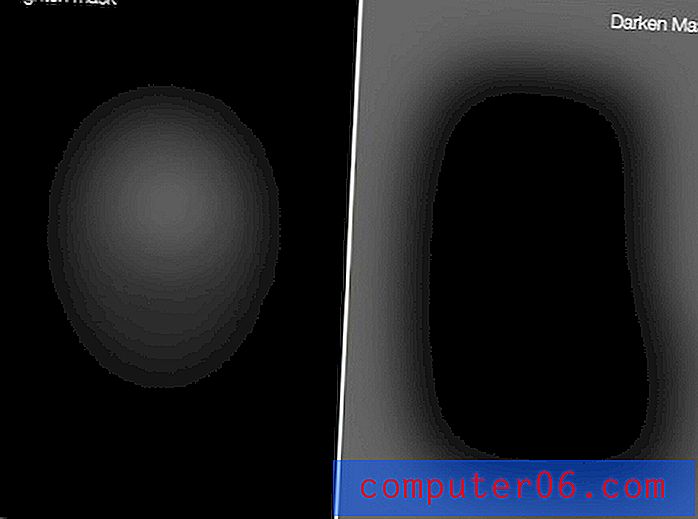
A oto powstałe zdjęcia przed i po. Różnica wydaje się bardzo subtelna, gdy porównasz je obok siebie, ale w rzeczywistości jest to dość znacząca zmiana. Kliknij tutaj, aby zobaczyć animowany plik GIF, który przełącza się między obrazem przed i po. Zwróć uwagę, w jaki sposób efekt przyciąga wzrok w stronę środka obrazu.

Krok 5: Ostatnie zmiany
Aby ładnie wykończyć obraz, polecam jeszcze dwie korekty. Najpierw dokonaj ostatniej, bardzo subtelnej, globalnej korekty krzywych, aby upewnić się, że podoba ci się zakres dynamiczny obrazu.
Na koniec użyj warstwy Regulacja odcienia / nasycenia, aby zwiększyć nasycenie. Teraz jest to część, w której nowicjusze nieuchronnie psują zdjęcie. Celem jest nieznaczne zwiększenie nasycenia, wystarczające, aby uzyskać ładny efekt kolorystyczny bez powodowania, że twoje zdjęcie wygląda jak z kreskówki Disneya.
Zazwyczaj zwiększam suwak nasycenia do siedmiu, a następnie zmniejszam krycie warstwy do dowolnego miejsca między dwadzieścia a pięćdziesiąt procent. Zachowanie się tutaj zachowawczo opłaci się i zapobiegnie szydzeniu przez innych fotografów z twoich przesyconych zdjęć.
Oto wynik moich ostatnich poprawek za pomocą tych technik:

Ostateczny obraz
Dzięki temu wszyscy jesteśmy skończeni. W pięciu bardzo łatwych krokach udało nam się zrobić przeciętnie wyglądające zdjęcie z drobnymi problemami z balansem bieli i ekspozycją i przekształcić je w profesjonalny portret!
Oto końcowe zdjęcie obok tego, od czego zaczęliśmy. Ten mały obraz nie oddaje sprawiedliwości, dlatego kliknij zdjęcie, aby wyświetlić większy podgląd.

Wniosek
Mając wystarczająco dużo czasu, muszę wykonać kilka innych kroków, aby ukończyć ten obraz. Mogę trochę rozjaśnić okolice oczu, wygładzić skórę; możliwości są nieskończone. Jednak gdy jestem pod ścisłym ograniczeniem czasowym, jest to pięć absolutnie niezbędnych kroków w moim przepływie pracy.
Zostaw komentarz poniżej i daj nam znać o wszelkich wskazówkach dotyczących tworzenia wspaniałych portretów. Czy Twój przepływ pracy jest podobny do powyższego, czy też przyjmujesz drastycznie inne podejście? Chcemy o tym usłyszeć wszystko!