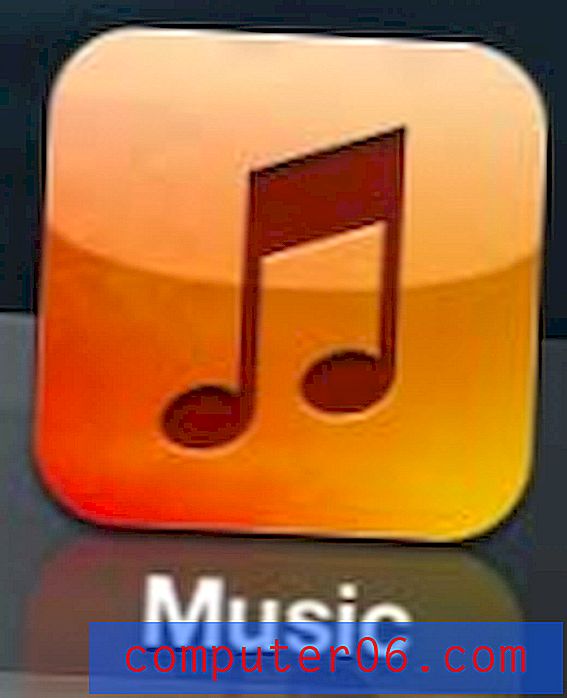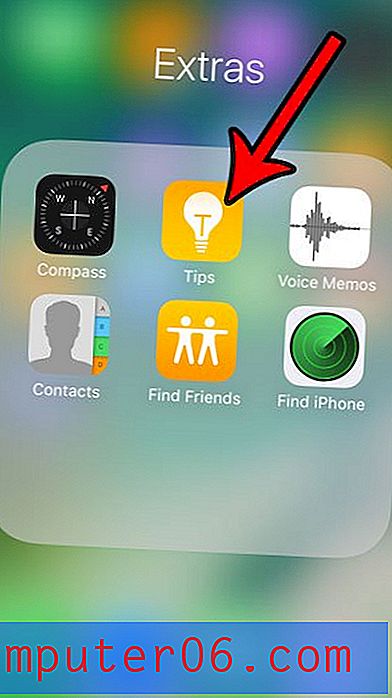Jak dodać hiperłącze w programie Microsoft Word 2010
Adresy stron internetowych mogą być długie i trudne do zapamiętania, więc po prostu podanie komuś adresu internetowego i nadzieja, że pamięta, może być trudną propozycją. Rozwiązaniem tego problemu jest hiperłącze, które ktoś może kliknąć, aby przejść do określonej strony w Internecie.
Czy wiesz, że możesz sformatować tekst tak, aby zawierał wszystkie małe i duże litery? Sprawdź ten przewodnik, aby dowiedzieć się, jak to zrobić.
Hiperłącza znajdują się na wielu różnych rodzajach mediów cyfrowych, w tym w programach do edycji tekstu, takich jak Microsoft Word 2010. Jeśli więc masz dokument, który tworzysz i chcesz, aby czytelnik mógł szybko odwiedzić stronę internetową, którą o których mowa, możesz wykonać nasz krótki samouczek poniżej, aby rozpocząć dodawanie hiperłączy w programie Word 2010.
Dodaj łącze do strony internetowej w programie Word 2010
W tym artykule założymy, że strona internetowa, do której chcesz utworzyć link, jest już otwarta w przeglądarce internetowej. Jeśli nie, to powinieneś znaleźć tę stronę internetową przed wykonaniem kroków opisanych w tym artykule. Jeśli jednak znasz adres strony internetowej na pamięć, nie musisz mieć otwartej strony internetowej i możesz po prostu wpisać ją ręcznie zamiast kopiować i wklejać.
Krok 1: Przejdź do przeglądarki internetowej z otwartą stroną internetową, do której chcesz utworzyć łącze, kliknij trzy razy wewnątrz paska adresu, aby wybrać cały adres, a następnie naciśnij Ctrl + C na klawiaturze, aby go skopiować. Możesz także kliknąć podświetlony adres prawym przyciskiem myszy i wybrać opcję Kopiuj . Ten krok umieszcza adres hiperłącza w naszym schowku, abyśmy mogli go wkleić później.
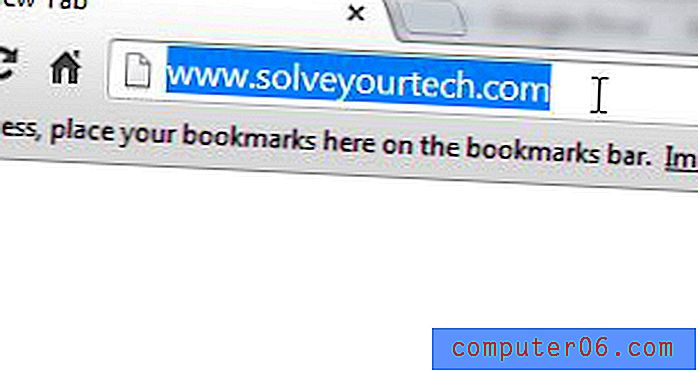
Krok 2: Otwórz dokument w programie Word 2010.
Krok 3: Podświetl słowo (słowa), do którego chcesz dodać swój link.
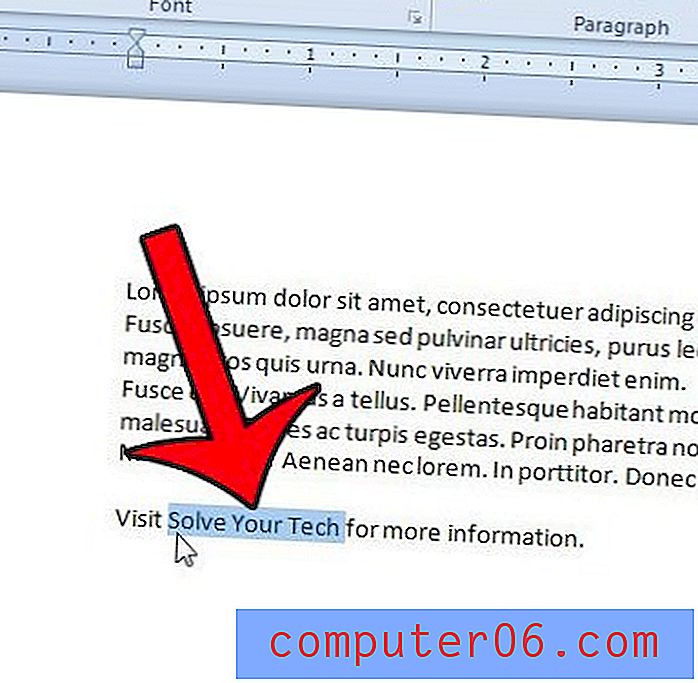
Krok 4: Kliknij zakładkę Wstaw u góry okna.
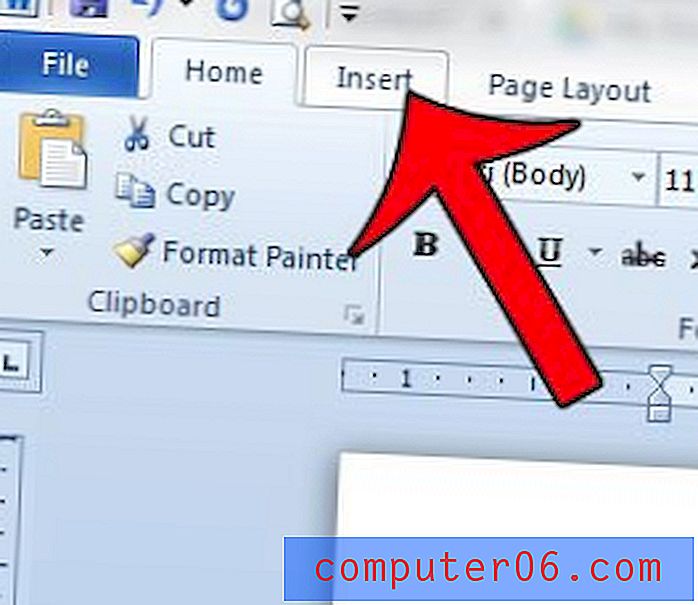
Krok 5: Kliknij przycisk Hiperłącze w sekcji Łącza wstążki nawigacyjnej.
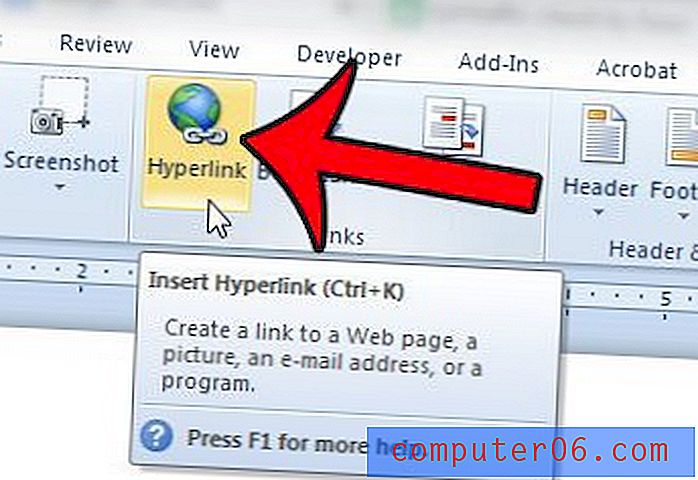
Krok 6: Kliknij wewnątrz pola Adres u dołu okna, a następnie naciśnij Ctrl + V, aby wkleić adres skopiowany w kroku 1. Możesz także kliknąć prawym przyciskiem myszy wewnątrz pola Adres i wybrać opcję Wklej .
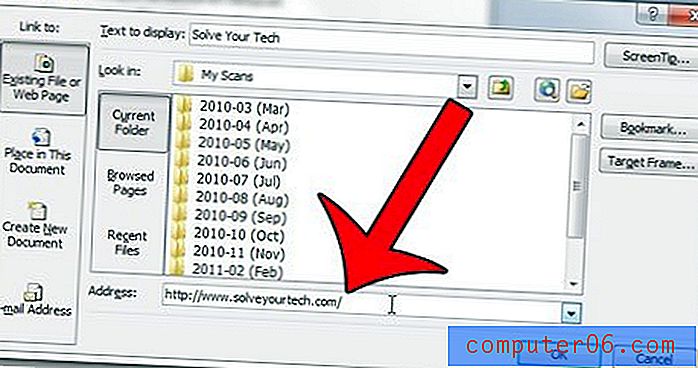
Krok 7: Kliknij przycisk OK, aby zastosować hiperłącze.
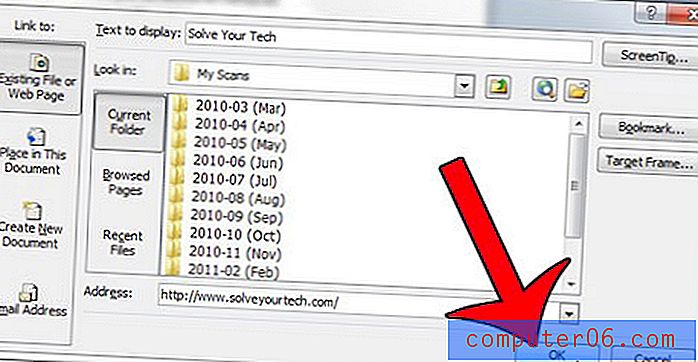
Czy w twoim dokumencie jest wiele hiperłączy i czy chcesz je wszystkie usunąć? W tym artykule dowiesz się, jak to zrobić.