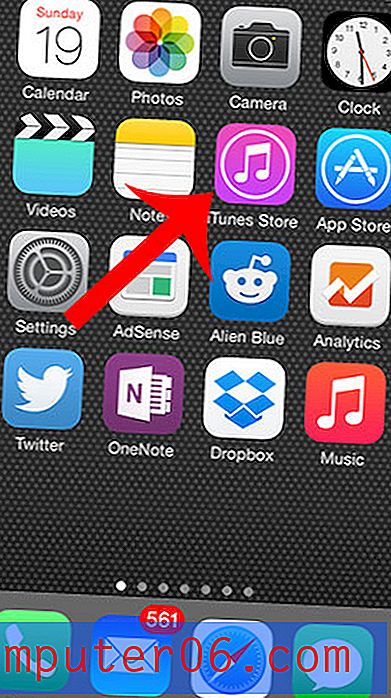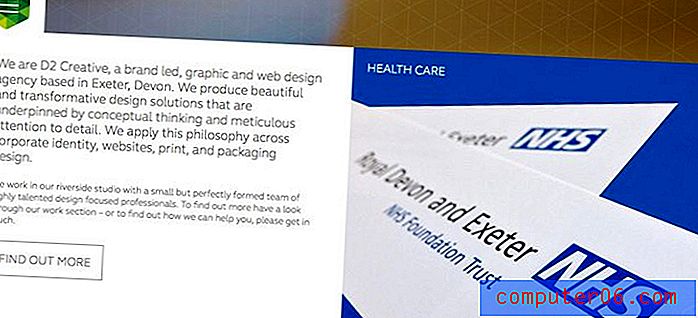12 Naprawiono problemy z niską wydajnością macOS Catalina
Zanim zaczniesz!
Ale zanim zaczniesz instalować Catalinę, oto kilka pytań, na które musisz najpierw odpowiedzieć.
1. Czy Catalina w ogóle uruchomi się na moim komputerze Mac?
Nie wszystkie komputery Mac mogą obsługiwać Catalinę - zwłaszcza starsze. W moim przypadku będzie działać na moim MacBooku Air, ale nie na moim iMacu. Catalina Preview firmy Apple zawiera listę obsługiwanych modeli komputerów Mac.
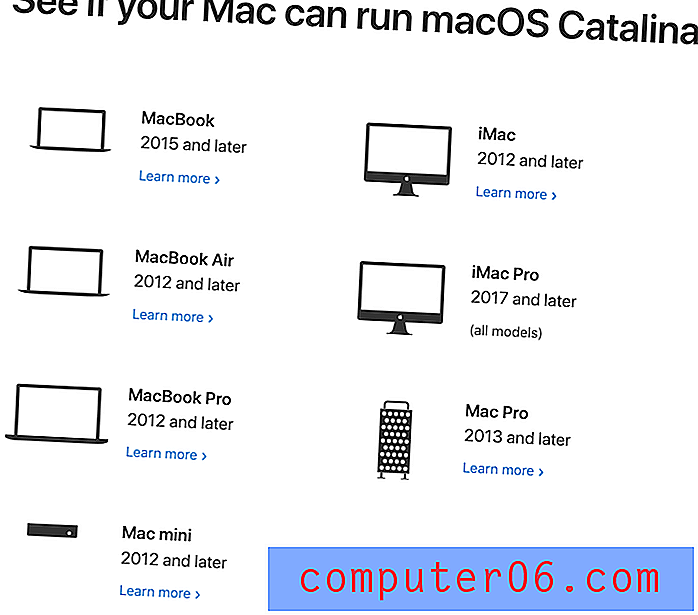
Krótka wersja: jeśli na komputerze Mac działa Mojave, możesz bezpiecznie zainstalować na nim Catalinę.
2. Czy powinienem odłożyć aktualizację, ponieważ nadal polegam na aplikacjach 32-bitowych?
Apple idzie naprzód, a dzięki tej aktualizacji ciągną cię za sobą. Starsze 32-bitowe aplikacje nie będą działać w Catalina. Czy na kimś polegasz? Być może zauważyłeś, że Mojave ostrzega cię, że niektóre z Twoich aplikacji nie są „zoptymalizowane” do użytku na komputerze Mac. Możliwe, że są to aplikacje 32-bitowe. Jeśli na nich polegasz, nie aktualizuj!
Oto jak używać systemu macOS do identyfikowania aplikacji 32-bitowych:
- Wybierz opcję O tym Macintoshu z menu Apple w lewym górnym rogu ekranu.
- Wybierz Informacje o tym komputerze Mac .
- Kliknij przycisk System Report u dołu.
- Teraz wybierz Oprogramowanie> Aplikacje i poczekaj na skanowanie aplikacji.
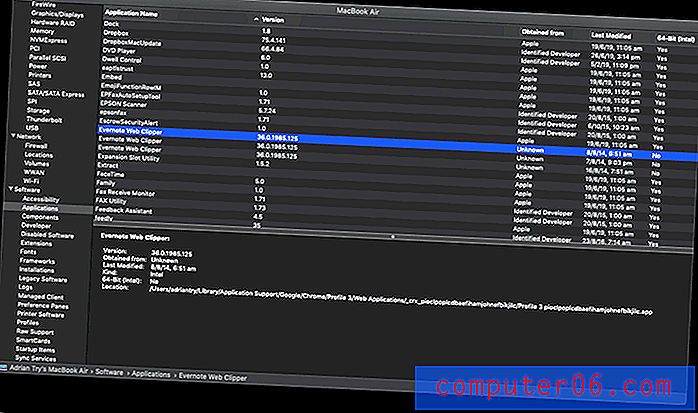
Zauważ, że na moim MacBooku Air jest całkiem sporo 32-bitowych aplikacji. Obejmuje to kilka aplikacji i rozszerzeń przeglądarki, o których zapomniałem, nawet tam były, takich jak rozszerzenia Clearly i Web Clipper Evernote. Ponieważ nie potrzebuję już tych aplikacji i usług, mogę je bezpiecznie usunąć.
Jeśli masz jakieś 32-bitowe aplikacje, nie panikuj. Wiele zostanie prawdopodobnie zaktualizowanych automatycznie. Jeśli w kolumnie „Pozyskane z” jest napisane „Apple” lub „Mac App Store”, nie powinno się martwić.
Jeśli niektóre aplikacje innych firm, które są nadal 32-bitowe, musisz odrobić zadanie domowe. Najpierw zaktualizuj wszystkie swoje aplikacje - istnieje duża szansa, że najnowsza wersja będzie 64-bitowa. Jeśli nie, sprawdź na oficjalnej stronie aplikacji (lub wyślij e-mail do zespołu pomocy technicznej) przed aktualizacją. Twoje życie będzie znacznie łatwiejsze, jeśli zrobisz to przed aktualizacją systemu operacyjnego.
Jeśli programiści nie pracują nad aktualizacją, są szanse, że nie traktują już poważnie tej aplikacji i nadszedł czas, aby zacząć szukać zamiennika. Opóźnij aktualizację do Cataliny, aby móc w międzyczasie nadal korzystać z aplikacji i rozpocząć testowanie alternatyw.
Lub jeśli celowo używasz starej wersji aplikacji, aby uniknąć kosztów aktualizacji, nadszedł czas na opłacenie. Zaktualizuj aplikacje, których naprawdę potrzebujesz, a następnie zainstaluj Catalinę. Nie możesz zostać z Mojave na zawsze!
3. Czy moje 64-bitowe aplikacje są gotowe na Catalinę?
Nawet jeśli aplikacja jest 64-bitowa, może nie być gotowa na Catalinę. Opracowywanie aktualizacji wymaga czasu i mogą pojawić się nieoczekiwane problemy. Niektóre aplikacje mogą nie współpracować z Cataliną przez kilka tygodni po jej udostępnieniu. Sprawdź ich oficjalną stronę internetową pod kątem ostrzeżeń o problemach. MacWorld wymienia niektóre główne aplikacje, które nie będą działać z Cataliną.
4. Czy mam wystarczająco dużo wolnego miejsca na dysku wewnętrznym?
Catalina potrzebuje dużej ilości wolnego miejsca do pobrania i przeprowadzenia aktualizacji. Im więcej masz wolnego miejsca, tym lepiej. Ponadto utworzenie kopii zapasowej komputera Mac zajmie mniej czasu. Tytułem przewodnim, pobrane przeze mnie pliki instalacyjne w wersji beta miały 4, 13 GB, ale potrzebowałem jeszcze więcej miejsca na aktualizację. Najskuteczniejszym sposobem na zwolnienie zmarnowanego miejsca na dysku jest użycie CleanMyMac X do usunięcia śmieci systemowych i Gemini 2 w celu znalezienia dużych duplikatów plików, a omówimy kilka innych strategii w dalszej części tego artykułu.
5. Czy utworzyłem kopię zapasową moich danych?
Mam nadzieję, że regularnie tworzysz kopie zapasowe komputera Mac i masz skuteczną strategię tworzenia kopii zapasowych. Apple zaleca utworzenie kopii zapasowej komputera przed wszystkimi ważnymi aktualizacjami systemu macOS, na wszelki wypadek. Dobrze jest mieć kopię zapasową danych Time Machine, a Apple może z niej skorzystać w razie potrzeby podczas aktualizacji. Możesz także skorzystać z zaawansowanych funkcji aplikacji takich jak Acronis True Image, a także sklonować cały dysk za pomocą Carbon Copy Cloner. Aby dowiedzieć się więcej o opcjach oprogramowania z zakresu, sprawdź naszą najlepszą recenzję oprogramowania do tworzenia kopii zapasowych komputerów Mac.
6. Czy mam teraz wystarczająco dużo czasu?
Uaktualnienie systemu operacyjnego jest czasochłonne i mogą pojawić się komplikacje. Wykonanie czyszczenia dysku twardego i tworzenia kopii zapasowej jeszcze bardziej wydłuży czas procedury. Upewnij się więc, że masz co najmniej kilka godzin do stracenia i jesteś wolny od rozrywek. Próba wyciśnięcia go w pracowity dzień w pracy nie jest najlepszym pomysłem. Robienie tego w weekend zmaksymalizuje czas i zminimalizuje rozproszenie uwagi.
Instalowanie Cataliny
Instalacja macOS Catalina Beta 2 była dla mnie dość płynna. Wyjaśnię krótko moje doświadczenie, a następnie omówię niektóre problemy, które miałem ja i inni, a także sposoby ich rozwiązania. Jest mało prawdopodobne, że napotkasz wszystkie te problemy, więc poruszaj się po Spisie treści, aby dowiedzieć się, jak rozwiązać własne problemy.
Mam nadzieję, że twoje doświadczenie jest równie proste jak moje! Po pierwsze, aby zainstalować publiczną wersję beta, musiałem dołączyć do programu Apple Beta Software i pobrać narzędzie macOS Publish Beta Access Utility.
Zainstalowałem wersję beta aplikacji About This Mac . Alternatywnie mogłem otworzyć Preferencje systemowe i kliknąć Aktualizacja oprogramowania .

Instalator oszacował, że pobranie zajmie 10 minut.
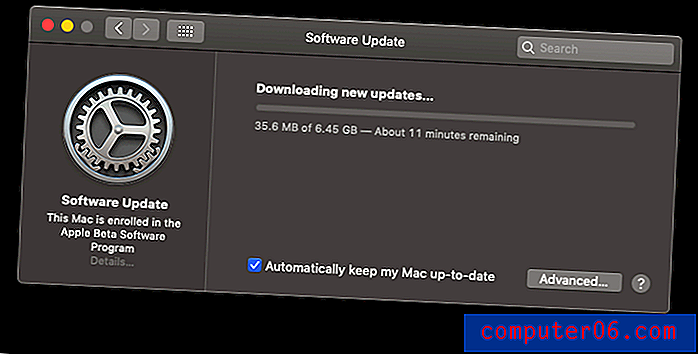
Ale zajęło to trochę dłużej. 15 minut później zostało to zrobione i jestem gotowy do instalacji. Klikam zwykłe ekrany.
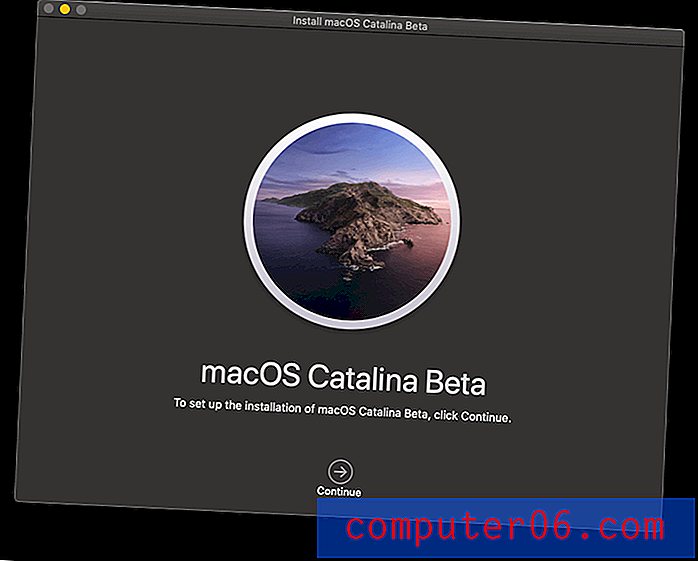
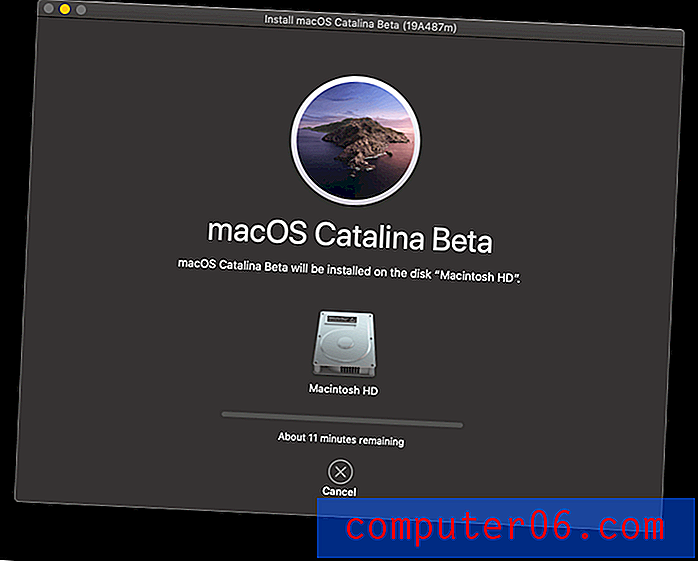
Szacuje się, że instalacja potrwa 15 minut. Po 4 minutach mój Mac uruchomił się ponownie i zaczęło się oczekiwanie - nie wymagałem ode mnie żadnej dalszej interwencji.
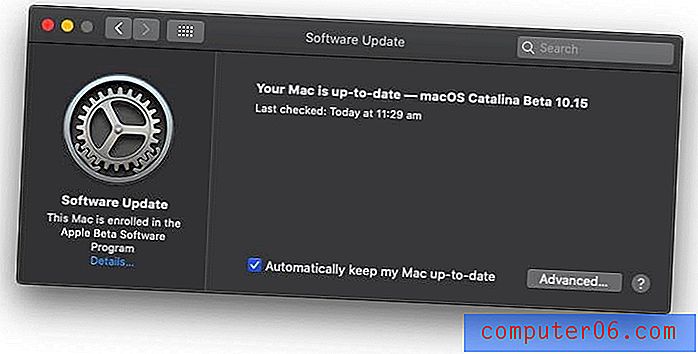
Całkowita instalacja zajęła w sumie około godziny. To była dość płynna aktualizacja, choć trwała znacznie dłużej niż przewidywano. Myślę jednak, że godzina aktualizacji systemu jest całkiem dobra.
Ale nie wszyscy mieli tyle szczęścia. Chociaż w tym momencie nie napotkałem żadnych problemów, inne:
Problem 1: Instalacja się nie uruchamia lub nie kończy
Niektóre osoby nie były w stanie ukończyć instalacji Cataliny. Albo instalacja się nie uruchomi, albo zawiesi przed zakończeniem.
Poprawka : wielu użytkowników zgłosiło, że ponowne uruchomienie komputera Mac i ponowna próba mogą pomóc. Jeden z testerów wersji beta poinformował, że instalator się zawiesił, pozostawiając dysk nie do rozruchu. To najgorszy scenariusz i może być konieczne rozważenie powrotu do Mojave, dopóki nie będzie poprawki. Zapoznaj się z instrukcjami w dalszej części tej recenzji.
Problem 2: Nie masz wystarczającej ilości miejsca na dysku, aby dokończyć instalację
Pliki instalacyjne Catalina zajmą trochę miejsca po ich pobraniu, a następnie będą potrzebować miejsca roboczego nad miejscem, które system operacyjny zajmie po zainstalowaniu. Upewnij się, że masz więcej miejsca niż myślisz, że będziesz potrzebować.
Jeden użytkownik na Reddit został poinformowany podczas instalacji, że ma 427, 3 MB. Usunął więcej niż wystarczająco miejsca, aby otrzymać podobny komunikat o błędzie, ale tym razem zabrakło mu 2 GB! Więc dokładnie wyczyścił 26 GB plików. Teraz Catalina informuje, że ma 2, 6 GB. Tam może być błąd.
Poprawka : Niezależnie od tego, czy napotkasz ten sam problem, czy nie, będziesz miał znacznie łatwiej wykonać kopię zapasową komputera i zainstalować Catalinę, jeśli masz wystarczająco dużo miejsca. Sprawdź naszą najlepszą recenzję na temat czyszczenia komputerów Mac lub zapoznaj się z naszymi zaleceniami w „Zanim zaczniesz!” powyżej.
Problem 3: Blokada aktywacji nie pozwoli ci uzyskać dostępu do komputera Mac
Blokada aktywacji to funkcja na komputerach Mac z układem zabezpieczającym T2, który pozwala usunąć i dezaktywować komputer Mac, jeśli zostanie skradziony. Wsparcie Apple zgłasza, że spowoduje to problemy z instalacją Cataliny (podobnie jak przy założeniu, że Mac został skradziony).
Jeśli użyjesz narzędzia Recovery Assistant do usunięcia komputera Mac z włączoną blokadą aktywacji, nie będzie można go odblokować podczas ponownej instalacji systemu macOS. (52017040)
Poprawka : zakładając, że komputer Mac nie jest (nadal) skradziony, otwórz aplikację Find My na innym urządzeniu lub w witrynie iCloud.com. Usuń komputer Mac z powiązanego identyfikatora Apple ID, a następnie uruchom ponownie komputer Mac i zainstaluj ponownie Catalinę.
Korzystanie z Cataliny
Teraz, gdy działa Catalina, rozpoczyna się nowa przygoda. Czy Catalina działa poprawnie? Czy moje aplikacje działają? Czy system jest stabilny? Tutaj napotkałem kilka problemów, a także omówimy główne problemy zgłoszone przez Apple i innych użytkowników.
Problem 4: Catalina działa wolno podczas uruchamiania
Jeśli komputer Mac działa wolno podczas uruchamiania, może być wiele problemów, które możesz naprawić, które nie są bezpośrednio spowodowane przez Catalinę:
- Być może masz zbyt wiele aplikacji, które otwierają się automatycznie podczas uruchamiania,
- Być może zabrakło miejsca w pamięci,
- Możesz mieć wewnętrzny dysk twardy zamiast dysku SSD (dysk SSD).
Poprawka : aby zmniejszyć liczbę aplikacji, które otwierają się automatycznie po zalogowaniu:
- Kliknij logo Apple w lewym górnym rogu i wybierz Preferencje systemowe,
- Przejdź do Użytkownicy i grupy, a następnie Zaloguj się,
- Podświetl wszystkie aplikacje, które nie muszą otwierać się automatycznie, i kliknij przycisk „-” u dołu listy.
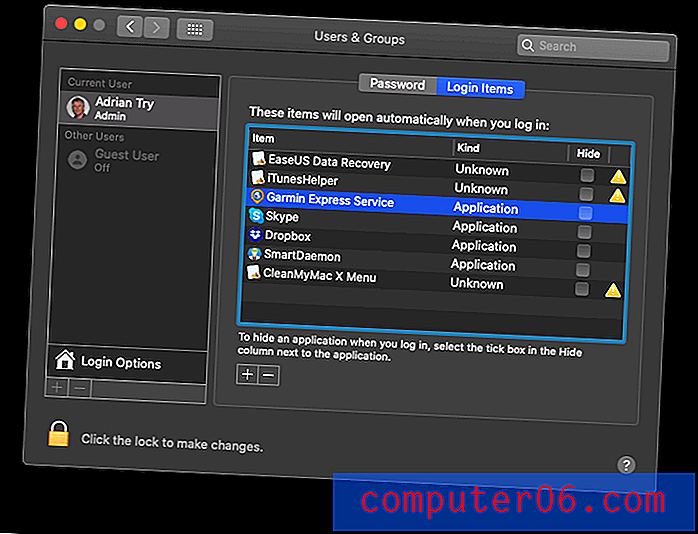
CleanMyMac pozwoli Ci wyłączyć automatyczne uruchamianie aplikacji, które zostały pominięte przy użyciu powyższej metody. W module Speed przejdź do Optymalizacja / Uruchom agentów i usuń wszelkie inne aplikacje, których nie chcesz otwierać przy logowaniu.
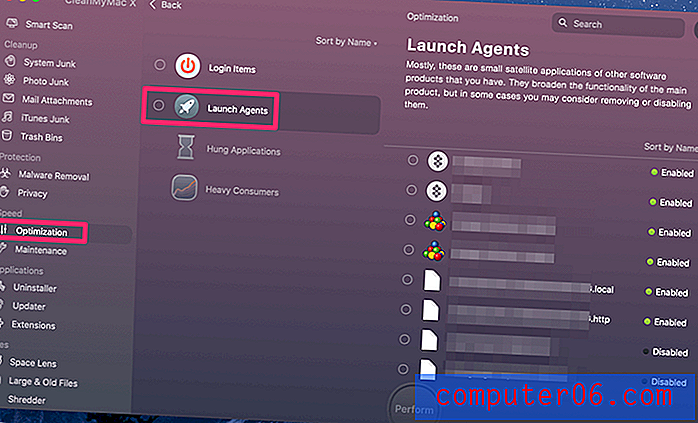
Aby sprawdzić, jak pełny jest dysk startowy:
- Kliknij logo Apple w lewym górnym rogu i wybierz Informacje o tym komputerze Mac,
- Kliknij przycisk Pamięć w górnej części okna,
- Kliknij przycisk Zarządzaj, aby wyświetlić szczegółowy przegląd typów plików zajmujących najwięcej miejsca. To dobre miejsce na rozpoczęcie sprzątania.
- Pomocne mogą być również: Store w iCloud, Optymalizacja pamięci, Automatycznie pusty kosz i Zmniejsz bałagan .


W sekcji Reduce Clutter znajdziesz nową funkcję: Nieobsługiwane aplikacje . Nie ma sensu trzymać tych aplikacji na komputerze Mac, ponieważ nie będą one działać, a ich usunięcie zwolni miejsce.
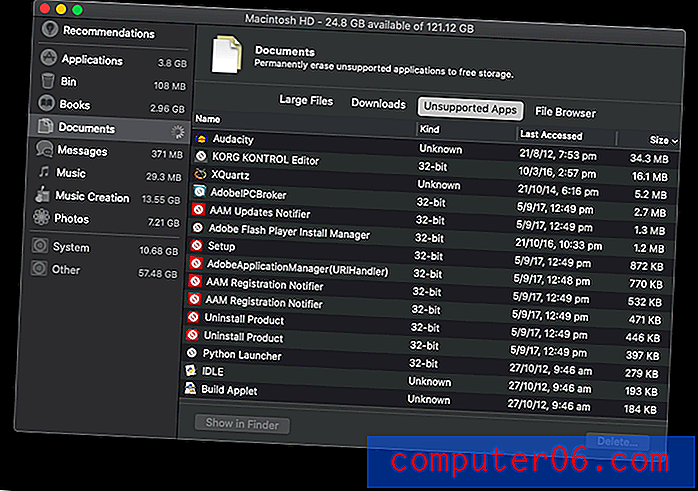
Wreszcie, uaktualnienie dysku startowego do dysku SSD jest najprostszym sposobem na zwiększenie wydajności komputera Mac. Kiedy JP SoftwareHow zmodernizował swojego MacBooka, jego szybkość uruchamiania wzrosła z trzydziestu sekund do zaledwie dziesięciu!
Problem 5: Brak niektórych ikon aplikacji w Finderze
Wsparcie Apple ostrzega, że w niektórych okolicznościach może brakować niektórych ikon aplikacji:
Jeśli użyłeś Migration Assistant do migracji danych na komputer Mac z systemem macOS Catalina beta, po kliknięciu skrótu Aplikacje na pasku bocznym Findera możesz zobaczyć tylko aplikacje innych firm. (51651200)
Poprawka : aby odzyskać ikony:
- Otwórz Finder, a następnie wybierz Finder / Preferencje z menu,
- Przejdź do karty Pasek boczny u góry,
- Wybierz, a następnie usuń skrót aplikacji, który wyświetla nieprawidłowe wyniki.
Problem 6: Brakuje list odtwarzania w nowej aplikacji muzycznej
Teraz, gdy iTunes zniknął, chciałem wypróbować nową aplikację Music. Ale kiedy pierwszy raz go otworzyłem, zauważyłem, że moje listy odtwarzania zniknęły. Jest tylko jedna: lista odtwarzania Genius.
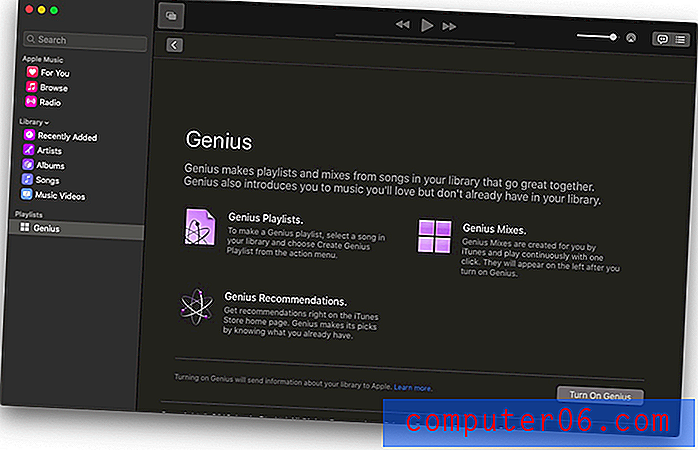
Poprawka : Poprawka jest łatwa: włącz bibliotekę muzyczną iCloud. Przejdź do Preferencji, a na karcie Ogólne zobaczysz pole wyboru, które właśnie to robi. Poczekaj, aż wszystko się zsynchronizuje, a Twoje listy odtwarzania wrócą!
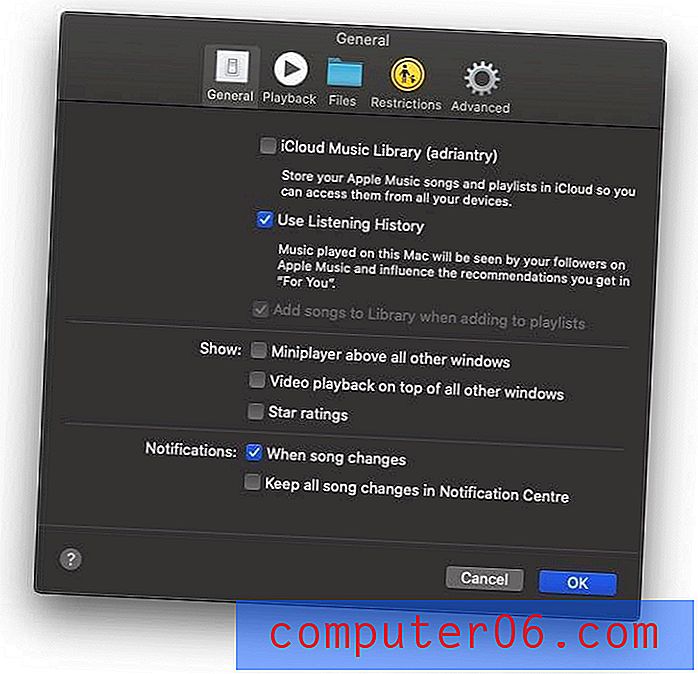
Problem 7: Aplikacje innych firm działają wolno lub nie można ich otworzyć
Jeśli niektóre aplikacje innych firm ulegną awarii lub nie zostaną otwarte, najpierw upewnij się, że masz najnowszą wersję. Otwórz Mac App Store i przejdź do karty Aktualizacje . Kliknij przycisk Aktualizuj wszystko . Następnie sprawdź dostępność aktualizacji aplikacji pobranych z innego miejsca.

Jeśli polegasz na aplikacjach, które nie są obecnie kompatybilne z Cataliną, mam nadzieję, że odkryłeś to przed aktualizacją. Jeśli nie, musisz poczekać na aktualizację lub poszukać alternatywnego programu.
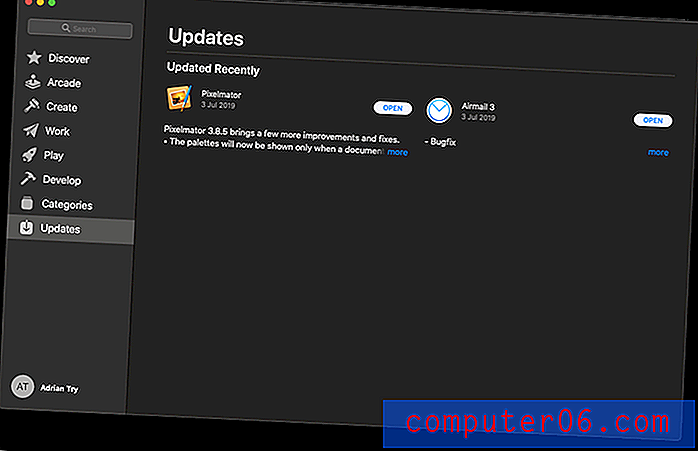
Problem 8: Nie możesz zalogować się do iCloud
Podczas uruchamiania wersji beta Catalina po raz pierwszy ja (i inni) nie mogłem zalogować się do iCloud. Otrzymaliśmy powiadomienie Preferencje systemowe, które doprowadziło nas do pościgu za dziką gęś:
- Pojawił się komunikat: „Niektóre usługi kont wymagają ponownego logowania”. Kliknąłem Kontynuuj.
- Otrzymałem kolejną wiadomość: „Niektóre usługi kont wymagają ponownego logowania”. Kliknąłem Kontynuuj.
- Wróciłem do kroku 1, frustrującej niekończącej się pętli.
Poprawka : na szczęście ten problem został rozwiązany w następnej aktualizacji beta kilka dni później. Jeśli nadal masz ten problem, po prostu uruchom Aktualizację systemu z Preferencji systemowych.
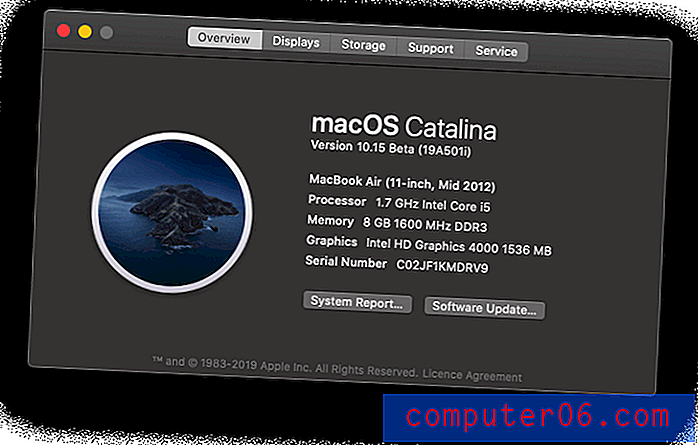
Problem 9: Twoje ikony pulpitu zniknęły
Być może związane z powyższym problemem, zauważyłem, że wszystkie moje ikony pulpitu zniknęły. Co gorsza, jeśli spróbuję przenieść coś na pulpit lub utworzyć tam nowy plik lub folder, nie pojawi się. To samo stało się podczas robienia zrzutów ekranu: nigdy nie pojawiały się na pulpicie.
Aby to sprawdzić, otworzyłem Findera i spojrzałem na folder Desktop. Pliki faktycznie tam były! Nie zostały usunięte, po prostu nie były wyświetlane na pulpicie.
Poprawka : postanowiłem spróbować ponownie uruchomić komputer MacBook i wszystkie ikony na pulpicie pojawiły się po zalogowaniu.
Problem 10: Nie możesz opróżnić kosza
Kliknąłem kosz na śmieci prawym przyciskiem myszy i wybrałem „Pusty kosz”. Po zwykłym oknie dialogowym potwierdzenia wszystko wyglądało dobrze. Tyle, że śmieci wydają się być pełne! Kiedy otwieram kosz, aby zobaczyć, co się w nim znajduje, otrzymuję puste okno Findera z komunikatem „Ładowanie”, który nigdy nie zniknie.

Poprawka : Zakładam, że problem może być związany z powyższym, gdy nie mogłem zalogować się do iCloud i myślę, że miałem rację. Ta sama aktualizacja beta, która naprawiła ten problem, naprawiła również tę.
Problem 11: Nie masz Internetu
Sam nie spotkałem się z tym problemem, ale niektórzy użytkownicy zgłaszają brak dostępu do Internetu po zainstalowaniu Cataliny. W każdym przypadku korzystali z narzędzia Little Snitch, które nie jest jeszcze kompatybilne z Cataliną.
Poprawka : istnieją dwa sposoby odzyskania dostępu do Internetu:
- Odinstaluj Little Snitch,
- Zmień ustawienia Little Snitch, które dają mu dostęp do nocnej aktualizacji. Ta aktualizacja jest kompatybilna z Cataliną.
Problem 12: Rozłączanie Wi-Fi
Czy Wi-Fi twojego Maca frustrowało Cię od czasu przejścia na macOS Catalina? Nie jesteś sam. Wydanie systemu macOS 10.15 wydaje się bardziej kłopotliwe niż zwykle.
Poprawka : utworzyliśmy tutaj przewodnik krok po kroku dla tego problemu z macOS Catalina WiFi.
Optymalizacja Catalina
Po zainstalowaniu Cataliny i rozwiązaniu problemów z nowym systemem operacyjnym i aplikacjami nadal możesz chcieć zwiększyć wydajność komputera Mac.
1. Oczyść pulpit
Wielu z nas jest przyzwyczajonych do zapisywania wszystkiego na pulpicie, ale to nigdy nie jest dobry pomysł. Zaśmiecony pulpit może poważnie spowolnić komputer Mac. Ponadto, nawet dzięki nowej funkcji stosów Cataliny, jest to po prostu złe dla organizacji.
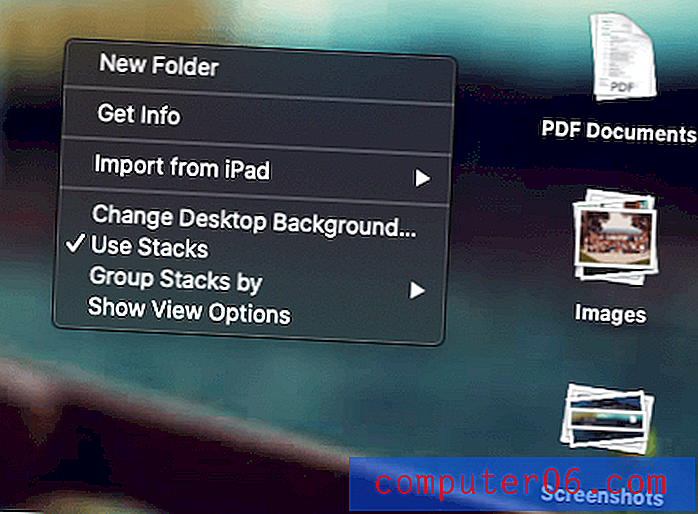
Zamiast tego ręcznie utwórz nowe foldery w obszarze Dokumenty i przenieś swoje pliki. Jeśli musisz, po prostu miej dokumenty, nad którymi aktualnie pracujesz, na pulpicie, a następnie zarchiwizuj je.
Dalsza lektura:
- 26 Powodów dlaczego komputer Mac działa wolno
2. Zresetuj NVRAM i SMC
Jeśli komputer Mac nie uruchamia się poprawnie po aktualizacji do Cataliny, możesz wykonać proste resetowanie pamięci NVRAM lub SMC. Najpierw wykonaj kopię zapasową komputera, a następnie postępuj zgodnie ze szczegółowymi instrukcjami krok po kroku ze strony wsparcia Apple:
- Zresetuj NVRAM lub PRAM na komputerze Mac
- Jak zresetować kontroler zarządzania systemem (SMC) na komputerze Mac
3. Sprawdź monitor aktywności
Aplikacje innych firm mogą potencjalnie spowolnić lub zawiesić komputer Mac. Najlepszym sposobem ustalenia przyczyny takich problemów jest Monitor aktywności.
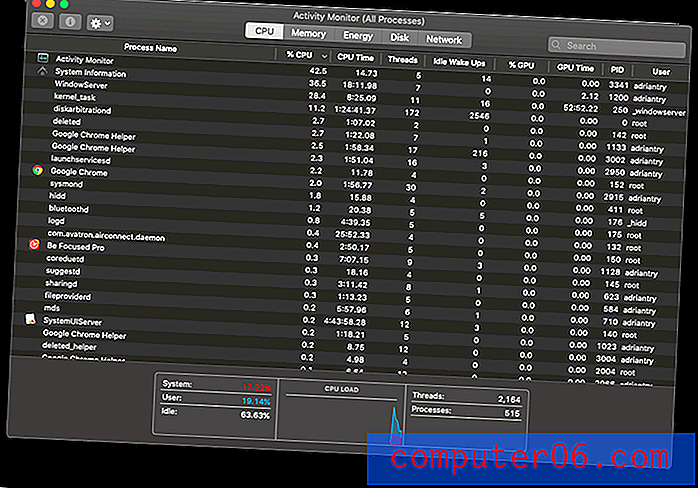
Monitor aktywności znajdziesz w folderze Narzędzia w obszarze Aplikacje lub po prostu użyj Spotlight, aby go wyszukać. Po zidentyfikowaniu aplikacji powodującej problem sprawdź witrynę programisty, aby sprawdzić, czy jest aktualizacja, lub przejdź do innej.
Od wsparcia Apple:
- Jak korzystać z Monitora aktywności na komputerze Mac
Przywracanie z powrotem do Mojave
Jeśli odkryjesz, że Twoja ulubiona aplikacja nie działa lub z jakiegoś powodu zdecydujesz, że nie jest to jeszcze czas na aktualizację, możesz wrócić do Mojave. Zawsze możesz wypróbować Catalinę w przyszłości.
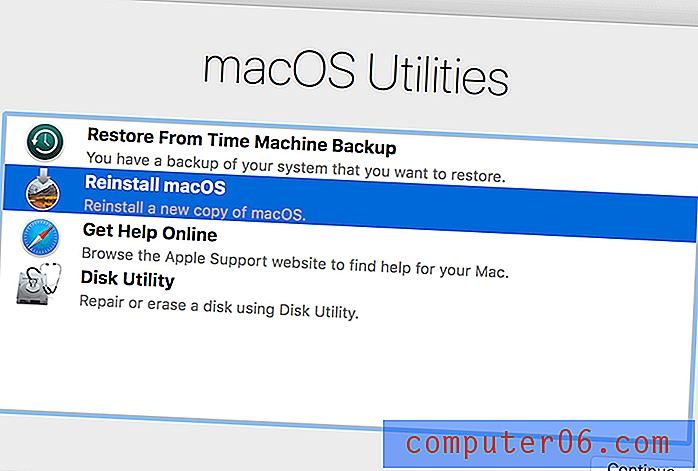
Najłatwiejszym sposobem jest przywrócenie kopii zapasowej Time Machine, jeśli ją masz. Upewnij się tylko, że kopia zapasowa została utworzona, gdy nadal korzystałeś z Mojave, a komputer powróci do tego samego stanu, w jakim była w tym czasie. Oczywiście utracisz wszystkie pliki utworzone po utworzeniu kopii zapasowej.
Uruchom ponownie komputer Mac i przytrzymaj klawisze Command i R, aby przejść do narzędzi macOS.
- Upewnij się, że dysk kopii zapasowej jest podłączony do komputera Mac, a następnie wybierz opcję Przywróć z Time Machine Backup .
- Kliknij Kontynuuj, a następnie wybierz kopię zapasową, z której chcesz przywrócić.
- Kliknij Kontynuuj po wybraniu najnowszej kopii zapasowej, a następnie poczekaj na zakończenie przywracania.
Alternatywnie możesz wykonać czystą instalację Mojeve. Utracisz wszystkie swoje dane i będziesz musiał je przywrócić z kopii zapasowej. Wsparcie Apple zawiera instrukcje, jak to zrobić z partycji odzyskiwania.
Dalsza lektura:
- Jak obniżyć wersję beta systemu macOS Catalina Powrót do systemu macOS Mojave
- Jak ponownie zainstalować macOS z macOS Recovery
Końcowe przemyślenia
Aktualizacje systemu operacyjnego mogą być czasochłonne. W poprzednich latach JP potrzebował dwóch dni na aktualizację swojego Maca do High Sierra i mniej niż dwie godziny na Mojave. Zainstalowanie Cataliny na moim siedmioletnim 11-calowym MacBooku Air zajęło mi tylko godzinę.
Może oszukuję, ponieważ JP uwzględnił czas potrzebny na oczyszczenie i utworzenie kopii zapasowej swojego komputera Mac, a ja już to zrobiłem. Godzina nie obejmuje czasu poświęconego na instalowanie aktualizacji beta Cataliny, gdy tylko będą dostępne. W każdym razie ten rodzaj stałej poprawy wersji po wersji jest zachęcający.
Odtąd nie mogę się doczekać eksploracji nowych aplikacji Muzyka i Apple TV, korzystania z ulepszeń aplikacji Zdjęcia i Notatki, używania mojego iPada jako drugiego ekranu (cóż, kiedy zaktualizuję iMaca później w tym miesiącu) i automatycznego logowania kiedy mam na sobie zegarek Apple.
Na jakie funkcje czekasz najbardziej? Jak wyglądało twoje uaktualnienie? Czy komputer Mac działał powoli po aktualizacji do macOS Catalina? Daj nam znać w komentarzach.