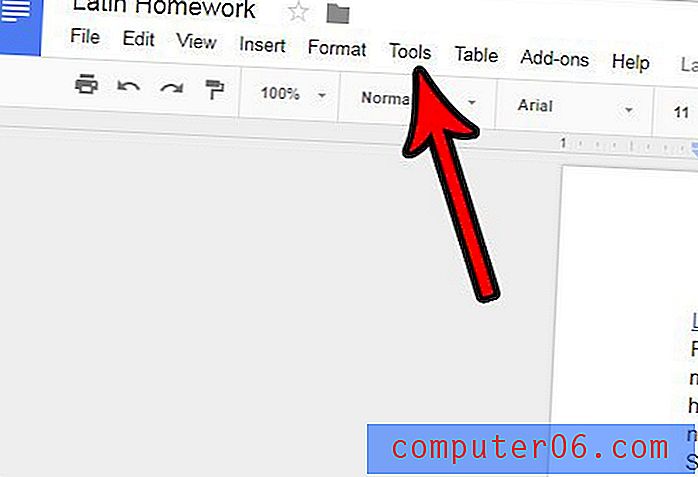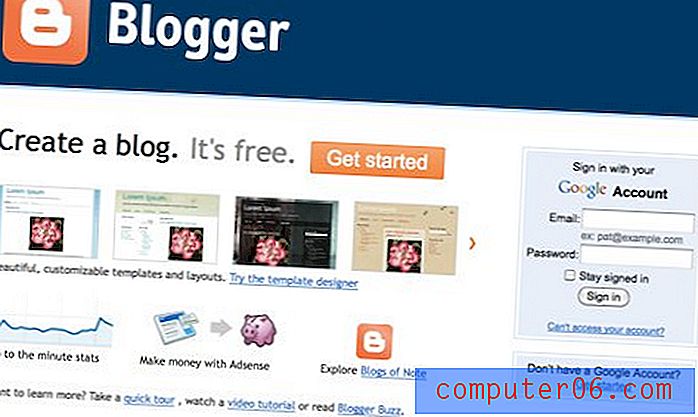Jak utworzyć animowany GIF w Photoshopie CS5.5
Możesz łatwo i szybko utworzyć animowany GIF w Photoshopie CS5.5. Ta procedura jest wykonywana przez utworzenie nowego obrazu w Photoshopie, który ma taki sam rozmiar jak obrazy, które chcesz uwzględnić w animacji, a następnie przeciągnięcie istniejących plików na płótno Photoshopa. Wprowadź kilka zmian w animacji, aby plik był gotowy do udostępnienia światu.
Krok 1: Zgrupuj wszystkie obrazy w tym samym pliku. Pamiętaj, że każdy obraz musi mieć takie same wymiary.
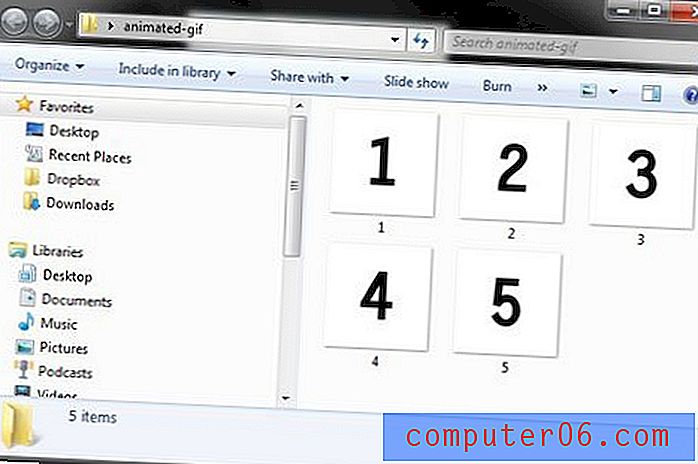
Krok 2: Uruchom Photoshop CS5.5, kliknij „Plik” w górnej części okna, kliknij „Nowy”, a następnie ustaw rozmiar nowego obrazu na takie same wymiary, jak istniejący. Kliknij „OK”, aby utworzyć nowy obraz.
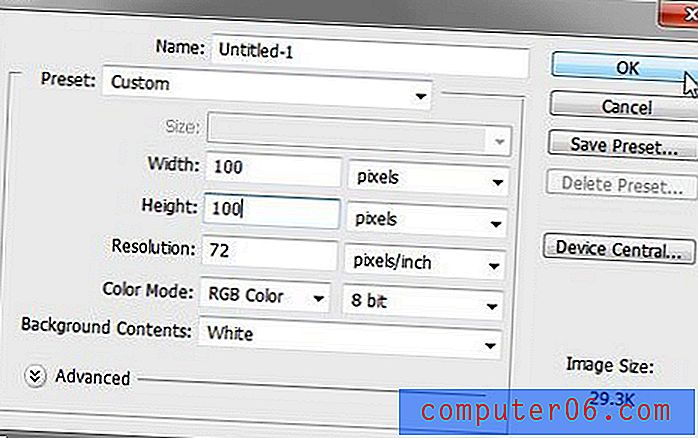
Krok 3: Otwórz folder zawierający obrazy, naciśnij „Ctrl + A” na klawiaturze, aby zaznaczyć wszystkie pliki, a następnie przeciągnij je do obszaru roboczego Photoshop.
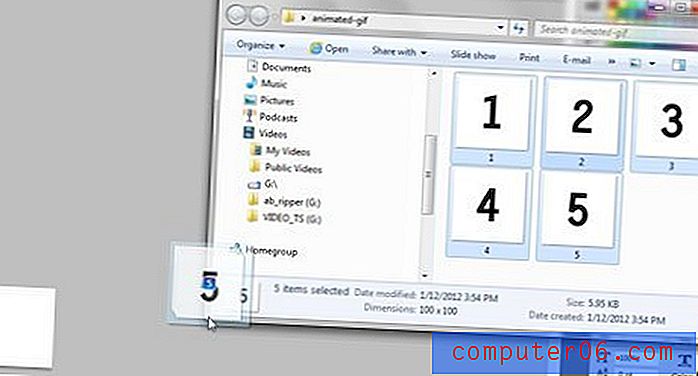
Krok 4: Naciśnij „Enter” na klawiaturze, aby ustawić każdy obraz jako „własną warstwę”.
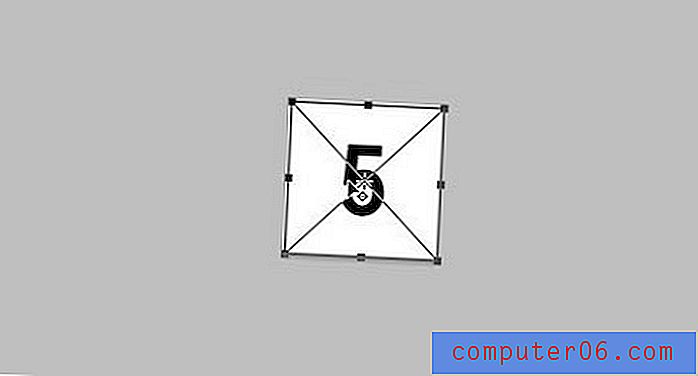
Krok 5: Zreorganizuj swoje warstwy w panelu „Warstwy” po prawej stronie okna. Warstwa, którą chcesz wyświetlić jako ostatnią klatkę animacji, powinna znajdować się na górze.
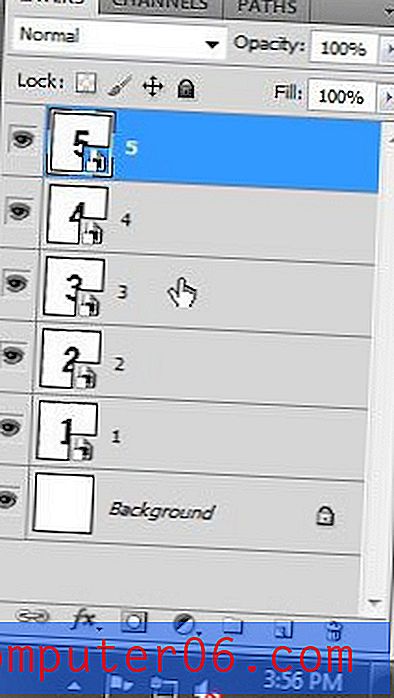
Krok 6: Kliknij „Okno” u góry okna Photoshopa, a następnie kliknij „Animacja”, aby wyświetlić panel Animacja na dole okna Photoshopa.
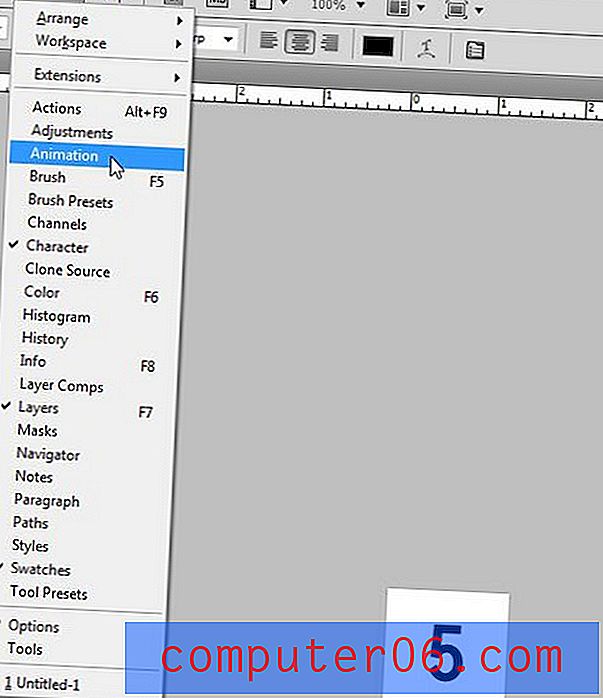
Krok 7: Kliknij menu panelu Animacja w prawym górnym rogu panelu Animacja, a następnie kliknij „Utwórz klatki z warstw”.
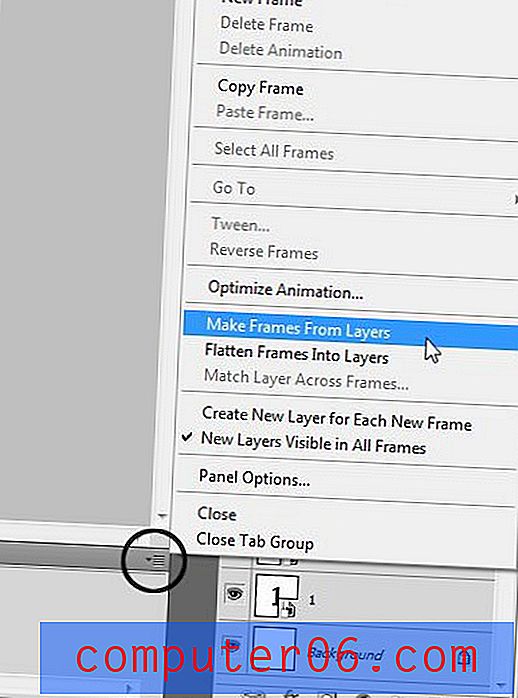
Krok 8: Kliknij ponownie menu paneli animacji, a następnie kliknij „Wybierz wszystkie klatki”. Pozwala to na wprowadzenie uniwersalnych zmian do wszystkich ramek jednocześnie. Jeśli chcesz ustawić inny czas trwania każdej klatki, ten krok nie jest potrzebny.
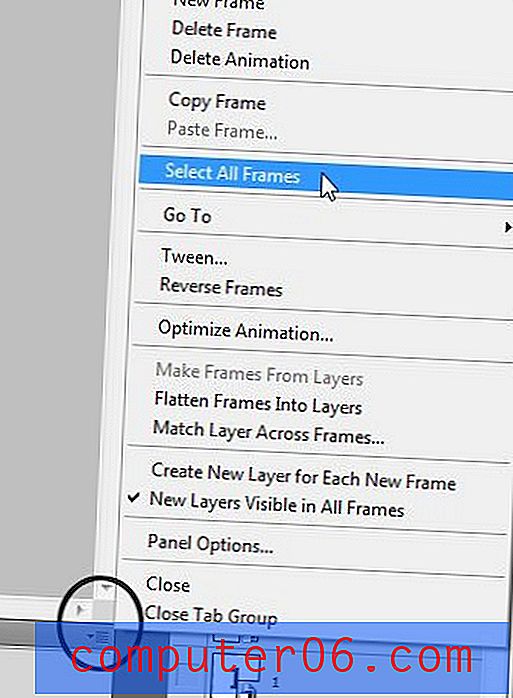
Krok 9: Kliknij menu rozwijane „0 s” pod jedną z ramek, a następnie kliknij czas, przez jaki ma być wyświetlana każda ramka.
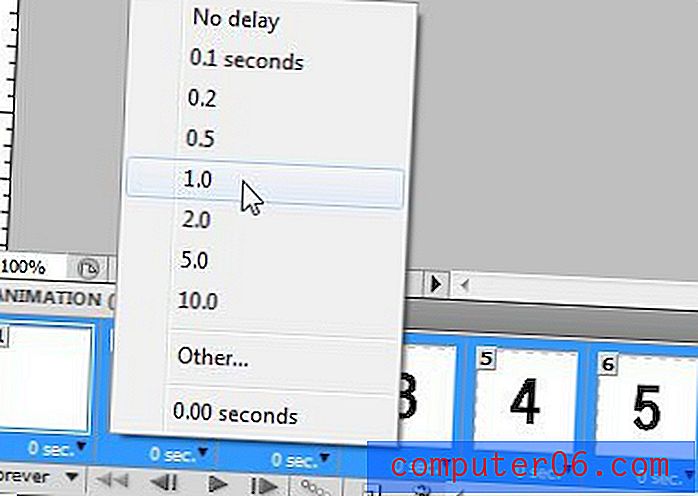
Krok 10: Kliknij menu rozwijane „Na zawsze”, a następnie kliknij liczbę odtworzeń animacji. Wybrałem „3” na zrzucie ekranu, ale zmieniłem to na „Na zawsze”, kiedy zdałem sobie sprawę, że przestanie grać, zanim go zobaczysz!
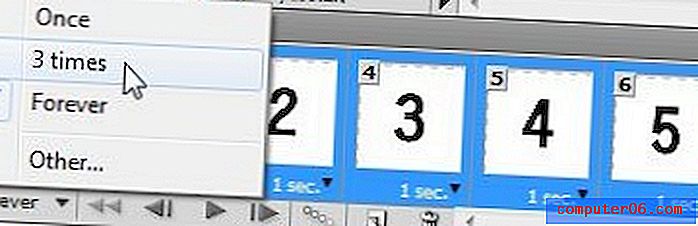
Krok 11: Kliknij „Plik” w górnej części okna, a następnie kliknij „Zapisz dla Internetu i urządzeń”.
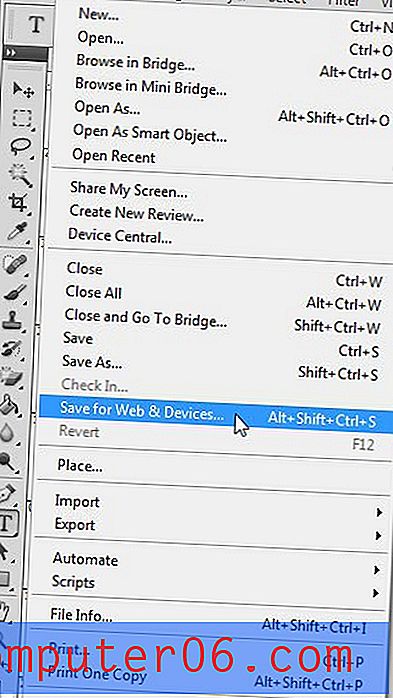
Krok 12: Kliknij przycisk „Zapisz” w oknie „Zapisz dla Internetu i urządzeń”, wpisz nazwę animacji w polu „Nazwa pliku”, a następnie ponownie kliknij przycisk „Zapisz”.
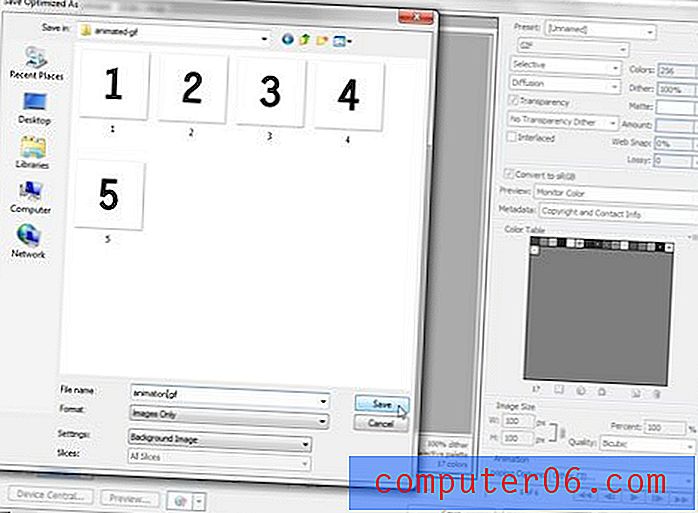
Mój produkt końcowy -