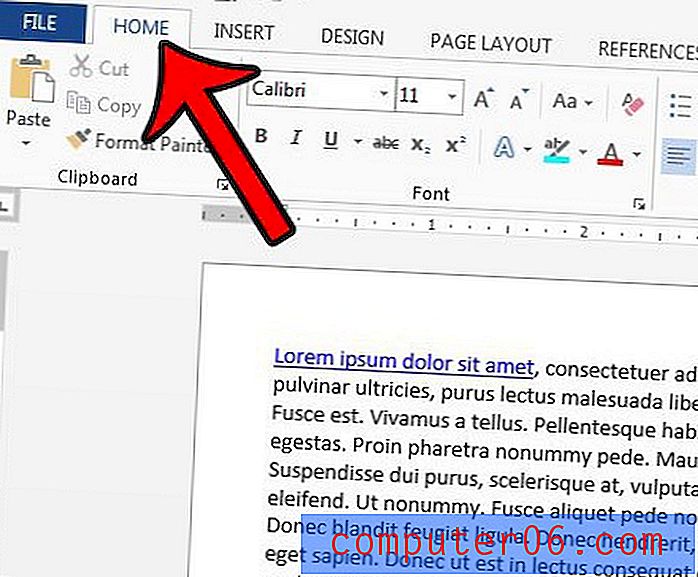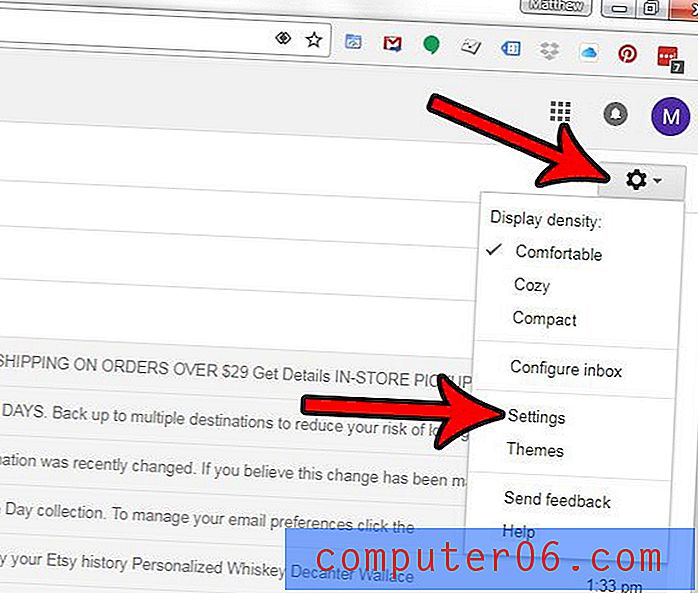Jak zablokować iPhone'a 5 w jednej aplikacji
IPhone'a można używać w wielu różnych typach scenariuszy, a niektóre z tych scenariuszy nie wymagają pełnej funkcjonalności urządzenia. Na przykład Twoja firma może demonstrować aplikację na iPhonie, a jedyną rzeczą, którą chcesz, aby klienci mogli robić, jest interakcja z tą aplikacją. A może dajesz iPhone'owi dziecko w nagłych wypadkach, więc tak naprawdę potrzebują tylko aplikacji Telefon.
Twój iPhone może włączyć tę ograniczoną funkcjonalność za pomocą funkcji o nazwie Dostęp z przewodnikiem. Nasz samouczek poniżej pokazuje, jak włączyć i aktywować to ustawienie, aby iPhone wymagał hasła, zanim aplikacja będzie mogła zostać zamknięta lub zamknięta.
Jak korzystać z dostępu z przewodnikiem na iPhonie 5
Kroki opisane w tym artykule zostały wykonane na telefonie iPhone 5 w systemie iOS 9.3. Będziesz mógł ustawić hasło dostępu z przewodnikiem. Ten kod dostępu może być inny niż kod urządzenia.
Krok 1: Wybierz ikonę Ustawienia .

Krok 2: Przewiń w dół i wybierz opcję Ogólne .
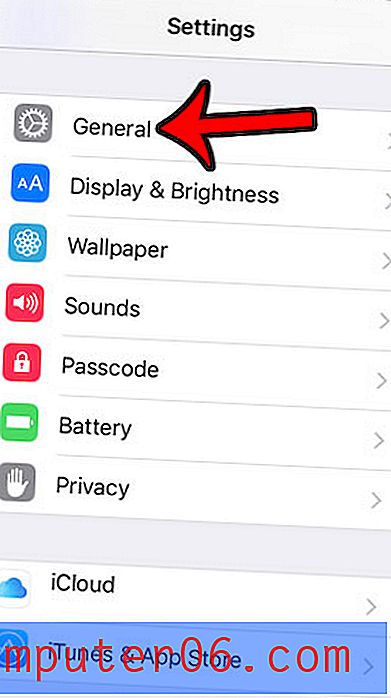
Krok 3: Wybierz dostępność .
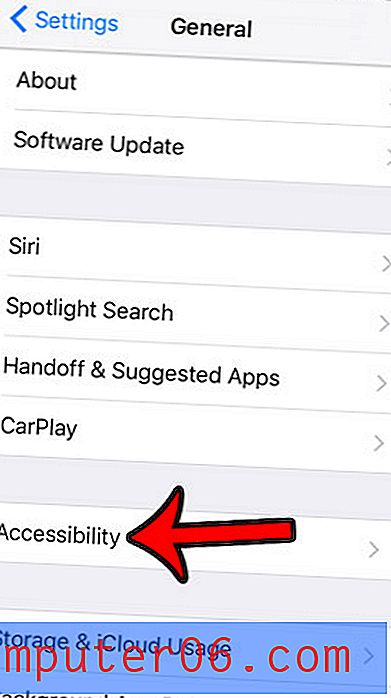
Krok 4: Przewiń w dół ekranu i wybierz Dostęp z przewodnikiem .
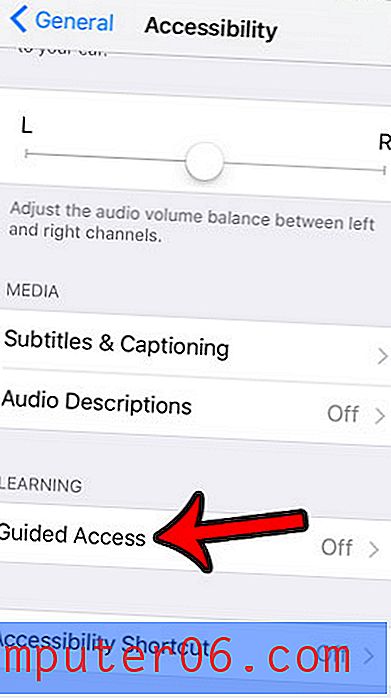
Krok 5: Naciśnij przycisk po prawej stronie opcji Guided Access, która doda kilka dodatkowych elementów menu. Stuknij opcję Ustawienia kodu dostępu, jeśli chcesz utworzyć hasło, które będzie wymagane przed zamknięciem dostępu z przewodnikiem.
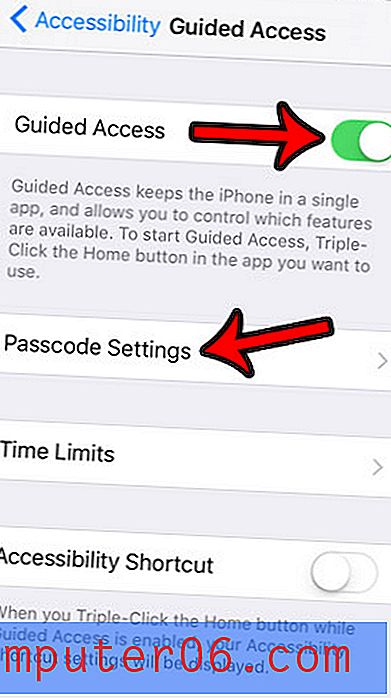
Krok 6: Naciśnij przycisk Ustaw hasło dostępu z przewodnikiem .
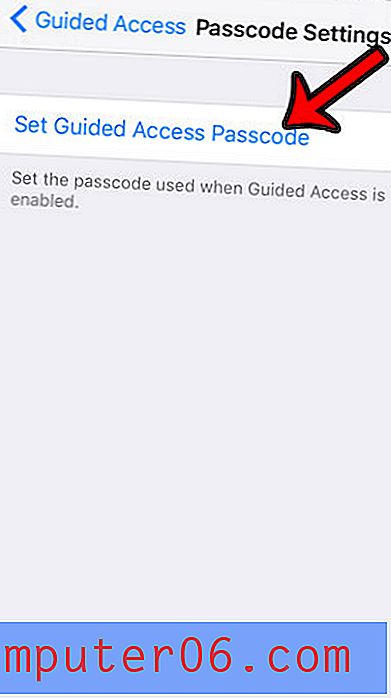
Krok 7: Utwórz hasło dostępu z przewodnikiem .
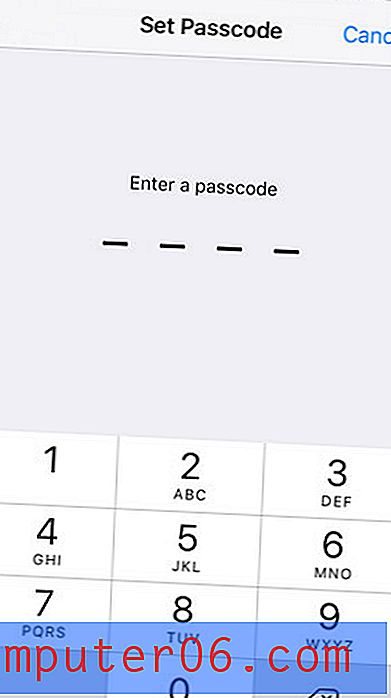
Krok 8: Ponownie wprowadź hasło, aby je potwierdzić.
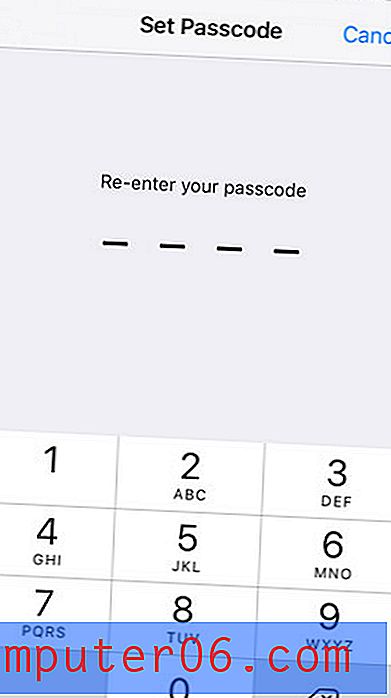
Krok 9: Naciśnij przycisk Home pod ekranem, aby wyjść z menu, a następnie otwórz aplikację, w której chcesz zablokować iPhone'a. W tym przykładzie wybiorę Telefon .
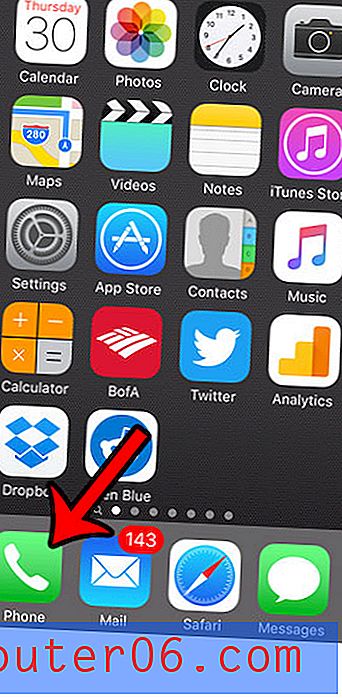
Krok 10: Naciśnij trzykrotnie przycisk Początek pod ekranem, aby rozpocząć dostęp z przewodnikiem.
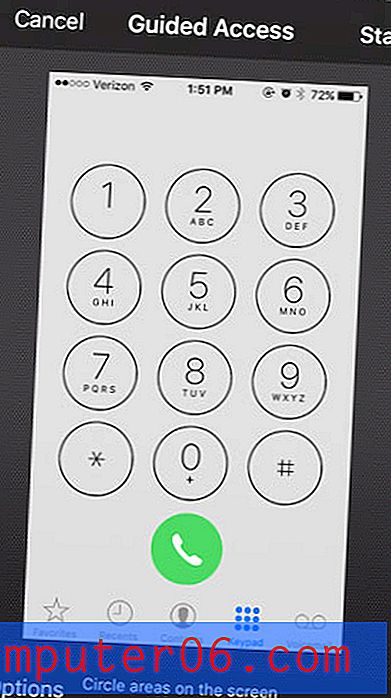
Krok 11: Zakreśl obszary na ekranie, które chcesz wyłączyć (jeśli istnieją), a następnie dotknij przycisku Start w prawym górnym rogu ekranu.
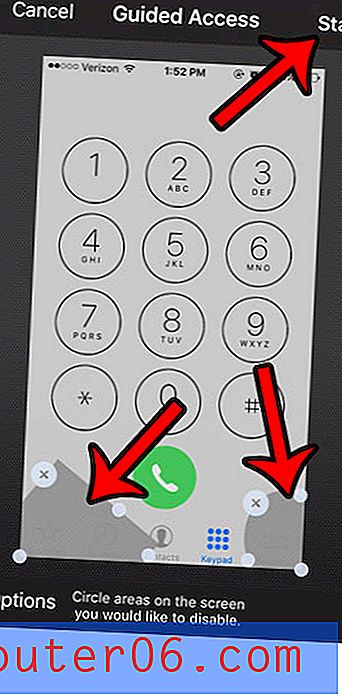
Dostęp z przewodnikiem jest teraz aktywny. Aby wyjść z aplikacji, kliknij trzykrotnie przycisk Strona główna, a następnie wprowadź wcześniej utworzony kod dostępu. Następnie możesz nacisnąć przycisk Zakończ w lewym górnym rogu ekranu.
Czy musisz zmienić hasło w telefonie iPhone? W tym artykule dowiesz się, jak korzystać z nowego, jeśli są inne osoby, które znają Twój bieżący kod dostępu iPhone'a lub mogą go odgadnąć.