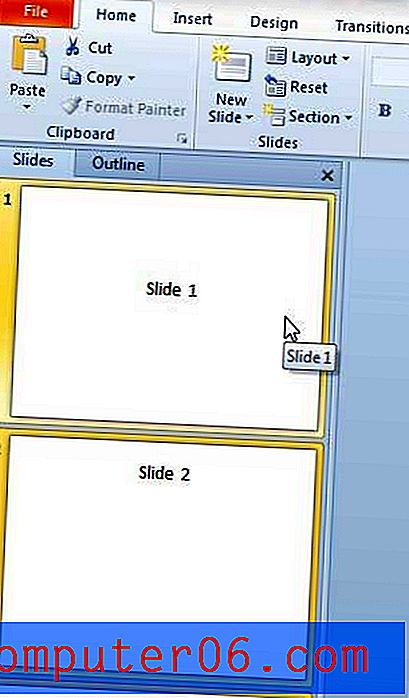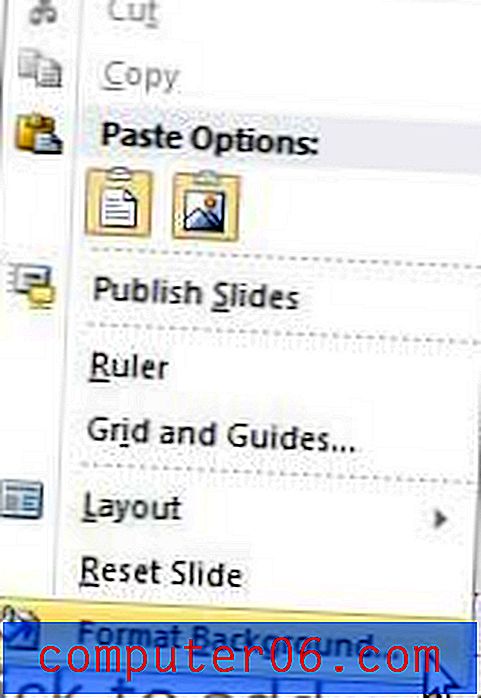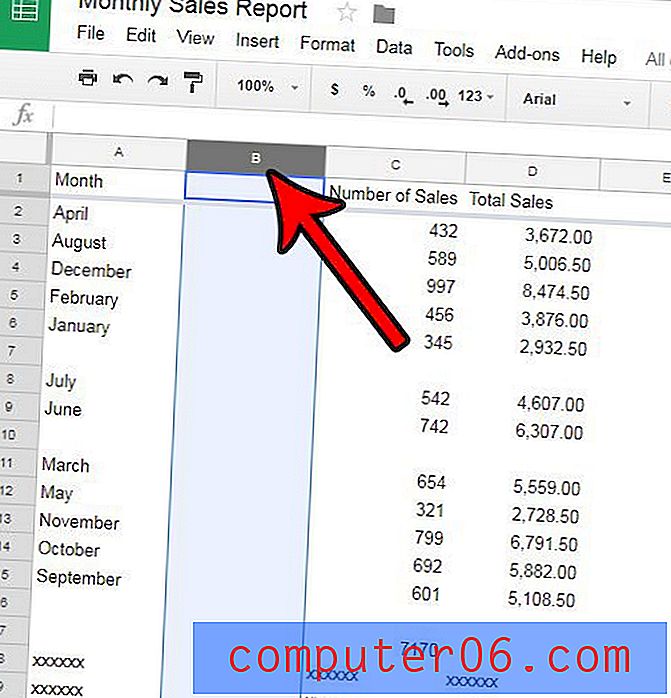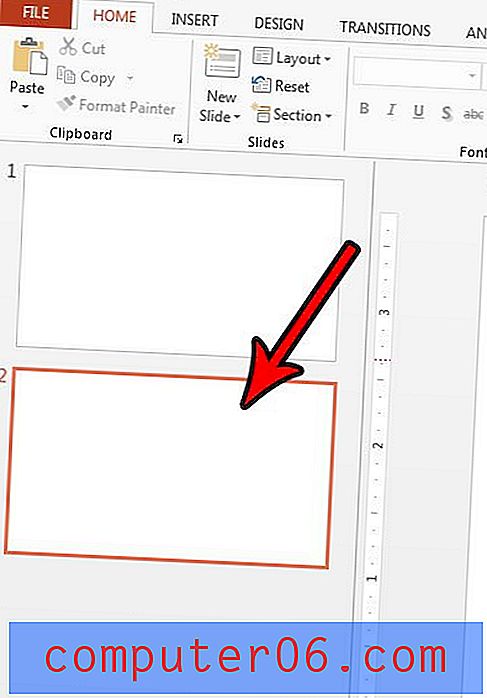Jak wyeksportować zakładki Safari na iPada
Czy uważasz, że coraz częściej surfujesz po Internecie na iPadzie? Na pewno nie jesteś sam, ponieważ coraz więcej osób odkrywa, że łatwość korzystania z iPada do normalnego przeglądania Internetu jest znacznie wygodniejsza niż wyciąganie laptopa i czekanie na uruchomienie. W rzeczywistości stwierdzam, że korzystam z iPada częściej niż z laptopa i zwykle używam laptopa tylko wtedy, gdy muszę specjalnie użyć potężnego programu na komputerze, takiego jak Photoshop, lub jeśli muszę dużo zrobić pisania. Ale mój wzrost przeglądania Internetu na iPadzie spowodował, że większość moich zakładek znajduje się na iPadzie, co może utrudnić znalezienie tej zakładki później na moim komputerze. Możesz rozwiązać ten problem, używając iCloud do eksportowania zakładek z iPada na komputer.
Jak wyeksportować zakładki Safari z iPada
Pierwszą rzeczą, którą musisz zrobić, to skonfigurować iCloud na iPadzie. Możesz to zrobić, dotykając ikony Ustawienia na iPadzie. Pamiętaj, że ten proces jest również dobrym sposobem na nauczenie się tworzenia kopii zapasowych zakładek iPada Safari .
Stuknij opcję iCloud po lewej stronie okna, wpisz swój identyfikator Apple ID i hasło w polach na środku okna, a następnie stuknij przycisk Zaloguj się . Otrzymasz kilka powiadomień o scalaniu kontaktów i przesyłaniu niektórych danych do iCloud, więc wybierz opcje, których chcesz użyć.

Stuknij przycisk Zakładki, aby było napisane Włączone .
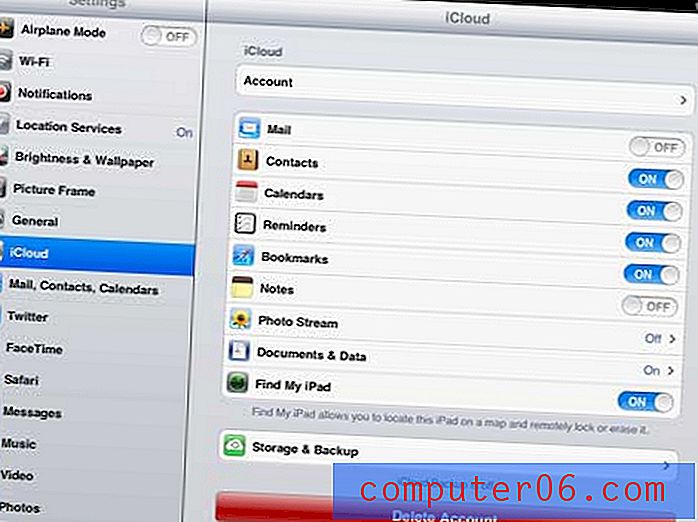
Po zakończeniu konfigurowania iPada do udostępniania zakładek z przeglądarki Safari. Następnym krokiem jest pobranie iCloud na komputer i skonfigurowanie go do przechowywania zakładek iPada Safari.
Jak przenieść zakładki z iPada na komputer
Wydaje się, że możesz kontrolować iCloud z iTunes, ale tak nie jest. Musisz pobrać dodatkowy program na komputer z systemem Windows o nazwie Panel sterowania iCloud. Na szczęście ten program jest dostępny za darmo i można go pobrać z witryny Apple pod tym linkiem.
Kliknij przycisk Pobierz po prawej stronie okna, a następnie zapisz plik na komputerze.
Kliknij dwukrotnie pobrany plik, a następnie postępuj zgodnie z instrukcjami, aż proces instalacji zostanie zakończony.
Po zainstalowaniu Panelu sterowania iCloud możesz kliknąć przycisk Start w lewym dolnym rogu ekranu, a następnie kliknąć przycisk Panel sterowania po prawej stronie menu.
Kliknij menu rozwijane w prawym górnym rogu okna, kliknij opcję Małe ikony, a następnie opcję iCloud . Zanotuj tę lokalizację, ponieważ możesz chcieć poszukać programu w menu Wszystkie programy .
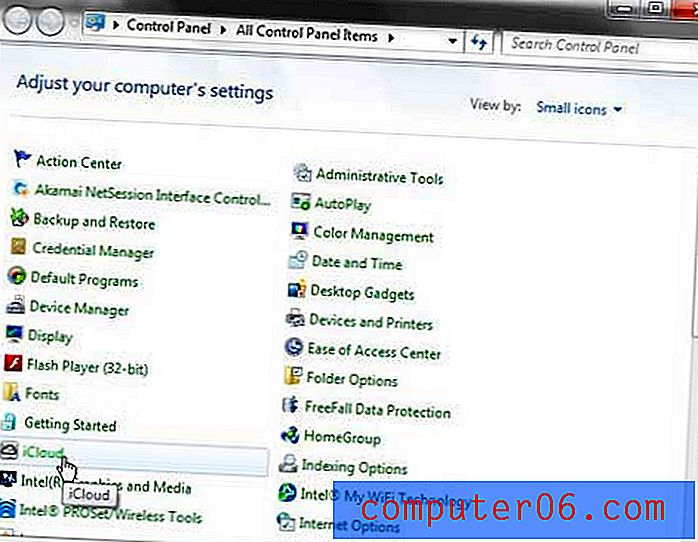
Wpisz swój identyfikator Apple ID i hasło w odpowiednich polach na środku okna (muszą to być te same wartości, których użyłeś podczas konfigurowania iCloud na iPadzie), a następnie kliknij przycisk Zaloguj się w dolnej części okna.
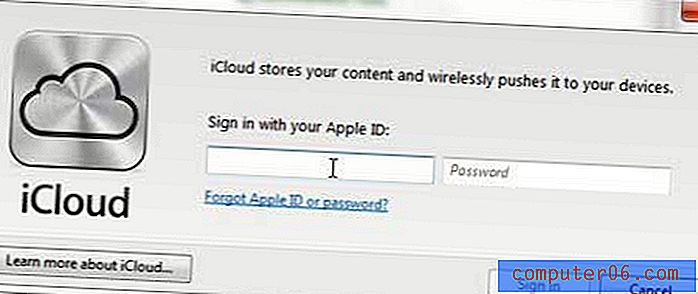
Zaznacz pole po lewej stronie Zakładki, a następnie kliknij przycisk Scal, aby scalić zakładki na komputerze z zakładkami na iPadzie.
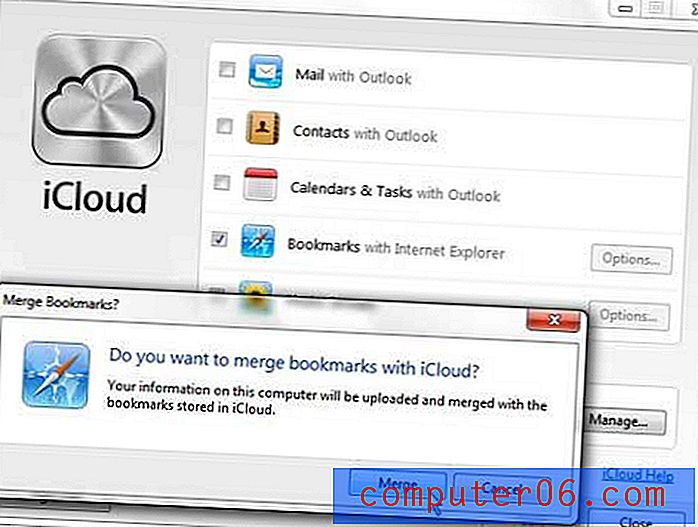
Kliknij przycisk Opcje po prawej stronie Zakładki, a następnie wybierz przeglądarkę, w której chcesz używać zakładek iCloud. Po wybraniu żądanej przeglądarki kliknij przycisk OK . Spowoduje to powrót do oryginalnego okna Panelu sterowania iCloud. Kliknij przycisk Zastosuj u dołu tego okna, aby zastosować właśnie wprowadzone zmiany.
Powinieneś być teraz w stanie otworzyć wybraną przeglądarkę i zobaczyć, że wszystkie zakładki iPada Safari zostały wyeksportowane do wybranej przeglądarki na twoim komputerze.