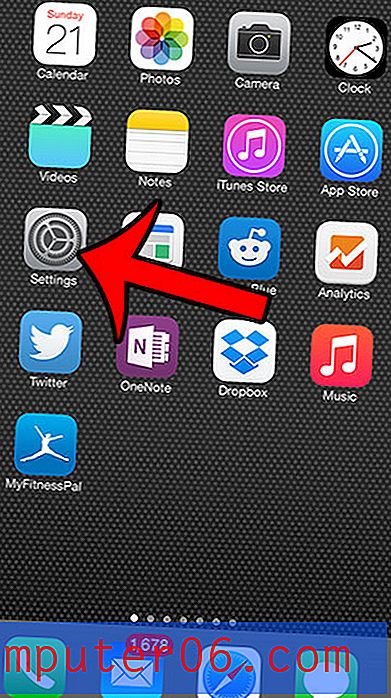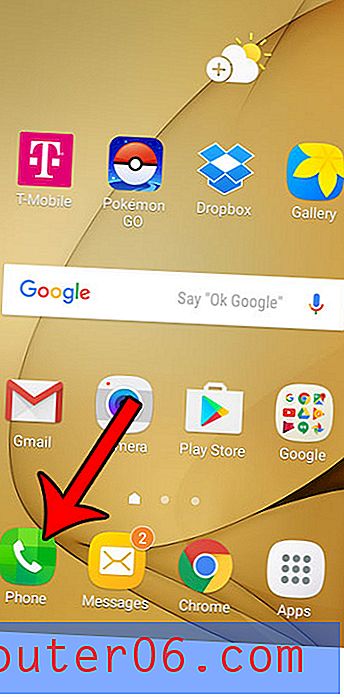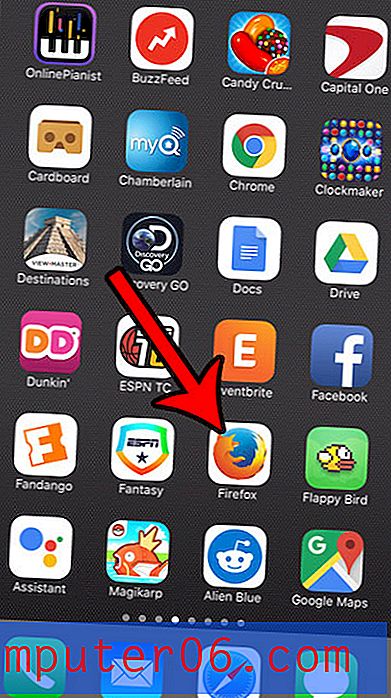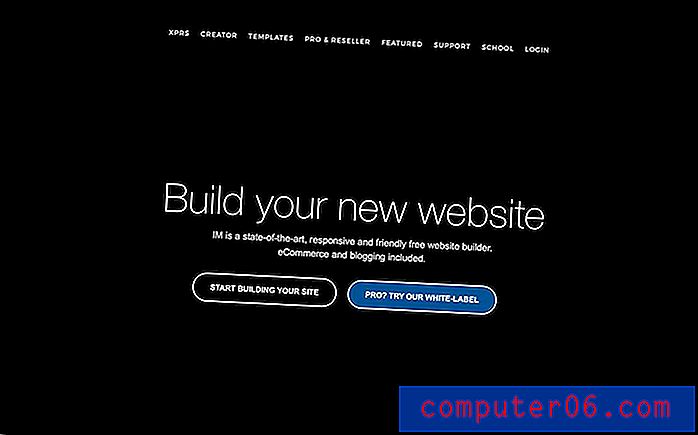Jak przekonwertować PowerPoint na Prezentacje Google
Zaskakująco łatwo jest przełączać się między narzędziami prezentacji, takimi jak Microsoft PowerPoint i Prezentacje Google. Oba narzędzia mają różne zalety i wady, które w większości sprowadzają się do preferencji użytkownika.
Może masz już prezentację w programie PowerPoint i chcesz ją zakończyć w Prezentacjach Google? A może po prostu chcesz je porównać i zdecydować, która platforma jest najlepsza do prezentacji?
Mamy wszystko pod kontrolą - oto krótki przewodnik na temat konwertowania programu PowerPoint na Prezentacje Google w kilku prostych krokach.
Przeglądaj szablony PowerPoint
Przygotuj plik PowerPoint
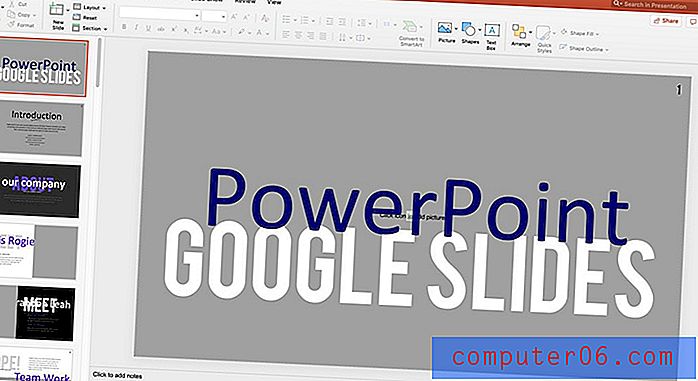
Ostatnia zapisana wersja programu PowerPoint to plik, którego użyjesz do przesłania i zapisania jako plik Prezentacji Google. Aby upewnić się, że masz odpowiednią wersję, otwórz plik w programie PowerPoint i zapisz.
Umieść plik w folderze lub lokalizacji na komputerze, aby łatwo go znaleźć i uzyskać do niego dostęp, gdy będziesz gotowy przenieść go do użycia w Google.
Otwórz swoje konto na Dysku Google
Zaloguj się na swoje konto Google. Prezentacje Google są połączone z innymi loginami Google, takimi jak Gmail, i używa tej samej nazwy użytkownika i hasła. Pliki zapisywane na koncie Google Drive.
Prezentacje Google są bezpłatne. Uzyskaj dostęp bezpośrednio tutaj lub przez Dysk Google.
Jeśli chcesz prezentacji zapisanych w określonym folderze, utwórz lub przejdź do niego.
Prześlij prezentację
Jeśli chodzi o dodawanie prezentacji PowerPoint do Google, masz dwie możliwości.
- Dodaj plik ręcznie i przejdź do niego
- Przeciągnij i upuść
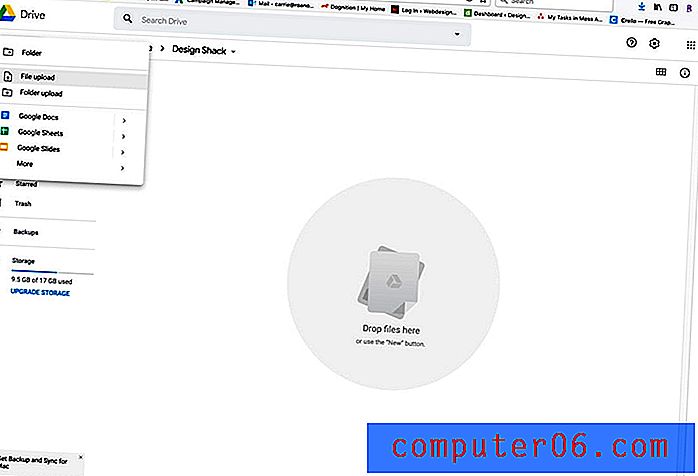
Aby dodać plik ręcznie, kliknij przycisk + Nowy lub kliknij prawym przyciskiem myszy (ctrl-) w dowolnym miejscu na ekranie w oknie przeglądarki Dysku Google. Wybierz Przesyłanie pliku.
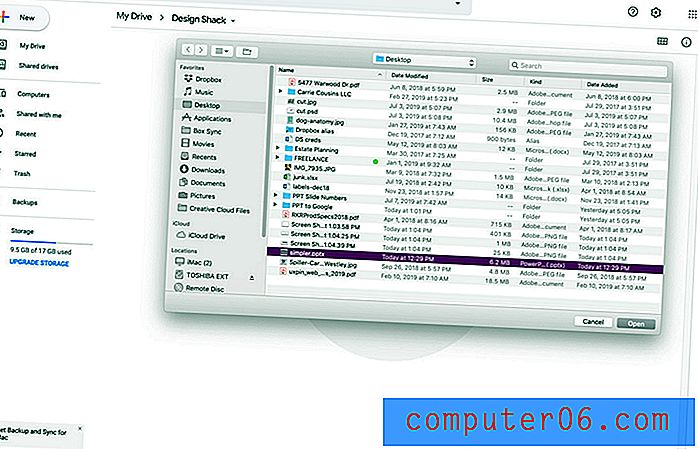
Przejdź do pliku i kliknij Prześlij lub Otwórz.
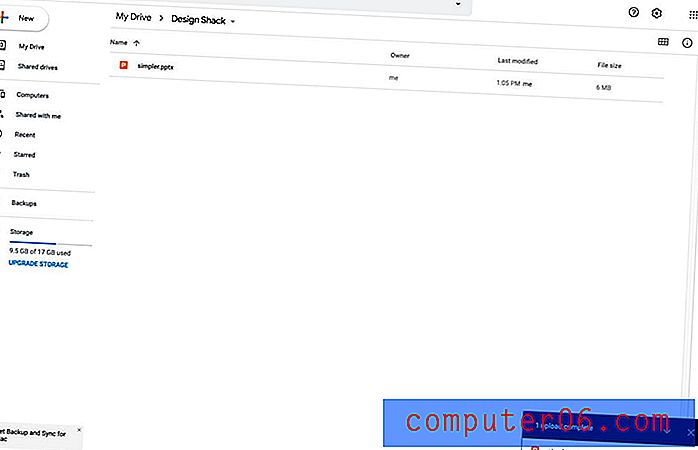
Pojawi się okno pokazujące postęp przesyłania. Może to zająć od kilku sekund do kilku minut, w zależności od rozmiaru pliku i szybkości połączenia internetowego.
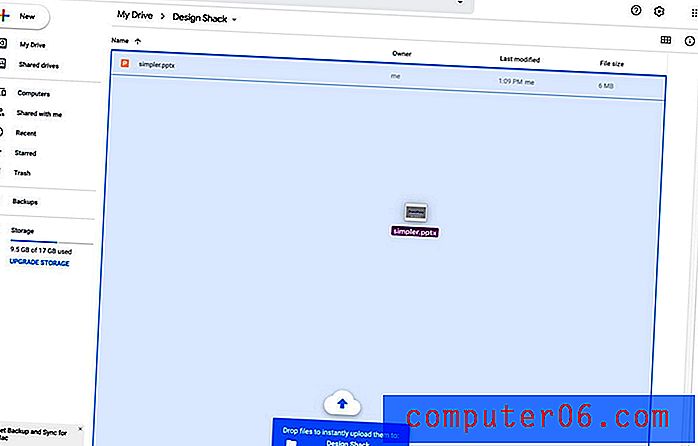
Druga opcja jest prawie zbyt łatwa. Znajdź plik na komputerze i przeciągnij go i upuść na środku okna przeglądarki. Pamiętaj, że obszar zmienia kolor. Upuść plik i rozpocznie się przesyłanie.
Konwertuj plik na Prezentacje Google
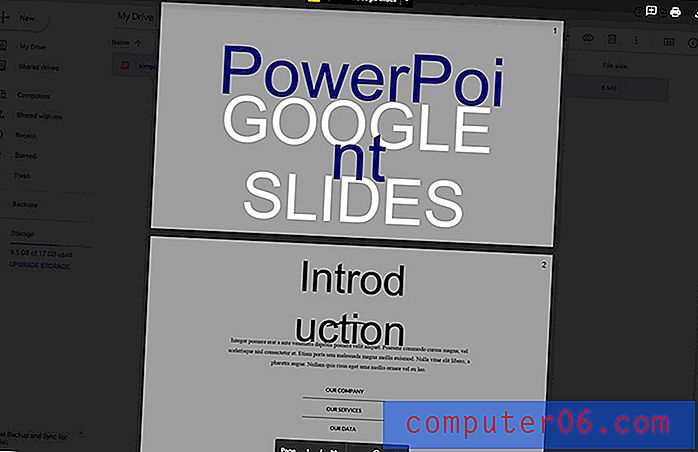
Zaletą następnego kroku konwersji pliku z PowerPointa do Prezentacji Google jest to, że Google wykonuje większość pracy za Ciebie.
Kliknij dwukrotnie plik, aby go otworzyć. Plik PowerPoint zostanie otwarty jako podgląd.
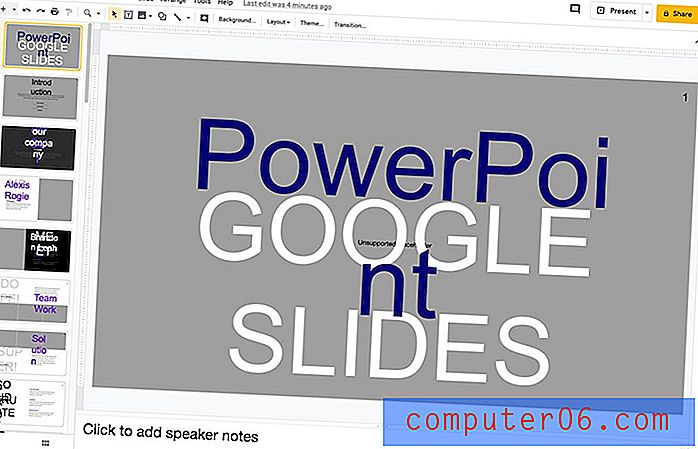
Kliknij przycisk Otwórz za pomocą Prezentacji Google u góry ekranu. Otwarcie może potrwać nieco dłużej niż zwykle, ale plik otworzy się w Prezentacjach Google. W tym momencie plik jest nadal w formacie PowerPoint (prawdopodobnie .pptx). (Format pliku można zobaczyć obok nazwy pliku w prawym górnym rogu ekranu.
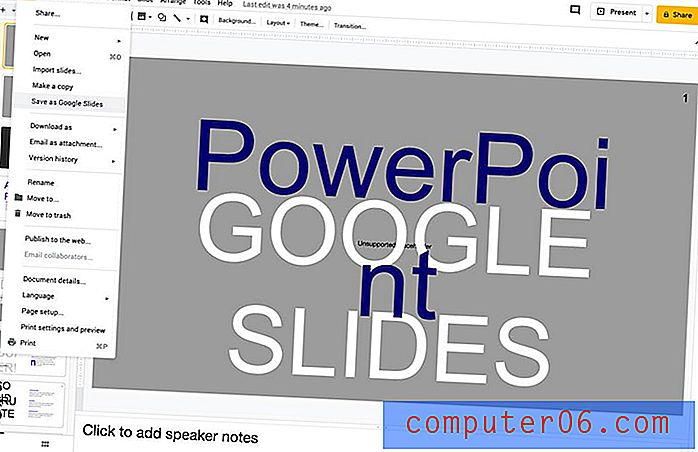
Z menu pliku przejdź do Zapisz jako Prezentacje Google. Plik jest teraz w formacie Prezentacji Google. Plik zostanie zapisany w tym samym folderze i lokalizacji, co oryginalny plik PowerPoint.
Edytuj w Prezentacjach Google
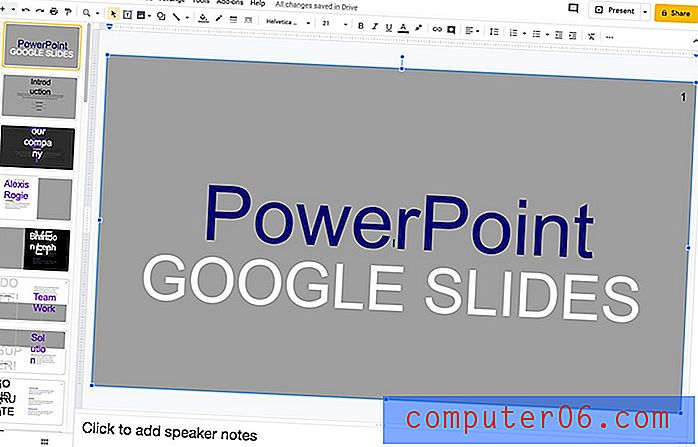
Po zapisaniu programu PowerPoint w Prezentacjach Google ważne jest, aby przejrzeć slajdy i odpowiednio dostosować układ. Różnice w czcionkach mogą wymagać zmiany czcionek lub rozmiarów, jeśli Prezentacje Google nie mają czcionki pierwotnie używanej w programie PowerPoint.
Zazwyczaj łatwo jest znaleźć miejsca, w których należy wprowadzić zmiany.
Prezentacje Google będą zapisywane i aktualizowane w trakcie pracy.
Jeśli wrócisz do folderu, w którym zacząłeś, zobaczysz teraz dwa pliki - wersję Prezentacji Google z żółtą ikoną i wersję PowerPoint z ikoną P. Każdy plik działa teraz niezależnie od siebie, więc zmiany w pliku Prezentacji Google nie pojawią się w oryginalnym pliku PowerPoint.
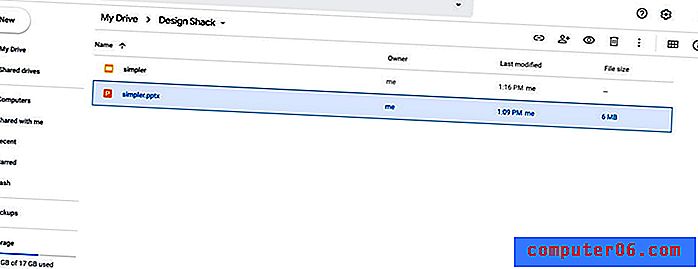
Wniosek
Otóż to. Konwersja pliku prezentacji z formatu PowerPoint na Prezentacje Google to czynność, którą można wykonać w zaledwie kilku krokach.
Nie zapomnij rzucić okiem na nasz pełny przewodnik po szablonach PowerPoint lub naszą kolekcję najlepszych szablonów PowerPoint na następny projekt!