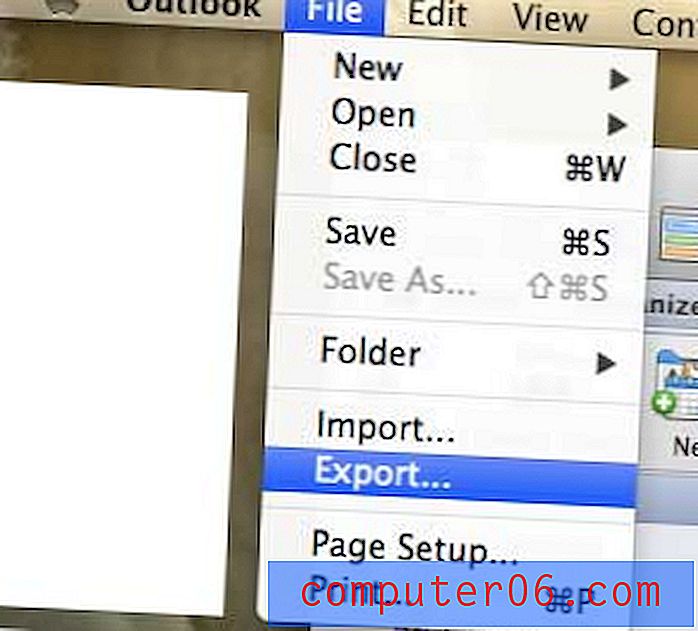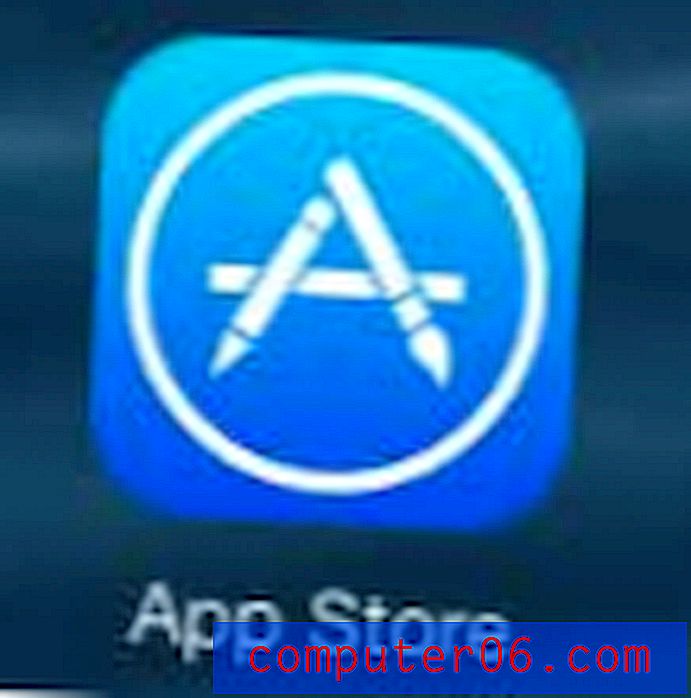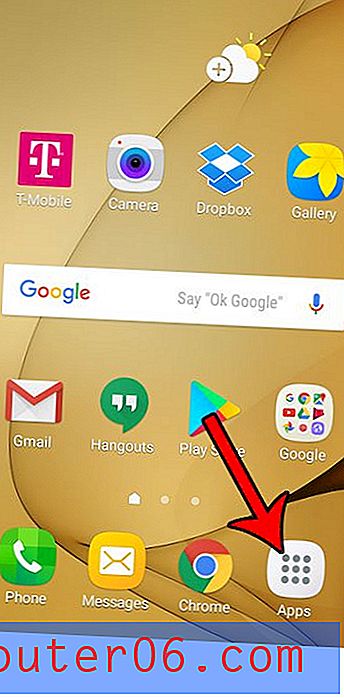Jak to naprawić, gdy komputer zawiesza się losowo w systemie Windows 10
Pracujesz nad zadaniem lub po prostu przeglądasz komputer. Nagle komputer zawiesza się. Jeśli Twój komputer jest w inny sposób zdrowy, istnieje prawdopodobieństwo, że przyczyną jest Windows 10.
To niekoniecznie musi tak być. Możesz sprawdzić, czy występują inne problemy związane z komputerem. Jeśli jednak tak jest, w tym artykule omówiono kilka metod rozwiązania problemu.
Omówienie objawów / problemu
Awarie, losowe zamrażanie i przegrzanie sprzętu to kilka problemów, które mogą wynikać z aktualizacji komputera do systemu Windows 10 po uruchomieniu wersji systemu Windows 8.
Ponadto po aktualizacji systemu Windows 10 z października 2017 r. Awarie stały się częstsze. Zanim wystąpi kolejne frustrujące zawieszenie, wypróbuj poniższe poprawki, aby rozwiązać problem.
Podstawowe poprawki: sprzęt
Najprościej jest sprawdzić, czy cały sprzęt działa poprawnie, zwłaszcza jeśli używasz wielu urządzeń peryferyjnych (myszy, klawiatury, USB itp.). Jeśli komputer się przegrzewa lub twoje części są stare, najlepiej zacząć od sprawdzenia sprzętu.
Krok 1: Odłącz mysz, klawiaturę, głośniki i inny sprzęt podłączony do komputera.
Krok 2: Uruchom ponownie komputer i sprawdź, czy nadal występuje problem z zawieszaniem się
Podstawowe poprawki: oprogramowanie
Jeśli sprzęt nie stanowi problemu, istnieje prawdopodobieństwo, że przyczyną jest oprogramowanie innej firmy. Aby wyeliminować tę możliwość, odinstaluj nowe oprogramowanie, które może powodować problem.
Krok 1: Otwórz Panel sterowania z paska wyszukiwania systemu Windows

Krok 2: Wybierz Odinstaluj program w obszarze Programy.

Krok 3: Posortuj listę programów według daty instalacji. Następnie znajdź programy, które chcesz odinstalować, kliknij je prawym przyciskiem myszy i kliknij polecenie odinstaluj.

Sprawdź, czy nie ma złośliwego oprogramowania
Zainfekowany komputer może również spowodować spowolnienie lub zawieszenie komputera. Aby upewnić się, że komputer nie jest zainfekowany, możesz uruchomić program antywirusowy w celu sprawdzenia złośliwego oprogramowania. Dostępnych jest wiele opcji. Komputer może mieć nawet jeden wbudowany, ale jeśli wygasł lub nie działa dobrze, możesz sprawdzić niektóre z wielu opcji tutaj.
Windows ma własną zaporę ogniową i system antywirusowy znany jako Windows Defender. Możesz uruchomić szybkie skanowanie lub pełne skanowanie, otwierając program Windows Defender, a następnie klikając Zabezpieczenia systemu Windows i szybkie skanowanie / pełne skanowanie.
Wyłącz swój program antywirusowy
Nie wszystkie programy antywirusowe są sobie równe. Gdzieś niepotrzebne obciążenia na komputerze i powodować częste awarie. McAfee, który jest wstępnie zainstalowany na wielu komputerach PC, jest znany z tego. Możesz wyłączyć uruchamianie programu antywirusowego za pomocą menedżera zadań, aby sprawdzić, czy to pomoże zapobiec zawieszeniu się systemu Windows 10.
Krok 1 : Otwórz Menedżera zadań za pomocą paska wyszukiwania systemu Windows.

Krok 2: Przejdź do uruchamiania, a następnie znajdź swój program antywirusowy i wyłącz go.

Zwolnij miejsce na komputerze
Komputer może mieć problemy z uruchomieniem, jeśli dysk twardy jest pełny. Usuń dodatkowe pliki i programy, których nie potrzebujesz. Zazwyczaj można znaleźć dodatkowe pliki w folderze Pobrane lub nawet w Panelu sterowania.


Możesz także użyć programu takiego jak CleanMyPC, który automatycznie usunie za Ciebie duplikaty plików.
Zaawansowane poprawki
1. Zainstaluj najnowszą aktualizację Windows
Sprawdź, czy Twoja wersja systemu Windows jest aktualna. Starsza wersja może zawierać błędy i negatywnie wpływać na wydajność komputera.
Krok 1: Znajdź sekcję „Sprawdź aktualizacje” w Ustawieniach za pomocą paska wyszukiwania systemu Windows.

Krok 2 : Sprawdź dostępność aktualizacji. Zainstaluj je, gdy znajdziesz aktualizacje.

2. Reset Netsh Winsock
Innym potencjalnym rozwiązaniem jest próba zresetowania karty sieciowej, aby sprawdzić, czy to pomoże.
Krok 1: Otwórz „Wiersz polecenia” z paska wyszukiwania systemu Windows.
Krok 2: Uruchom polecenie „netsh winsock reset”.

Krok 3: Uruchom ponownie komputer.
3. Zaktualizuj sterowniki
Nieaktualne sterowniki mogą również powodować problemy. Zwykle system Windows samodzielnie aktualizuje sterowniki. Możesz zaktualizować wszystkie sterowniki jednocześnie, uruchamiając Windows Update (jak opisano powyżej); jednak, aby zaktualizować indywidualny sterownik, wykonaj poniższą metodę.
Krok 1: Otwórz Menedżera urządzeń z paska wyszukiwania systemu Windows.

Krok 2: Wybierz sterownik, który chcesz zaktualizować, kliknij go prawym przyciskiem myszy, a następnie kliknij Aktualizuj sterownik. Następnie kliknij „Wyszukaj automatycznie zaktualizowane oprogramowanie sterownika” i zakończ proces aktualizacji sterownika.

4. Zaktualizuj BIOS
System BIOS jest fabrycznie zainstalowany na komputerze i pomaga w wykonywaniu operacji oraz uruchamianiu systemu. Zwykle nie musisz go aktualizować. Jest to jednak potencjalne rozwiązanie, jeśli wszystko inne nie działa.
Krok 1: Zidentyfikuj swój produkt. Jeśli zbudowałeś własny komputer, możesz zaktualizować BIOS od producenta płyty głównej. Możesz przejść do ich witryny, znaleźć nowe aktualizacje systemu BIOS i zainstalować je. Podobnie, jeśli korzystasz z zakupionego komputera, możesz znaleźć swój numer produktu, przechodząc do informacji o systemie z paska wyszukiwania systemu Windows.

Krok 2: Przejdź do strony producenta komputera i w sekcji Obsługa klienta i wyszukaj BIOS. Pobierz najnowszą wersję.

Po zakończeniu uruchom ponownie komputer.
5. Kontroler plików systemowych
Za pomocą Kontrolera plików systemowych można sprawdzić, czy w systemie Windows nie ma żadnych uszkodzeń, które mogą powodować zawieszanie się.
Krok 1: Otwórz „Wiersz polecenia” z paska wyszukiwania systemu Windows.
Krok 2: Wpisz polecenie „sfc / scannow” i naciśnij klawisz Enter. Skanowanie zajmie trochę czasu i uwidoczni problemy systemowe, które można następnie naprawić.

6. Całkowicie wyczyść i ponownie zainstaluj system Windows
Jeśli żadna z tych metod nie działa, możesz całkowicie wyczyścić komputer i ponownie zainstalować system Windows.
Najpierw wykonaj kopię zapasową plików, a następnie przygotuj system Windows 10 do instalacji z dysku flash (lub dysku instalacyjnego, jeśli masz napęd dyskowy). Jeśli nie masz bootowalnej wersji systemu Windows, możesz nauczyć się tutaj dwóch metod jej tworzenia.
Pobierz i zainstaluj system Windows 10
Postępuj zgodnie z instrukcjami w witrynie firmy Microsoft, aby pobrać narzędzie Windows Media Creation i pobrać system Windows na dysk USB jako dysk Windows. Po bezpiecznym zapisaniu instalatora systemu Windows na dysku USB możesz kontynuować poniższe kroki.
Wykonaj kopię zapasową dysku twardego: w systemie Windows 10
Krok 1: Wyszukaj „Ustawienia kopii zapasowej” w polu wyszukiwania systemu Windows, a następnie otwórz je.

Krok 2: Wybierz Więcej opcji.

Krok 3: Włącz historię plików po wybraniu dysku.

Utwórz kopię zapasową dysku twardego: za pomocą programu Minitool
Pobierz i skonfiguruj Minitool Partition Wizard stąd. Darmowa wersja jest wystarczająca do tego zadania.
Krok 1: Otwórz Kreatora partycji Minitool. Wybierz Kreator kopiowania dysku po wybraniu dysku systemowego.

Krok 2: Wybierz dysk, który chcesz skopiować, i dysk, na którym chcesz zapisać (dysk twardy). Pamiętaj, że spowoduje to wyczyszczenie istniejących plików na dysku, na którym piszesz. Wykonaj resztę procesu i kliknij Zastosuj.

Przywracanie systemu Windows 10: Korzystanie z systemu Windows 10
Krok 1: Wpisz kopię zapasową w pasku wyszukiwania systemu Windows 10.
Krok 2: W ustawieniach kopii zapasowej wybierz Przywróć pliki z bieżącej kopii zapasowej. Postępuj zgodnie z instrukcjami i kliknij Rozpocznij tworzenie kopii zapasowej.

Zainstaluj ponownie system Windows 10: przy użyciu programu Minitool
Po wyczyszczeniu dysku możesz ponownie zainstalować system Windows.
Krok 1: Podłącz swoje urządzenie USB z instalatorem Windows 10 na swoim komputerze.
Krok 2: Wybierz odpowiednie sekcje dysku twardego (partycje), gdy pojawi się monit o wybranie lokalizacji do zainstalowania systemu Windows. Wybierz nieprzydzielone miejsce podczas czystej instalacji systemu Windows 10.
Wniosek
Wolny lub zamrożony komputer jest zawsze irytującym problemem. Na szczęście, jeśli winowajcą jest system Windows, masz opcje rozwiązania problemu. Mam nadzieję, że udało Ci się rozwiązać problem z zawieszaniem się systemu Windows 10. Jak zawsze, skomentuj swoje doświadczenia związane z rozwiązaniem problemu poniżej.