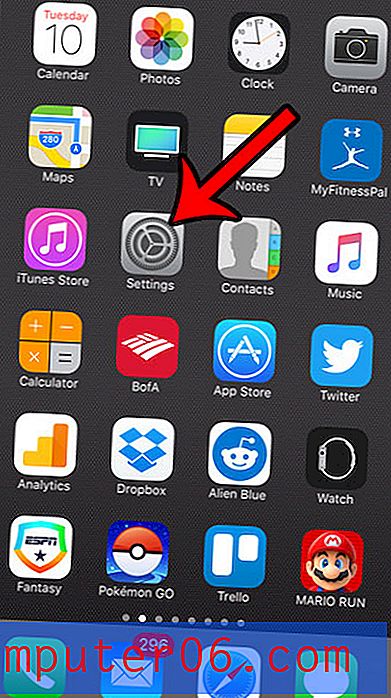Jak dodać emotikony do nazw kontaktów na iPhonie 6
Emoji mają różny poziom popularności w różnych kręgach społecznościowych, ale wiele osób nieuchronnie będzie chciało przynajmniej spróbować użyć emoji na swoich iPhone'ach. Na szczęście jest to darmowa funkcja dostępna w większości nowszych wersji iPhone'ów i iOS, a dodanie emoji do klawiatury wymaga tylko kilku prostych kroków.
Tych emoji można jednak używać w wielu różnych miejscach urządzenia oprócz wiadomości tekstowych, a nawet można dodawać je do nazw kontaktów. Niezależnie od tego, czy dodajesz emotikony do nazw kontaktów dla zabawy, czy też zapewniasz inną pomoc wizualną w identyfikowaniu nowych powiadomień, możesz postępować zgodnie z naszym przewodnikiem poniżej, aby dodać emotikony do swoich kontaktów.
Jak umieścić emotikony w nazwach kontaktów w iOS 8
Kroki opisane w tym artykule zostały wykonane na telefonie iPhone 6 Plus w systemie iOS 8. Możesz także dodać emoji do nazw kontaktów we wcześniejszych wersjach systemu iOS, ale kroki mogą się nieznacznie różnić od przedstawionych poniżej.
Poniższy samouczek pokaże, jak dodać klawiaturę emoji do iPhone'a 6, a następnie pokaże, jak używać tej klawiatury, aby dodać emoji do nazwy kontaktu.
Krok 1: Otwórz menu Ustawienia .
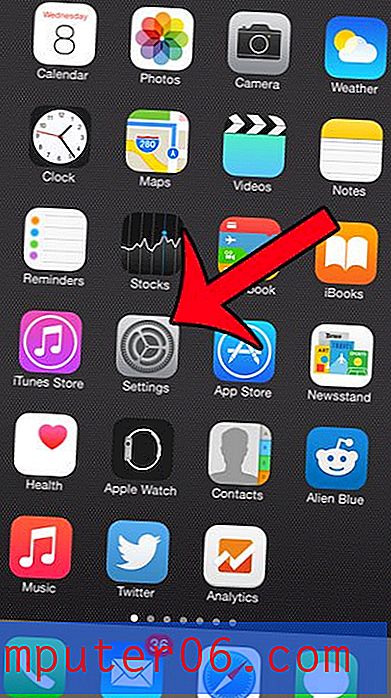
Krok 2: Przewiń w dół i wybierz opcję Ogólne .
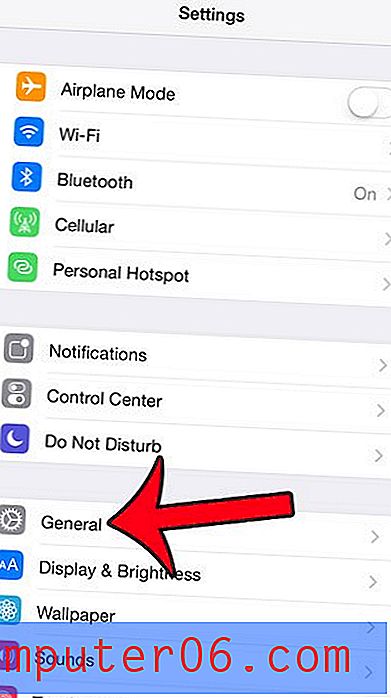
Krok 3: Przewiń w dół i wybierz opcję Klawiatura .
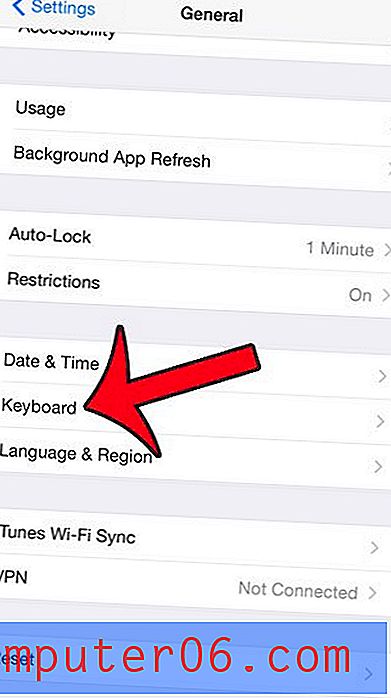
Krok 4: Naciśnij przycisk Klawiatury u góry ekranu.
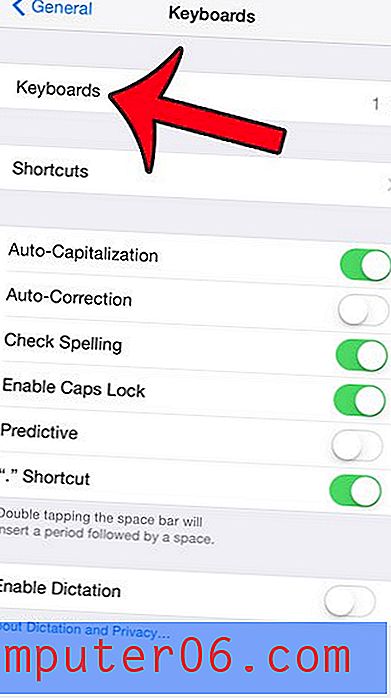
Krok 5: Dotknij przycisku Dodaj nową klawiaturę .
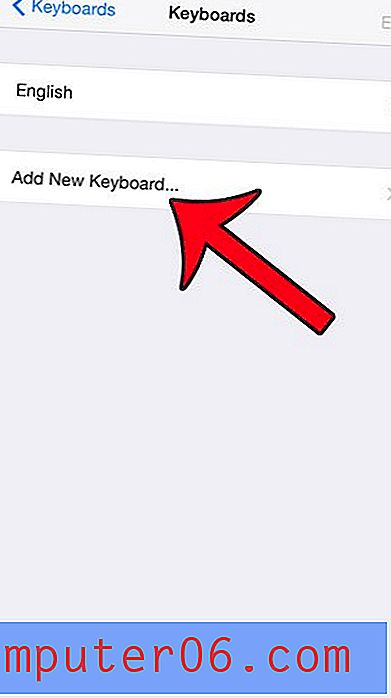
Krok 6: Wybierz opcję Emoji . Pamiętaj, że może być konieczne przewinięcie w dół, jeśli nie widzisz opcji Emoji u góry tego ekranu.
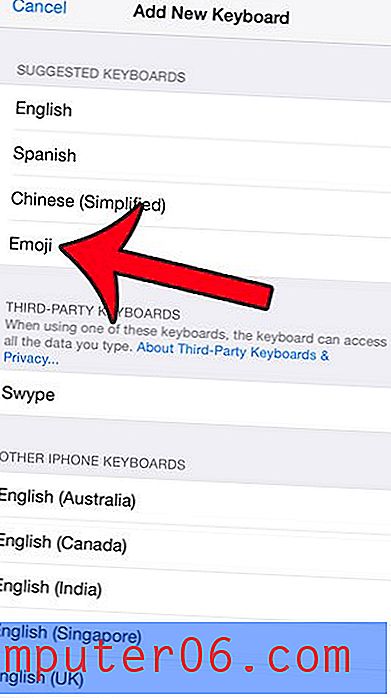
Krok 7: Naciśnij przycisk Home pod ekranem, aby wyjść z tego menu i powrócić do ekranu głównego.
Krok 8: Wybierz ikonę Telefon . Możesz także otworzyć aplikację Kontakty zamiast wchodzić do kontaktów za pośrednictwem aplikacji Telefon. Możesz przeczytać ten artykuł, jeśli masz problemy ze znalezieniem aplikacji Kontakty.
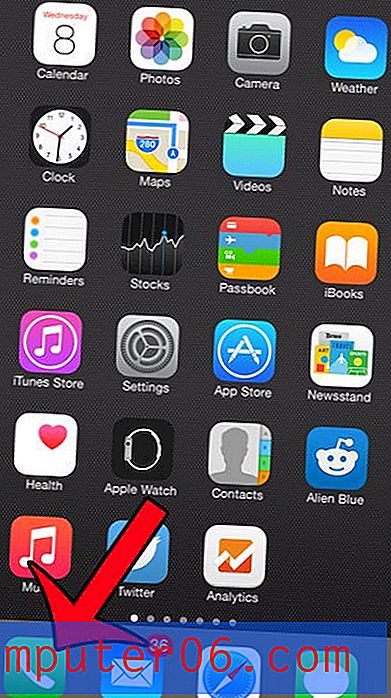
Krok 9: Wybierz opcję Kontakty u dołu ekranu.
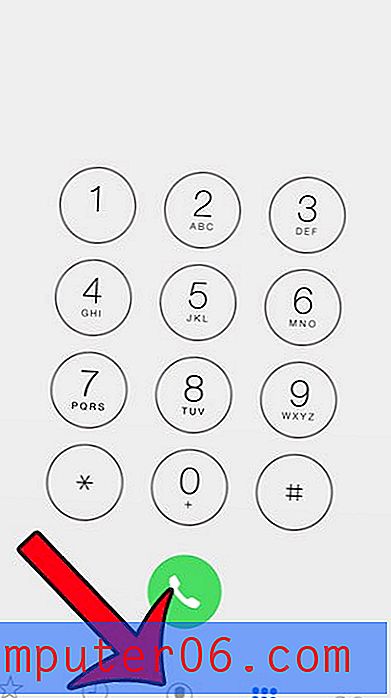
Krok 10: Wybierz kontakt, którego nazwisko chcesz edytować, aby dołączyć emoji.
Krok 11: Naciśnij przycisk Edytuj w prawym górnym rogu ekranu.
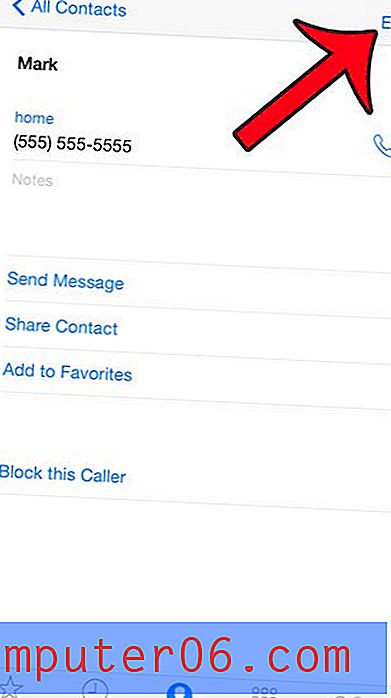
Krok 12: Stuknij w polu nazwy, do którego chcesz dodać emoji. Spowoduje to wyświetlenie klawiatury.
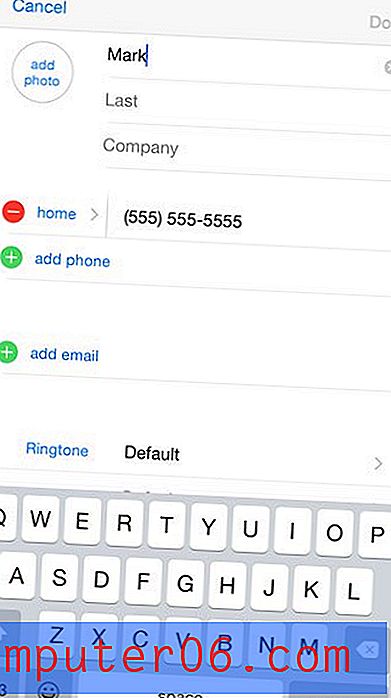
Krok 13: Ustaw kursor przed nazwą, jeśli chcesz dołączyć emoji przed nazwą, lub umieść go za nazwą, aby dołączyć emoji po nazwie. Pamiętaj, że umieszczanie emotikonów przed nazwą może wpływać na listy alfabetyczne.
Krok 14: Stuknij ikonę uśmiechniętej buźki po lewej stronie spacji. Jeśli masz zainstalowane dodatkowe klawiatury, może to być ikona kuli ziemskiej.

Krok 15: Użyj różnych zakładek u dołu ekranu, aby przełączać się między różnymi stylami emoji. Na każdej karcie znajduje się wiele ekranów emoji. Możesz dotknąć dowolnego emoji, aby dodać go do nazwy kontaktu. Po zakończeniu dodawania emotikonów dotknij przycisku Gotowe w prawym górnym rogu ekranu.
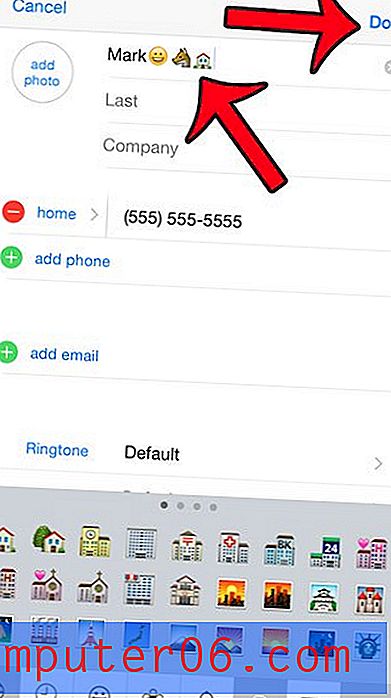
Możesz także użyć podobnej metody, aby dodać emoji do wiadomości tekstowych, gdy masz już zainstalowaną klawiaturę emoji. Ten samouczek pokaże Ci, jak to zrobić.