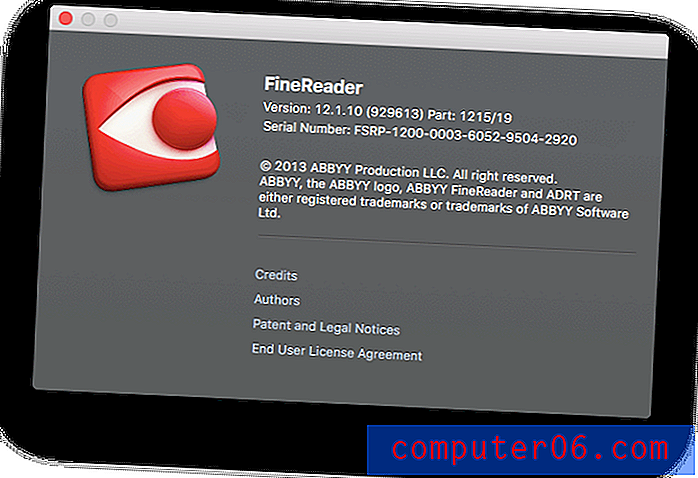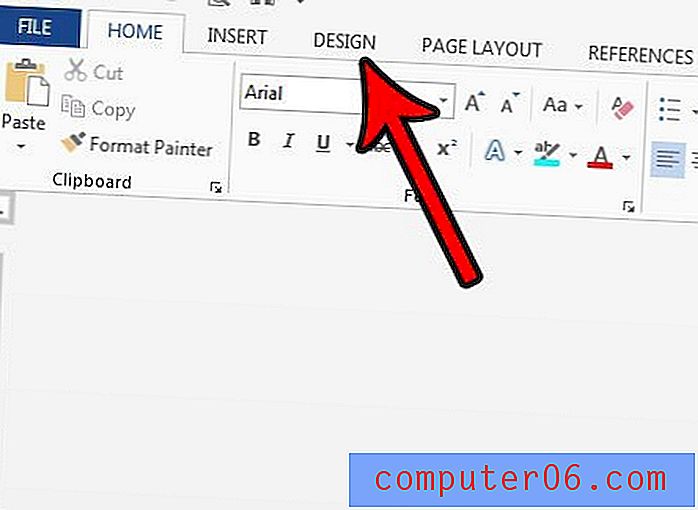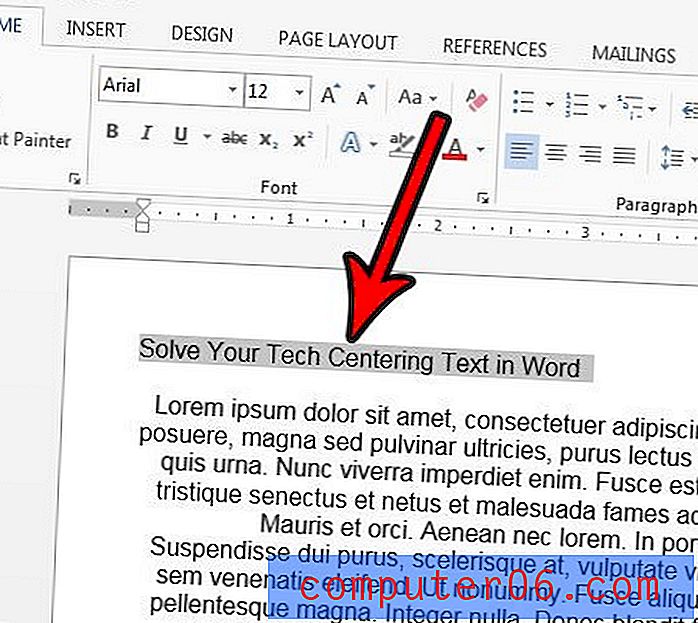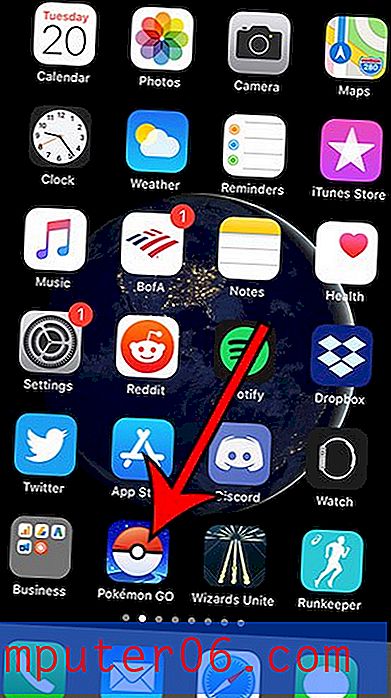Jak zapisać się na hosting w Hostgator.com
To druga z czterech części serii poświęconej budowaniu własnego bloga lub strony internetowej przy użyciu Hostgatora i WordPressa. Każda z czterech części serii jest połączona poniżej, dzięki czemu możesz przejść do tej, która najbardziej odpowiada Twoim bieżącym potrzebom.
- Część 1 - Uzyskanie nazwy domeny
- Część 2 - Zakładanie konta hostingowego (ten artykuł)
- Część 3 - Zmiana serwerów nazw
- Część 4 - Instalacja WordPress
Gdy masz już nazwę domeny dla swojej witryny (jeśli jeszcze nie masz domeny, zapoznaj się z naszym artykułem na temat kupowania domeny od Hostgator), potrzebujesz konta hostingowego, na którym możesz umieścić wszystkie informacje, które chcesz, aby ludzie zobacz, kiedy odwiedzą Twoją domenę. Istnieje wiele opcji, jeśli chodzi o wybór dostawcy usług hostingowych, ale od wielu lat korzystam z Hostgatora. Mają niezawodne czasy działania, strony na platformie hostingowej są szybkie i responsywne, a Ty masz dużą kontrolę nad sposobem działania Twojej witryny. Jest również bardzo przyjazny dla początkujących, więc nie musisz się denerwować, jeśli po raz pierwszy utworzyłeś stronę internetową.
W naszym poprzednim artykule na temat kupowania nazwy domeny zarejestrowaliśmy domenę w Hostgator o nazwie answeryourtech.com. W poniższych krokach zamierzamy założyć konto hostingowe w Hostgator, na którym będzie hostowana ta nazwa domeny.
Kliknij tutaj, aby przejść do strony rejestracji hostingu w Hostgator
Jak założyć konto hostingowe za pomocą Hostgatora
Krok 1: Jeśli jeszcze tego nie zrobiłeś, klikając powyższy link, przejdź do strony rejestracji hostingu w Hostgator.
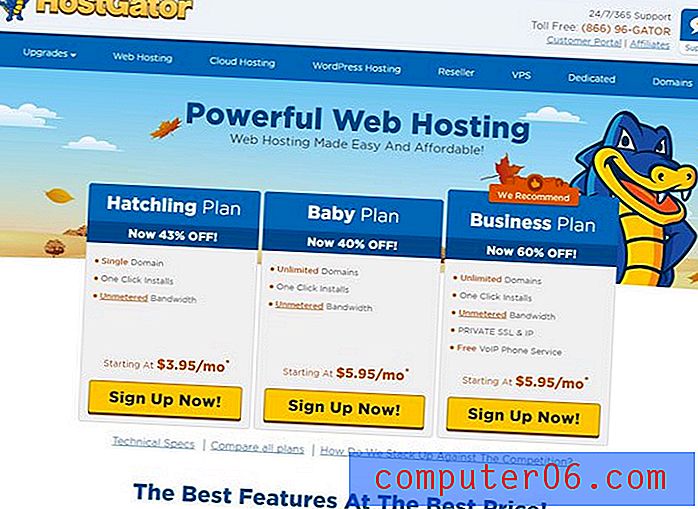
Krok 2: Wybierz plan, który chcesz kupić. Plan Hatchling jest najtańszą opcją, ale musisz wybrać plan Baby lub Business, jeśli zamierzasz hostować więcej niż jedną stronę internetową.
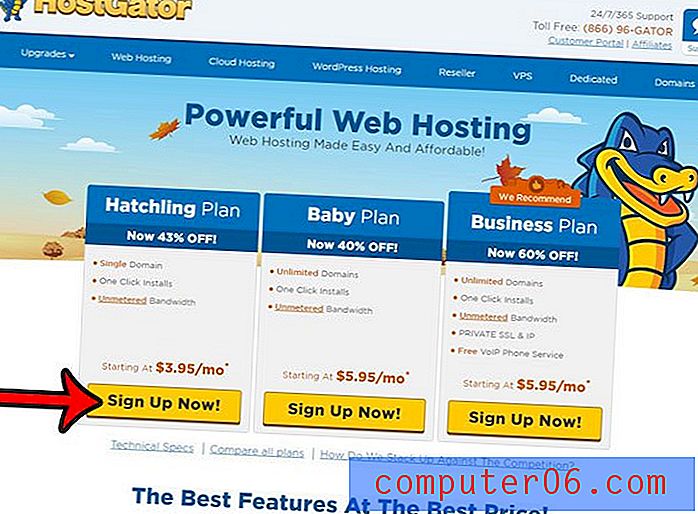
Krok 3: Jeśli już kupiłeś domenę w naszym ostatnim artykule, kliknij przycisk Zaloguj się w prawym górnym rogu ekranu, aby zalogować się na istniejące konto Hostgator, a następnie kliknij opcję Już posiadam tę domenę i wprowadź domenę że się zarejestrowałeś. W przeciwnym razie możesz kliknąć kartę Zarejestruj nową domenę lub Mam już tę domenę, aby utworzyć konto hostingowe dla domeny z innym rejestratorem.
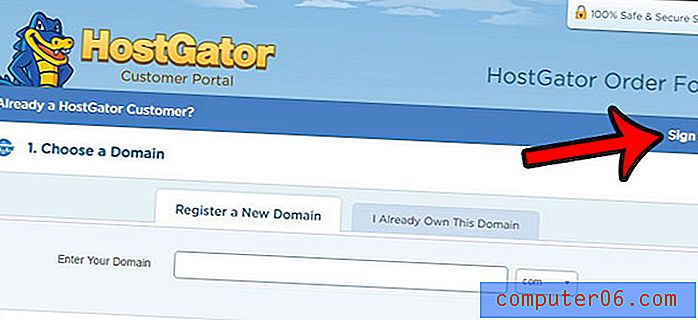
Krok 4: kliknij menu rozwijane Cykl rozliczeniowy, aby wybrać długość okresu dla konta hostingowego, a następnie wprowadź nazwę użytkownika dla konta hostingowego. Zwykle lubię chodzić z 1 rokiem, ale możesz wybrać opcję z miesiąca na miesiąc, jeśli nie jesteś pewien, czy chcesz mieć witrynę internetową, lub możesz kliknąć jedną z długoterminowych pozycji, jeśli wiesz, że będziesz mieć strona przez chwilę. Pamiętaj, że w przypadku warunków na 1 rok, 2 lata lub 3 lata, będziesz płacić całą kwotę z góry, ale średni miesięczny koszt będzie niższy.
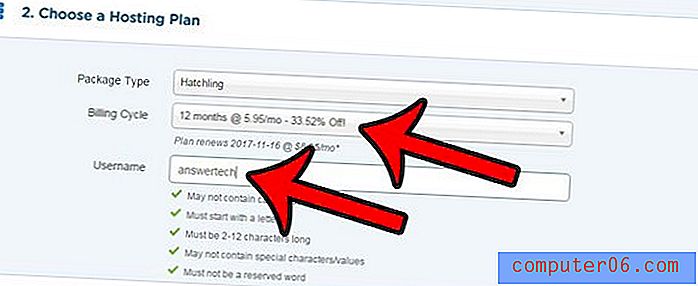
Krok 5: Użyj informacji o karcie kredytowej zapisanej w pliku, jeśli masz już konto Hostgator, lub kliknij opcję Nowa karta kredytowa użytkownika lub Użyj opcji Paypal . Ponadto pamiętaj, aby odznaczyć dowolne opcje w obszarze Usługi dodatkowe, których nie chcesz.

Krok 6: Przewiń w dół i potwierdź, że wszystko w szczegółach zamówienia jest prawidłowe, zaznacz pole po lewej stronie Przeczytałem i akceptuję warunki usługi, a następnie kliknij przycisk Kasa teraz .
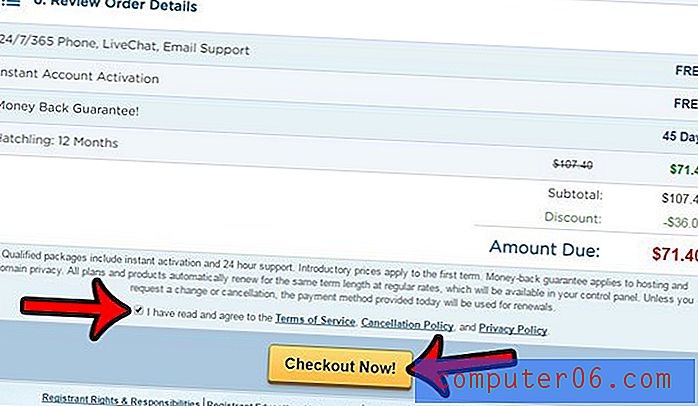
Prawie jesteśmy na miejscu! Teraz masz nazwę domeny i konto hostingowe. Pozostaje tylko skonfigurowanie strony. Będziemy konfigurować WordPress na naszym koncie hostingowym Hostgator. Ta kolejna część jest bezpłatna i zajmie tylko kilka minut. Możesz kliknąć tutaj, aby przeczytać nasz artykuł na temat zmiany serwerów nazw dla swojej domeny Hostgator, aby wskazywał na twoje konto hostingowe.
Niektóre linki w tym artykule są linkami partnerskimi. Oznacza to, że jeśli zdecydujesz się na zakup od Hostgator, otrzymamy prowizję za ten zakup.