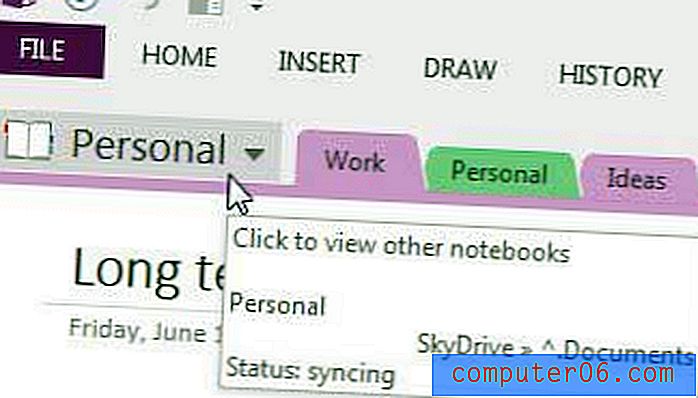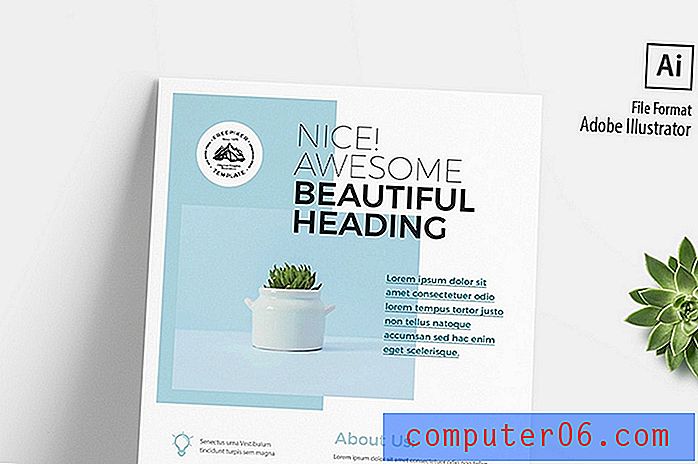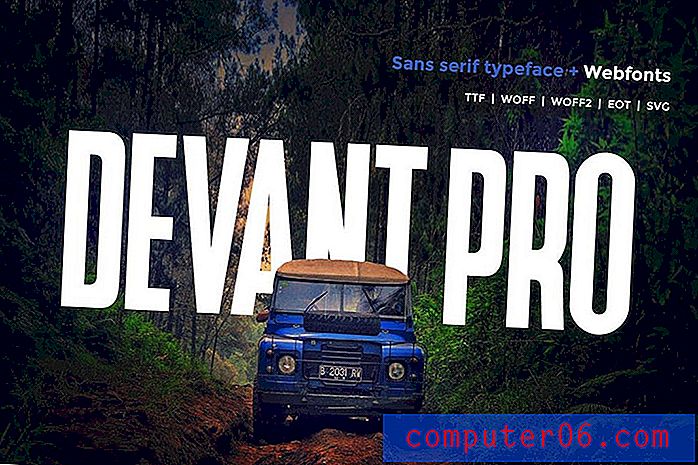Jak naprawić problem 100% użycia dysku w systemie Windows 10
Wyobraź sobie, że próbujesz surfować po Internecie, słuchać muzyki w Spotify lub pracować nad arkuszem kalkulacyjnym Excel. Mimo że działa tylko kilka programów, a nawet żaden, komputer z systemem Windows jest nadal bardzo wolny. Jeśli to ty, istnieje szansa, że masz do czynienia ze złośliwym oprogramowaniem lub problemami z przestrzenią.
Alternatywnie możesz mieć problem z użyciem dysku (wygląda na to, że najnowsza wersja systemu Windows 10 ma problem z przeciążeniem dysków).
Wykonaj poniższe czynności, aby dowiedzieć się, czy tak jest w Twoim przypadku, a jeśli tak, to jak rozwiązać problem, aby móc wrócić do oglądania swoich ulubionych programów w serwisie Netflix.
Skąd wiesz, że dysk jest używany w 100%?
Aby dowiedzieć się, czy problem rzeczywiście dotyczy przepracowanego dysku, musisz użyć Menedżera zadań.
Krok 1: Otwórz Menedżera zadań . Możesz to zrobić, wpisując „Menedżer zadań” w zakładce wyszukiwania Windows i otwierając go, lub naciskając CTRL + ALT + DELETE i wybierając „Menedżer zadań”.

Krok 2: Spójrz na kolumnę pod dyskiem . Kliknij Dysk, aby posortować listę uruchomionych programów na podstawie ich wpływu na dysk. Jeśli Twój dysk działa na poziomie 100% lub zbliżonym, ta kolumna zostanie podświetlona na czerwono. Dokładny całkowity procent można zobaczyć u góry kolumny.
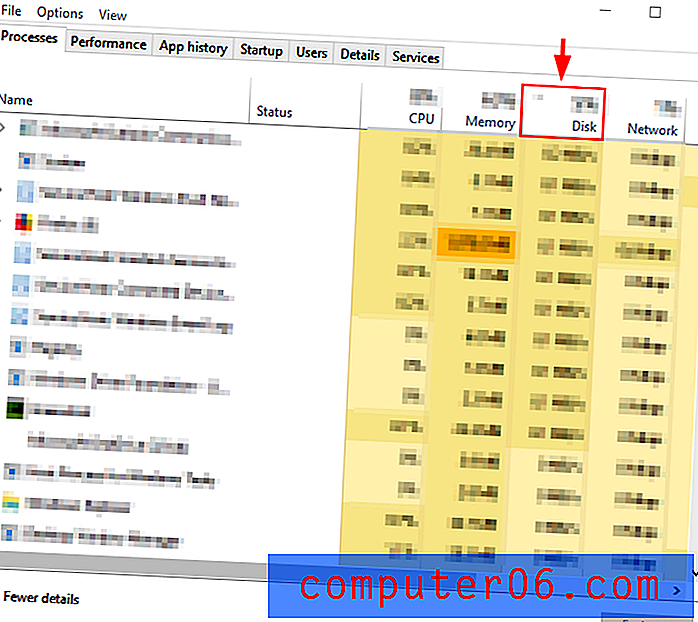
Jeśli korzystasz z dysku w 100%, poniżej znajdziesz kilka bezpiecznych metod rozwiązania problemu. Jeśli użycie dysku wydaje się normalne, warto rozważyć sprawdzenie pod kątem złośliwego oprogramowania lub programów działających w tle, które przeciążają komputer.
10 sposobów rozwiązania problemu 100% użycia dysku
Metoda 1: Wyłącz wyszukiwanie systemu Windows
W systemach Windows 10 i Windows 8 występuje błąd zwany „pętlą wyszukiwania”, który powoduje duże zużycie dysku i spowalnia komputer. Aby przetestować system Windows i sprawdzić, czy tak jest, możesz tymczasowo wyłączyć tę funkcję. Jeśli jest to rzeczywiście powolny komputer, możesz go wyłączyć na stałe.
Tymczasowo wyłącz wyszukiwanie systemu Windows
Krok 1: Otwórz wiersz polecenia z paska wyszukiwania systemu Windows.
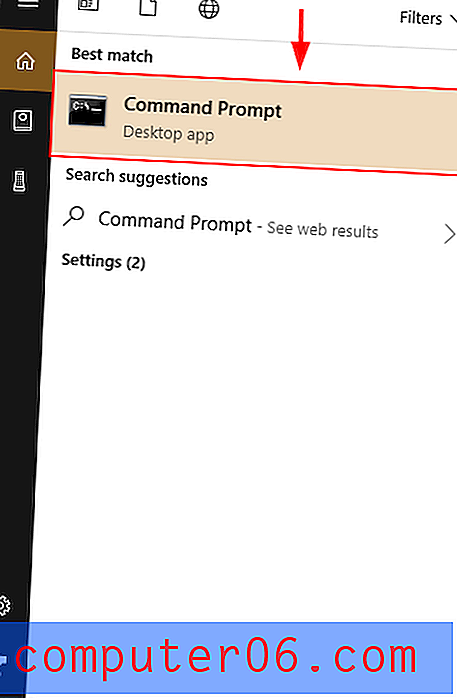
Krok 2 : Wpisz i uruchom polecenie net.exe zatrzymaj „Wyszukiwanie systemu Windows” w wierszu polecenia. Spowoduje to, że wyszukiwanie systemu Windows nie będzie działać, dopóki system Windows nie zostanie ponownie uruchomiony. Jeśli po wykonaniu tej czynności zauważysz lepszą wydajność, możesz rozważyć trwałe wyłączenie wyszukiwania systemu Windows.
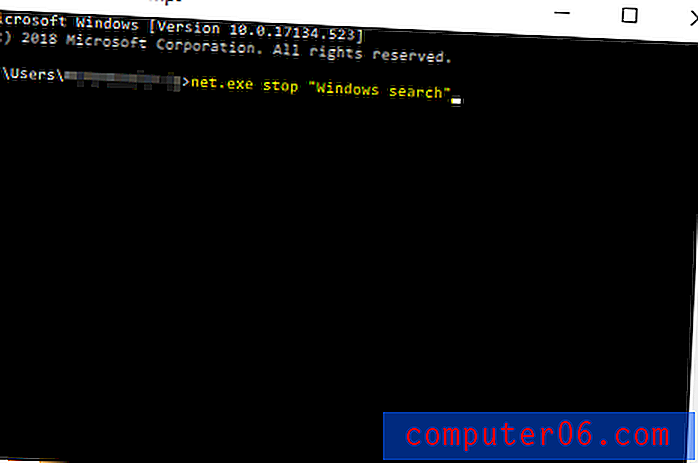
Wyłącz wyszukiwanie systemu Windows na stałe
Krok 1: Naciśnij przycisk Windows + R. Wpisz services.msc . Naciśnij Enter .
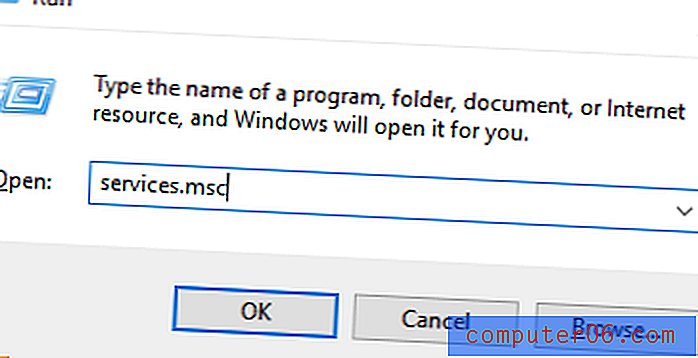
Krok 2 : Przewiń w dół, aby znaleźć Wyszukiwanie systemu Windows . Kliknij dwukrotnie, aby otworzyć Właściwości wyszukiwania systemu Windows . Wybierz opcję Wyłączone dla typu uruchamiania i naciśnij OK . Spowoduje to trwałe wyłączenie wyszukiwania systemu Windows. Oznacza to, że nie będzie można korzystać z paska wyszukiwania systemu Windows u dołu ekranu.

Metoda 2: Napraw ustawienia aplikacji
Czasami zmiana ustawień Skype lub Google Chrome może mieć korzystny wpływ na wydajność dysku, ponieważ w tych aplikacjach występuje znany błąd wykorzystania dysku.
Google Chrome
Krok 1: Otwórz Google Chrome . Kliknij Ustawienia . Następnie przewiń w dół i wybierz Ustawienia zaawansowane .
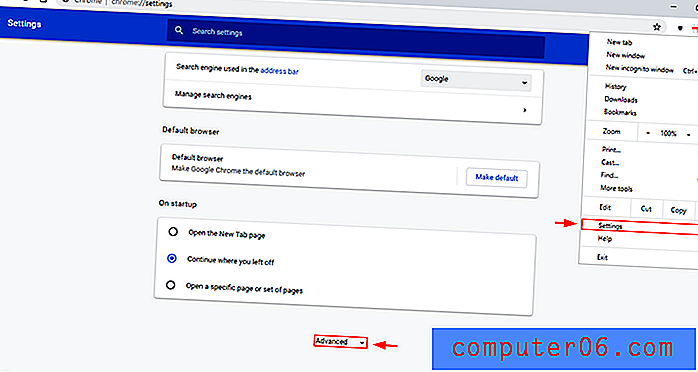
Krok 2: W Ustawieniach zaawansowanych odznacz Użyj usługi prognozowania, aby szybciej ładować strony.
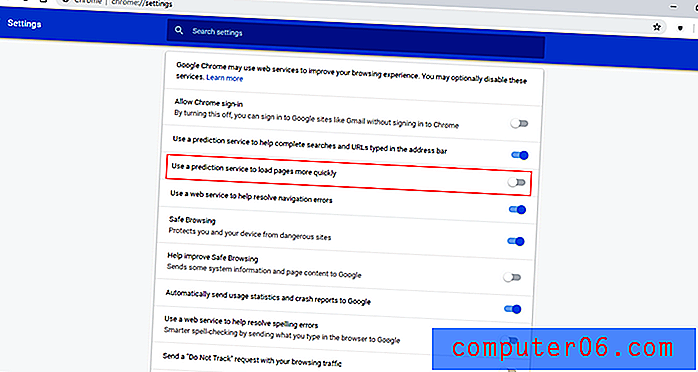
Skype
Krok 1: Znajdź aplikację Skype na komputerze (możesz użyć paska wyszukiwania plików systemu Windows w prawym górnym rogu). Kliknij plik prawym przyciskiem myszy i wybierz Właściwości .
Następnie otwórz kartę Zabezpieczenia . Stamtąd wybierz Edytuj .
Wybierz „ Wszystkie pakiety aplikacji ”. Zaznacz pole wyboru Zezwalaj obok zapisu . Następnie kliknij OK .
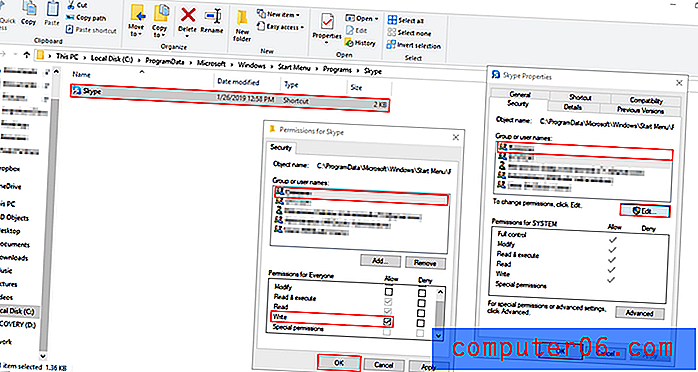
Metoda 3: Wyłącz Superfetch
Superfetch to narzędzie, które śledzi Twoją aktywność w tle i z góry ładuje często używane aplikacje do pamięci RAM. Może to być potencjalny powód wykorzystania 100% dysku. Oto jak to naprawić.
Jak tymczasowo wyłączyć funkcję Superfetch
Krok 1: Otwórz wiersz polecenia, wyszukując go na pasku zadań. Wpisz polecenie net.exe stop superfetch.
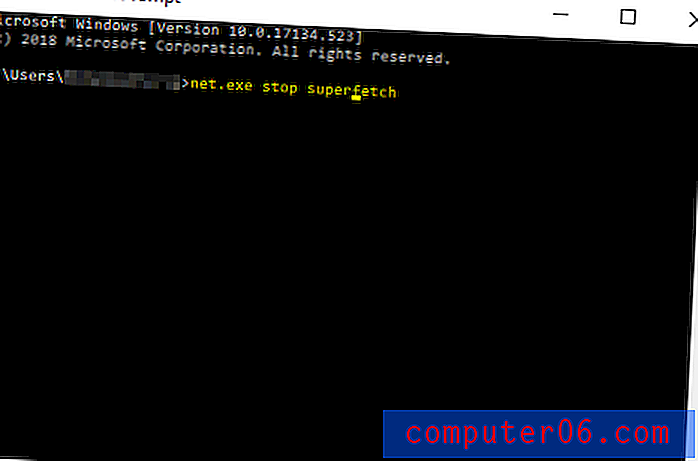
Jeśli zauważysz poprawę, rozważ jej trwałe wyłączenie.
Jak trwale wyłączyć funkcję Superfetch
Krok 1: Otwórz Usługi Windows, znajdując je za pomocą paska wyszukiwania Windows (ten na pasku zadań w lewym dolnym rogu).
Przewiń w dół, aby znaleźć opcję Superfetch .
Kliknij dwukrotnie i wybierz opcję Wyłączone w obszarze typu uruchamiania w wyskakującym okienku. Następnie naciśnij OK.
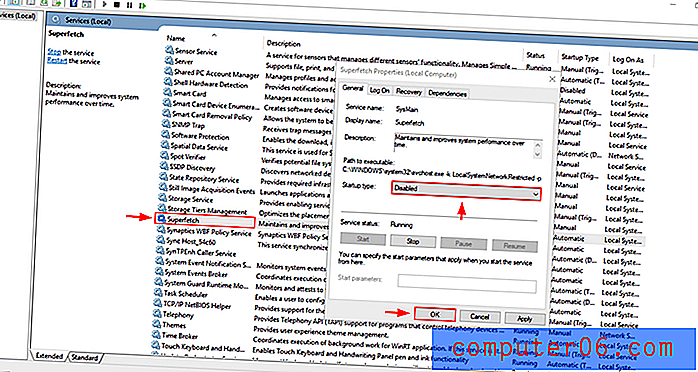
Metoda 4: Zmień wydajność energetyczną
Zmiana komputera z opcji Zalecane lub Oszczędzanie energii na Wysoka wydajność może pomóc użytkownikom uporać się z problemem korzystania z dysku, zwłaszcza jeśli używasz laptopa.
Krok 1: Otwórz panel sterowania . Otwórz sprzęt i dźwięk .
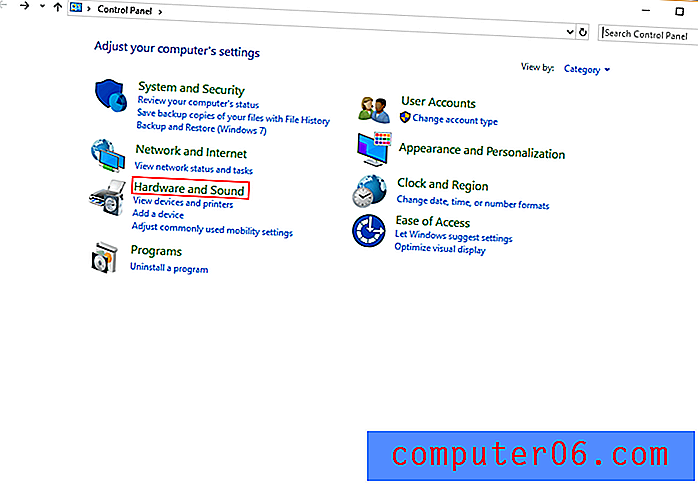
Krok 2: Wybierz Wybierz plan zasilania.
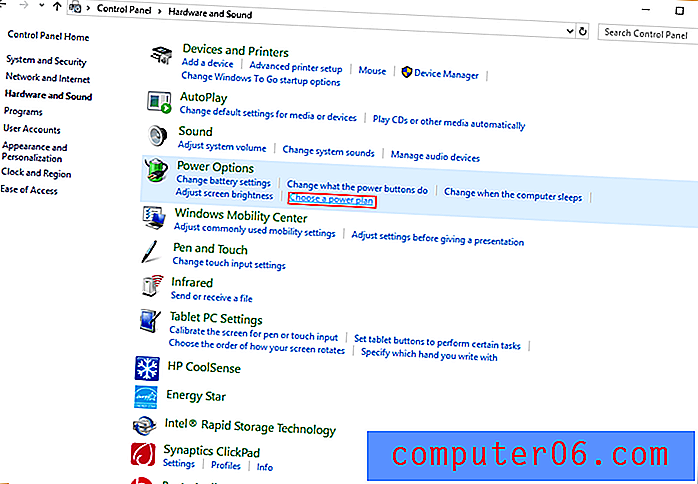
Krok 3: Wybierz opcję Wysoka wydajność .
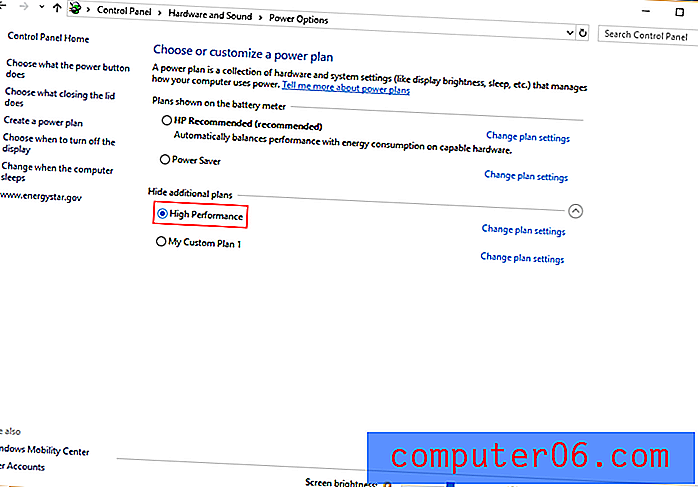
Jeśli używasz laptopa, możesz także kliknąć ikonę stanu baterii w prawym dolnym rogu ekranu i przeciągnąć suwak z „najlepszej żywotności baterii” do „najlepszej wydajności”.
Metoda 5: Wyłącz program antywirusowy
Wiele pakietów antywirusowych zużywa nadmierną przestrzeń dyskową podczas działania. Możesz to sprawdzić, otwierając Menedżera zadań (za pomocą klawiszy CTRL + ALT + DELETE lub jak pokazano w sekcji „Skąd wiesz, czy twój dysk jest w 100%?”) I sprawdzając, które programy go używają. Jeśli winowajcą jest program antywirusowy, odinstaluj program antywirusowy i wypróbuj inny.
Alternatywnie przyczyną problemu może być złośliwy program. Uruchamianie oprogramowania antywirusowego to świetny sposób na sprawdzenie tego, dlatego należy go przeskanować przed odinstalowaniem.
Metoda 6: Usuń wszystkie pliki tymczasowe w systemie Windows
Każda używana aplikacja tworzy pliki tymczasowe na komputerze. Często możesz mieć zbyt wiele plików tymczasowych, korzystając z zasobów komputera. Niektóre mogą nawet być złośliwym oprogramowaniem działającym w tle! Pozbywając się wszystkich plików tymczasowych, zaoszczędzisz także miejsce na komputerze i uchronisz się przed innymi potencjalnymi zagrożeniami.
Krok 1: Naciśnij klawisz Windows + R. W wyświetlonym oknie dialogowym wpisz temp i naciśnij klawisz Enter .
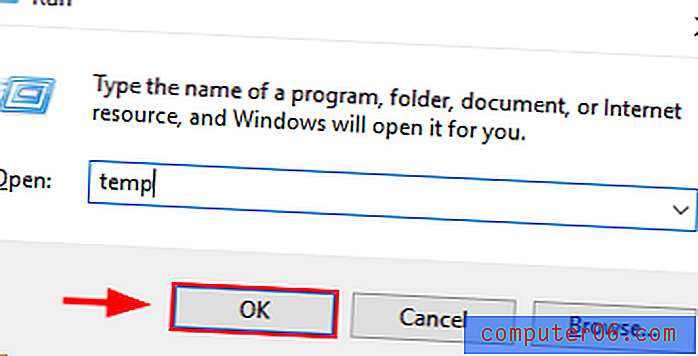
Krok 2: Eksplorator Windows wyświetli folder tymczasowy ze wszystkimi plikami tymczasowymi. Wybierz Wszystkie i Usuń .
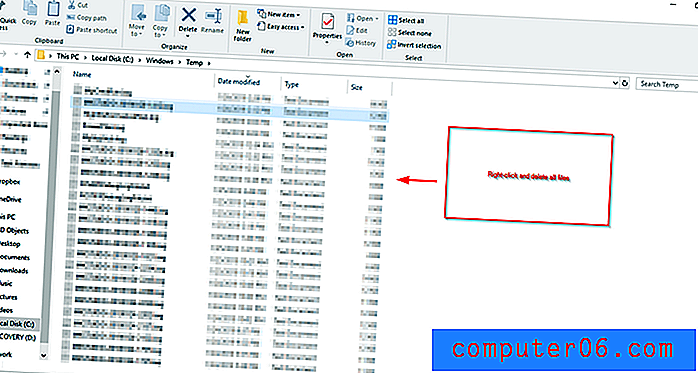
Krok 3: Uruchom ponownie komputer.
Metoda 7: Sprawdź dysk
Istnieje możliwość, że problem dotyczy twojego dysku twardego, więc musisz sprawdzić ten dysk.
Krok 1: Otwórz Eksplorator plików z paska wyszukiwania systemu Windows. Następnie znajdź dysk lokalny ( dysk C: dysk), kliknij prawym przyciskiem myszy i wybierz Właściwości .
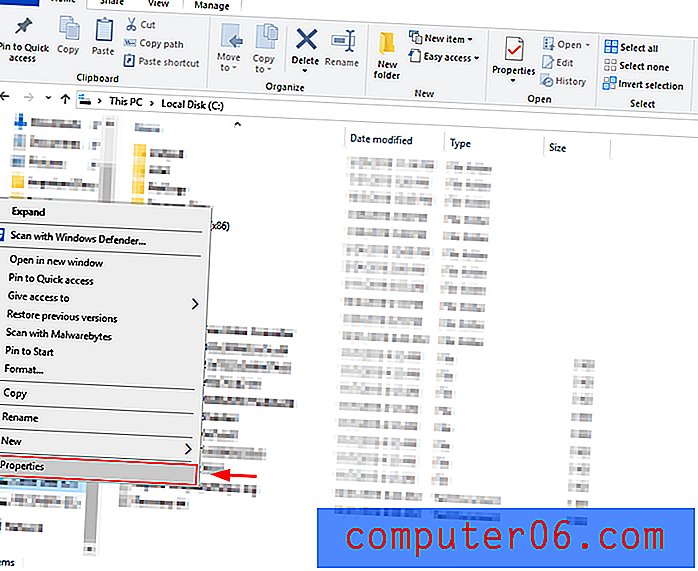
Krok 2: Wybierz kartę Narzędzia i kliknij Sprawdź . Dzięki temu dowiesz się, czy coś nęka Twój dysk i pomoże podjąć odpowiednie działania, aby go naprawić.
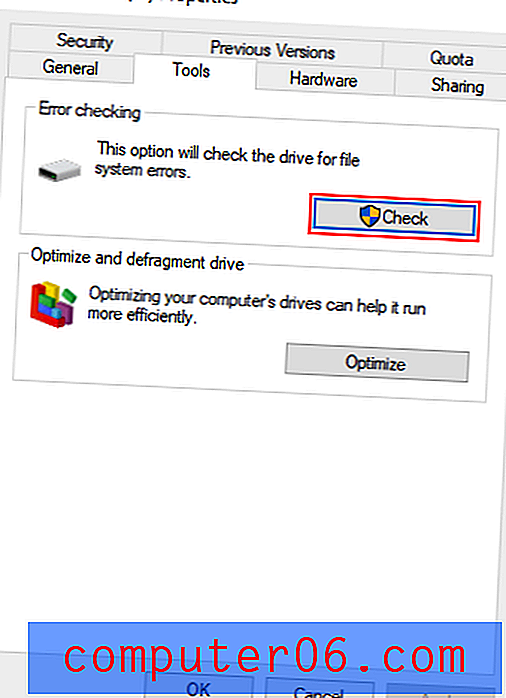
Metoda 8: Zaktualizuj system Windows
Możliwe jest także, że napotykasz problemy z użyciem dysku, ponieważ używasz nieaktualnej wersji systemu Windows. Aktualizacja systemu Windows do najnowszej wersji może pomóc rozwiązać ten problem.
Krok 1: Otwórz Ustawienia z paska wyszukiwania Windows. Znajdź aktualizacje i zabezpieczenia i otwórz je.
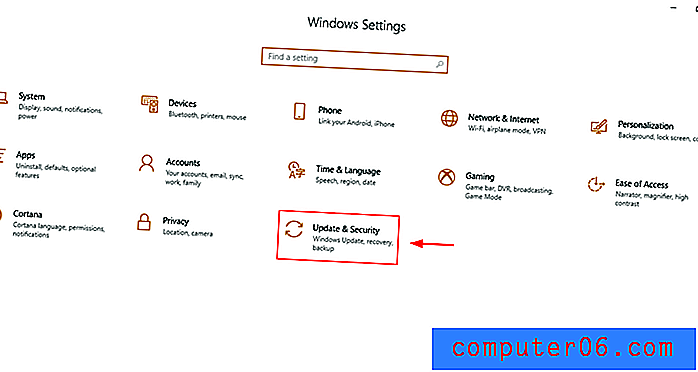
Krok 2: Wybierz opcję Sprawdź aktualizacje . System Windows sprawdzi dostępność aktualizacji i zainstaluje je. Bycie na bieżąco pomaga unikać problemów bezpieczeństwa, uzyskiwać lepszą wydajność i uzyskiwać nowe przydatne funkcje.
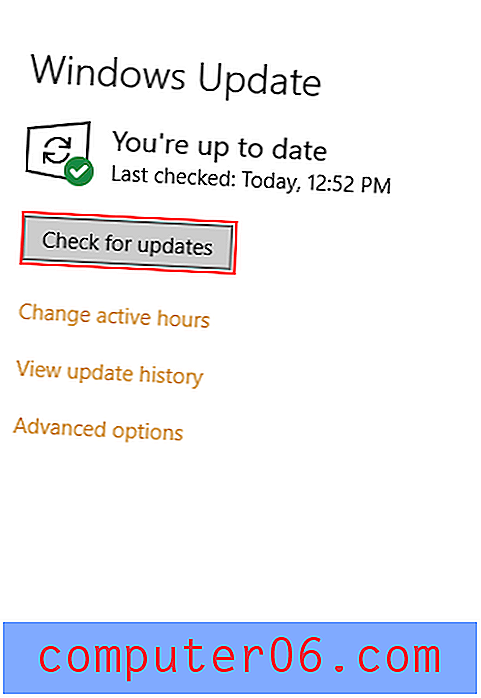
Metoda 9: Wyczyść i ponownie zainstaluj system Windows
Jeśli absolutnie nic nie działa dla ciebie, w ostateczności całkowicie wyczyść i ponownie zainstaluj system Windows. Wykonując tę czynność, należy wykonać kopię zapasową plików i przygotować system Windows 10 do instalacji z dysku flash (lub dysku instalacyjnego, jeśli masz napęd dyskowy). Nie masz bootowalnej wersji systemu Windows? Możesz nauczyć się dwóch metod tworzenia jednej, klikając tutaj.
Windows 10 Pobierz i zainstaluj
Postępuj zgodnie z instrukcjami na tej stronie Microsoft, aby pobrać narzędzie Windows Media Creation i pobrać system Windows na dysk USB.
Utwórz kopię zapasową dysku twardego w systemie Windows 10
Krok 1: Wyszukaj ustawienia kopii zapasowej w polu wyszukiwania systemu Windows, a następnie otwórz je.
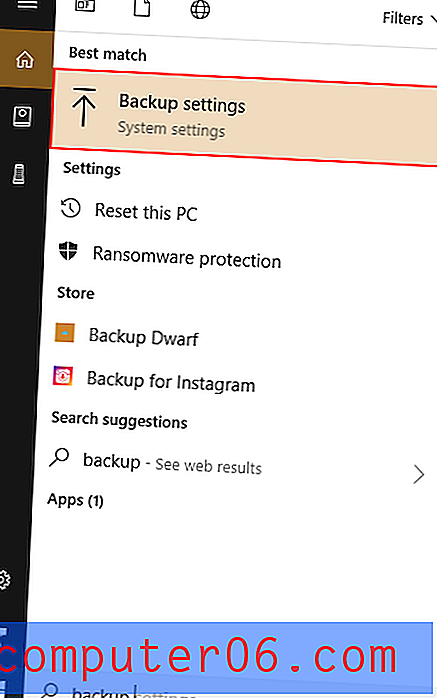
Krok 2: Wybierz Więcej opcji .
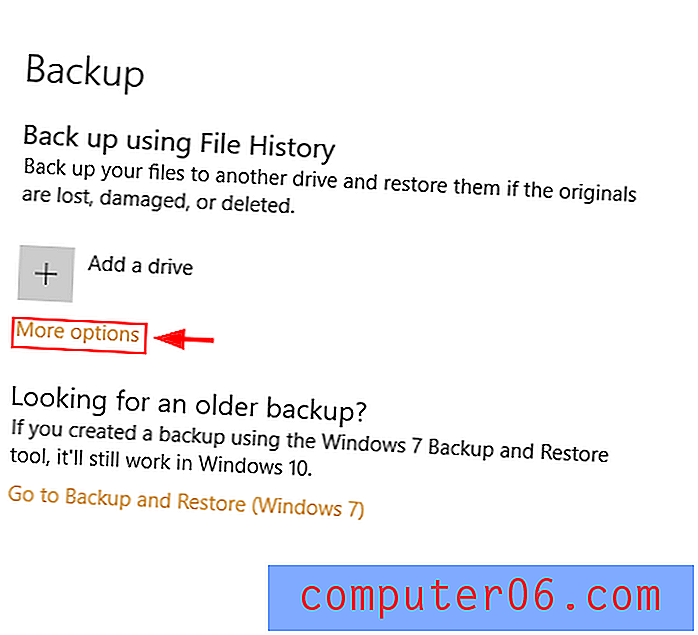
Krok 3: Włącz historię plików po wybraniu dysku.
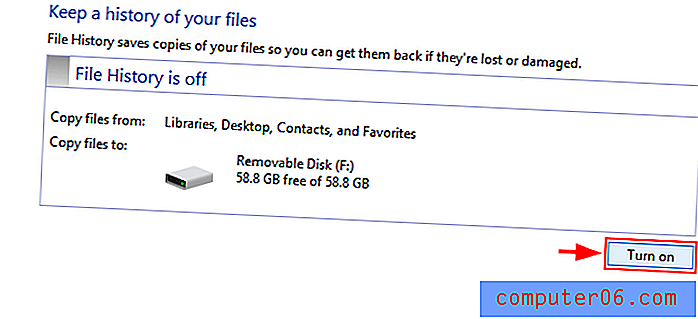
Utwórz kopię zapasową dysku twardego za pomocą programu Minitool
Pobierz i skonfiguruj Minitool Partition Wizard stąd. Darmowa wersja jest wystarczająca do tego zadania.
Krok 1: Otwórz Kreator partycji Minitool lub równoważne oprogramowanie. Wybierz opcję Kreator kopiowania dysku po wybraniu dysku systemowego.
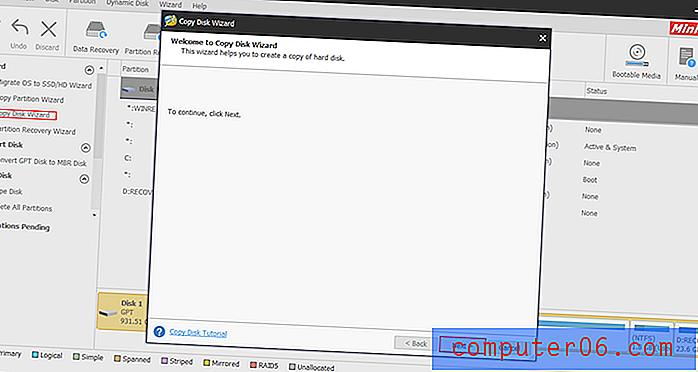
Krok 2: Wybierz dysk, który chcesz skopiować, i dysk, na którym chcesz zapisać (dysk twardy). Pamiętaj, że spowoduje to wyczyszczenie istniejących plików na dysku, na którym piszesz. Wykonaj resztę procesu i kliknij Zastosuj .
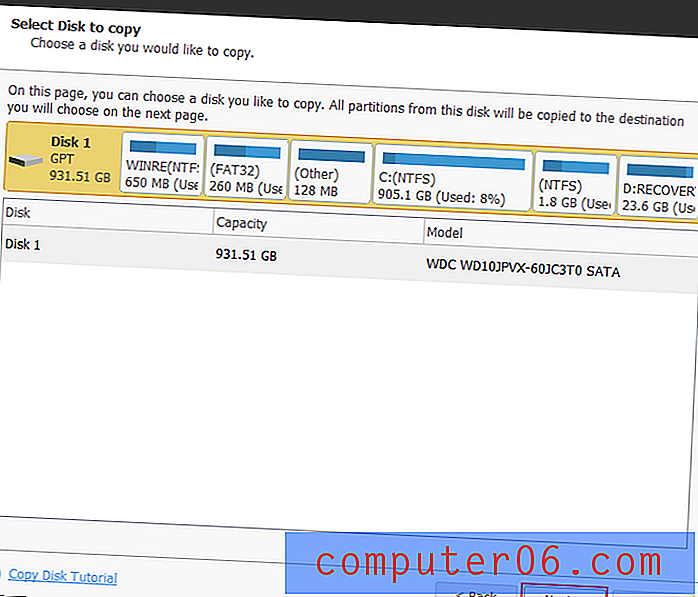
Przywracanie systemu Windows 10: Korzystanie z systemu Windows 10
Krok 1: Wpisz kopię zapasową w pasku wyszukiwania systemu Windows 10.
Krok 2: W ustawieniach kopii zapasowej wybierz Przywróć pliki z bieżącej kopii zapasowej . Postępuj zgodnie z instrukcjami i kliknij Rozpocznij tworzenie kopii zapasowej .
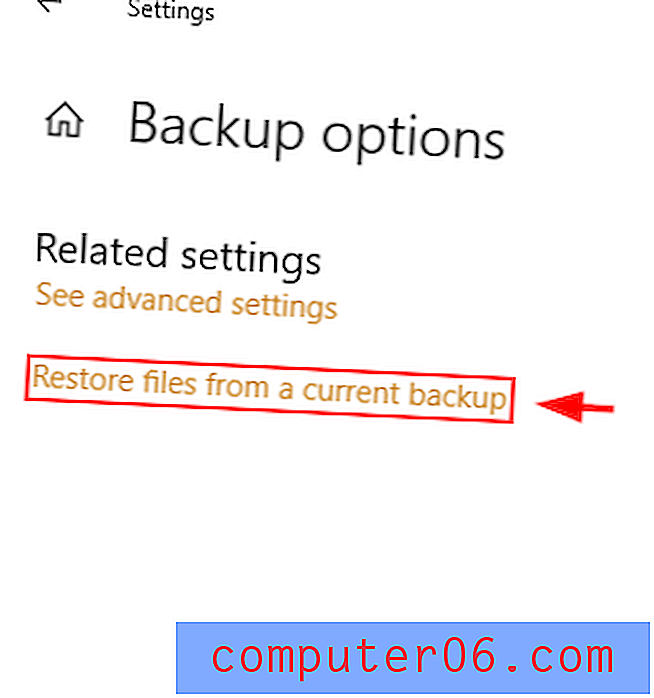
Zainstaluj ponownie system Windows 10 za pomocą programu Minitool
Po wyczyszczeniu dysku możesz ponownie zainstalować system Windows.
Krok 1: Podłącz swoje urządzenie USB z instalatorem Windows 10 na swoim komputerze.
Krok 2: Wybierz odpowiednie sekcje dysku twardego (partycje), gdy pojawi się monit o wybranie lokalizacji do zainstalowania systemu Windows. Wybierz nieprzydzielone miejsce podczas czystej instalacji systemu Windows 10.
Twoje użycie dysku powinno zostać zmniejszone. Jeśli nie, zamień kopię zapasową na dysku twardym na zapisaną kopię. Jeśli zauważysz lepszą wydajność, oryginalny dysk twardy ulegał awarii. Należy pamiętać, że jest to proces ostateczny i należy go podejmować tylko wtedy, gdy inne metody nie przynoszą zadowalających wyników.
Wniosek
Używanie wolnego komputera to niepożądane działanie. Na szczęście czasem problem jest prosty i łatwy do naprawienia. Mam nadzieję, że jedna z dziewięciu powyższych metod pomoże rozwiązać problem z użyciem dysku. Jak zawsze, możesz skomentować swoje wrażenia związane z obsługą tego problemu poniżej.