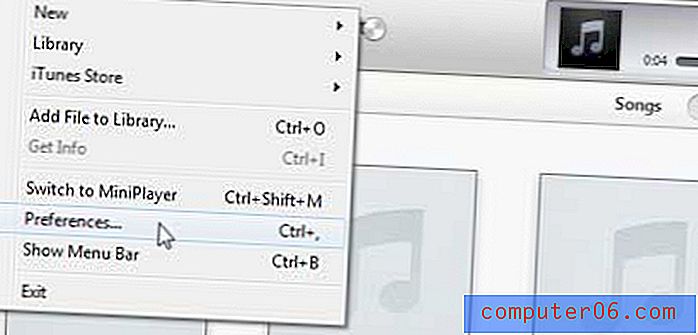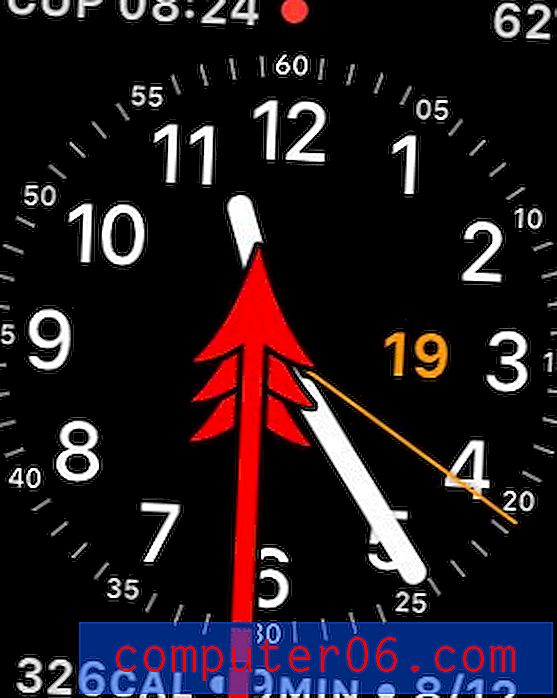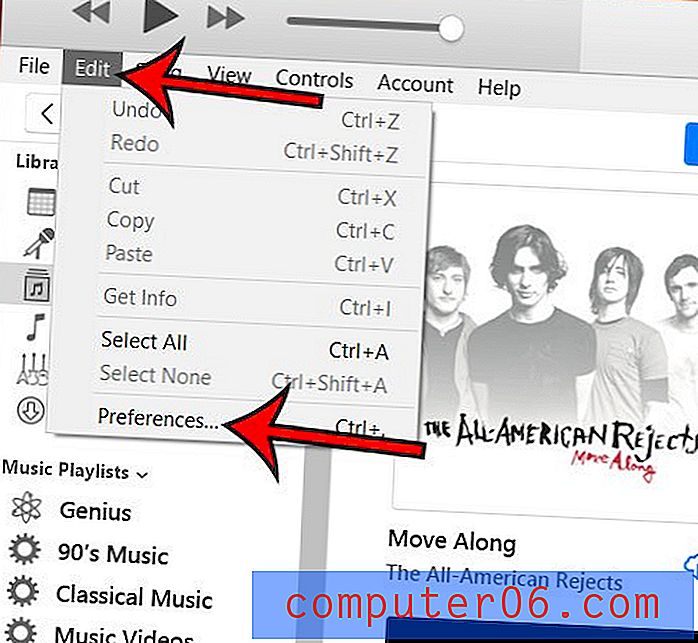Jak wyszukiwać w Dokumentach Google
Czasami, gdy piszesz dokument, musisz znaleźć jakiś dodatkowy fakt lub zlokalizować inny fragment danych. W zależności od nawyków internetowych może to obejmować otwarcie nowej karty, otwarcie innego okna przeglądarki internetowej lub użycie funkcji wyszukiwania w menu Start komputera z systemem Windows 7. Bez względu na wybraną ścieżkę musisz opuścić dokument Dokumentów Google, aby znaleźć potrzebne informacje. I za każdym razem, gdy opuszczasz kartę, zawsze istnieje szansa, że możesz przypadkowo zamknąć okno przeglądarki lub otworzyć nową stronę zamiast karty dokumentu Dokumentów Google. Na szczęście Google dodało nową funkcję na swoich stronach Dokumentów o nazwie Research, która umożliwia wyszukiwanie w Internecie bezpośrednio ze strony dokumentu.
Jak korzystać z narzędzia Google Docs Research Tool
Teraz, gdy Google dodało narzędzie badawcze do swojej strony Dokumentów, będzie ono domyślnie dostępne zarówno dla starych, jak i nowych dokumentów, chyba że zdecydujesz się je usunąć z widoku. Jeśli chcesz usunąć go ze strony, możesz po prostu kliknąć biały „x” w prawym górnym rogu narzędzia.
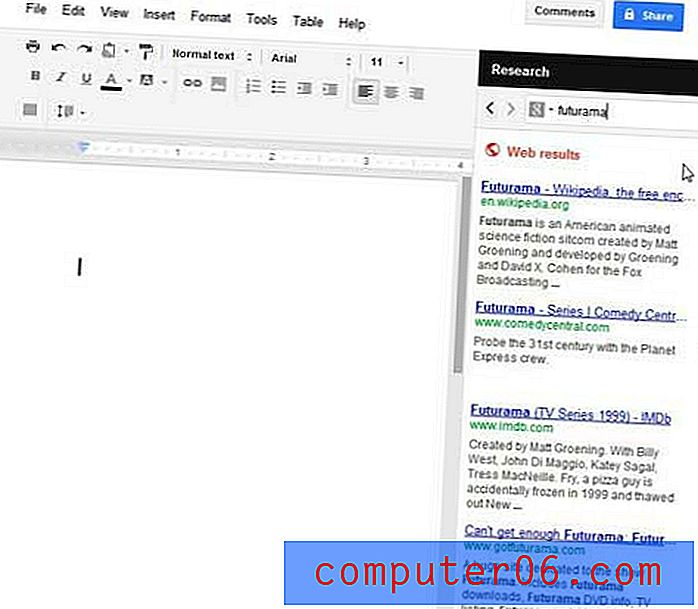
Jednak jeśli chcesz użyć tego narzędzia, aby pomóc ci w tworzeniu dokumentów, w rzeczywistości zapewnia on bardzo interesującą funkcjonalność. Rozpocznij naukę korzystania z narzędzia Google Docs Research, wpisując wyszukiwane hasło w polu wyszukiwania. Narzędzie do badania wyświetli wyniki, których można się spodziewać, jeśli użyjesz wyszukiwarki Google na własnej karcie przeglądarki.
Jeśli klikniesz jeden z łączy w wynikach, otworzy on tę stronę na własnej karcie. Jednak bardziej interesujące elementy narzędzia Research można znaleźć, korzystając z opcji, które pozwalają działać na podstawie wyników wyszukiwania, pozostając na bieżącej stronie. Na przykład, po najechaniu kursorem myszy na jeden z wyników, pod wynikiem pojawi się nowy zestaw opcji.
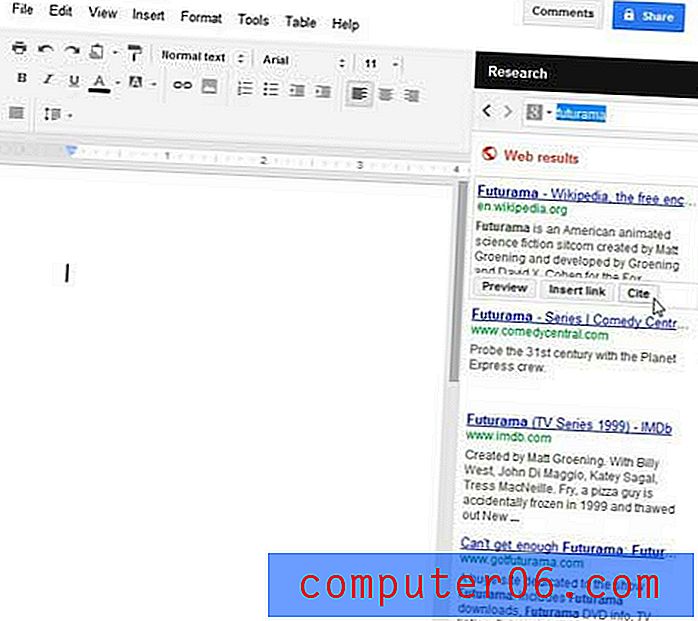
Po kliknięciu przycisku Wstaw łącze do dokumentu zostanie dodany link do wyniku wyszukiwania.
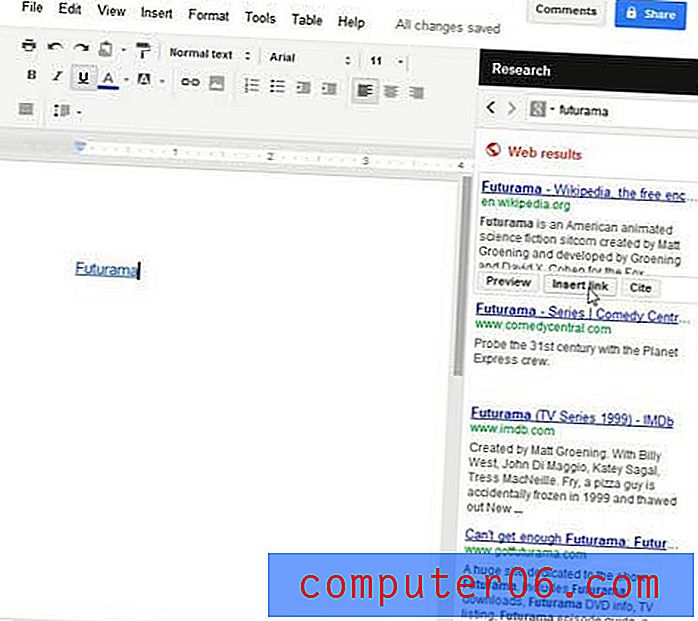
Po kliknięciu przycisku Cytuj cytat zostanie dodany do bieżącej pozycji w dokumencie i będzie oznaczony numerem cytatu. Cytat zostanie również dodany na dole strony dokumentu.
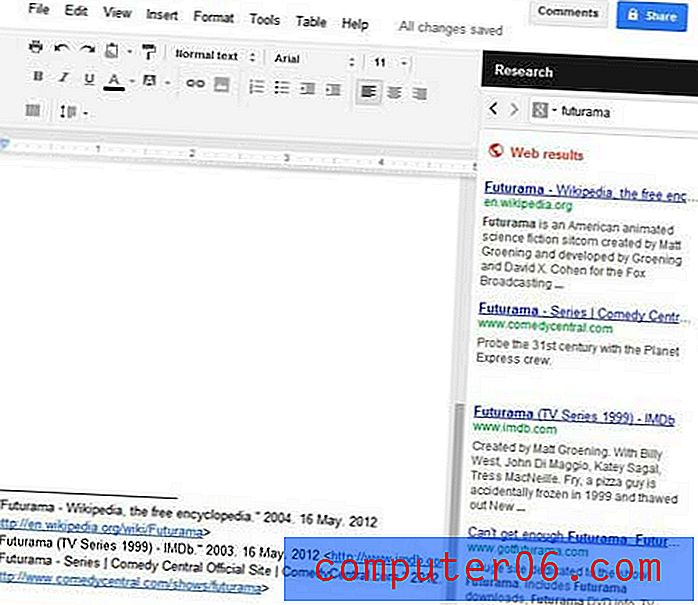
Na koniec, jeśli klikniesz przycisk Podgląd, podgląd strony wyników wyszukiwania zostanie wyświetlony po lewej stronie narzędzia badawczego, umożliwiając przeglądanie podglądu strony wyników bez opuszczania dokumentu.
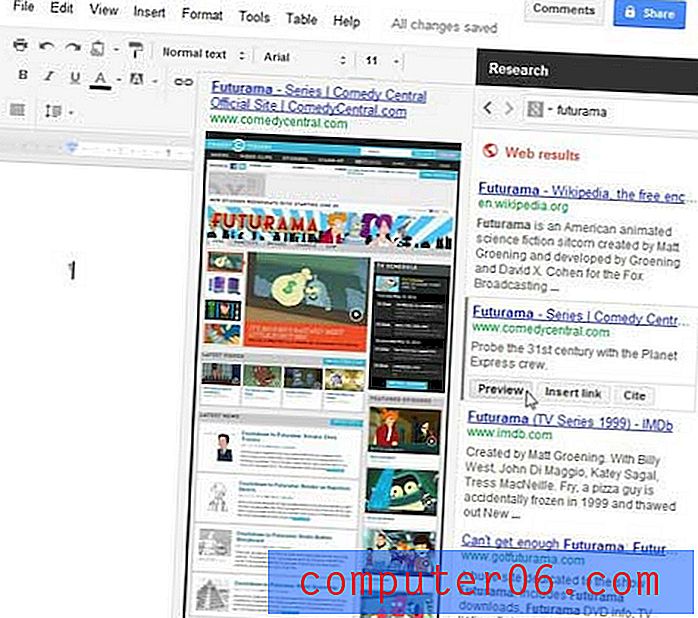
Nauczenie się efektywnego korzystania z tego nowego dodatku do Dokumentów Google może naprawdę przyspieszyć wszelkie badania, które musisz zrobić w przypadku artykułu lub artykułu, a jednocześnie zminimalizować liczbę przełączeń okien, które zwykle są zaangażowane w takie działania. Jeśli jednak zdecydujesz, że nie chcesz, aby ta opcja była domyślnie dostępna, po prostu zamknij ją raz z dokumentu i zniknie, dopóki nie zdecydujesz się włączyć jej ponownie w przyszłości. Możesz ponownie włączyć narzędzie Research, klikając opcję Tools u góry okna, a następnie klikając opcję Research .