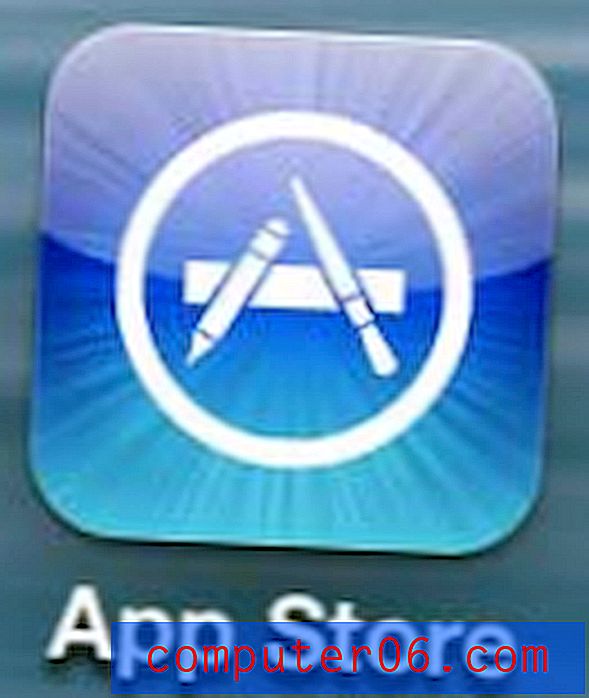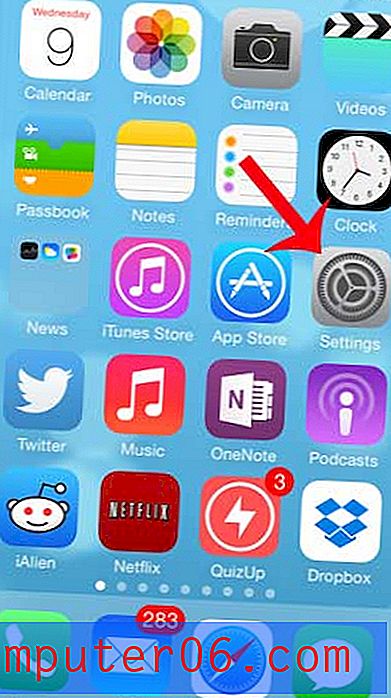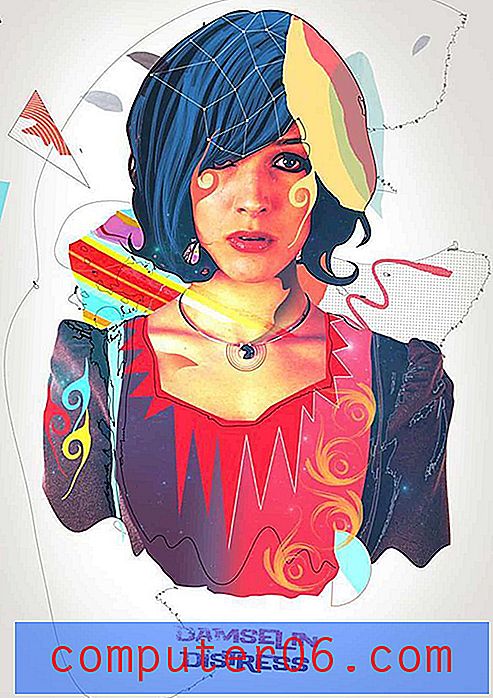Jak scalać komórki w Arkuszach Google
Ostatnia aktualizacja: 15 października 2019 r
Istnieje wiele sposobów utworzenia arkusza kalkulacyjnego i bardzo prawdopodobne jest, że domyślny układ arkusza kalkulacyjnego nie jest idealny dla twoich potrzeb. Chociaż istnieje wiele sposobów dostosowywania układu arkusza kalkulacyjnego w Arkuszach Google, powszechną zmianą jest scalenie kilku komórek w jedną. Może to pomóc w uzyskaniu wyglądu, którego potrzebujesz do swoich danych.
Nauczenie się scalania komórek w Arkuszach Google jest podobne do tego, jak scalić komórki w Excelu. Będziesz mógł wybrać komórki, które chcesz scalić razem, i możesz wybrać jedną z kilku różnych opcji, aby zakończyć scalanie.
W pierwszej części tego artykułu omówiono scalanie komórek w arkuszu kalkulacyjnym Arkuszy Google. Możesz kliknąć tutaj, aby przejść do ostatniej sekcji tego artykułu, która pokaże Ci, jak scalić komórki w tabeli Dokumentów Google.
Jak łączyć komórki w arkuszu kalkulacyjnym Dysku Google
Kroki w tym przewodniku zostały wykonane w arkuszu kalkulacyjnym za pomocą aplikacji Arkusze Google. W zależności od liczby komórek, które wybierzesz do scalenia, będziesz mieć kilka opcji. Te opcje to:
- Scal wszystko - wszystkie podświetlone komórki zostaną połączone w jedną dużą komórkę
- Scal poziomo - wszystkie podświetlone komórki zostaną scalone w swoich wierszach. Ta opcja spowoduje, że liczba komórek będzie równa liczbie wierszy, które zostały uwzględnione przy wyborze scalania.
- Scal w pionie - wszystkie podświetlone komórki zostaną scalone w kolumnach. Ta opcja spowoduje, że liczba komórek będzie równa liczbie kolumn, które zostały uwzględnione przy wyborze scalania.
Krok 1: Otwórz arkusz kalkulacyjny Arkuszy Google. Możesz znaleźć swoje arkusze kalkulacyjne na Dysku Google na https://drive.google.com.
Krok 2: Wybierz komórki, które chcesz scalić.

Krok 2: Kliknij przycisk Scal na pasku narzędzi, a następnie wybierz opcję scalania, która najlepiej odpowiada Twoim potrzebom.
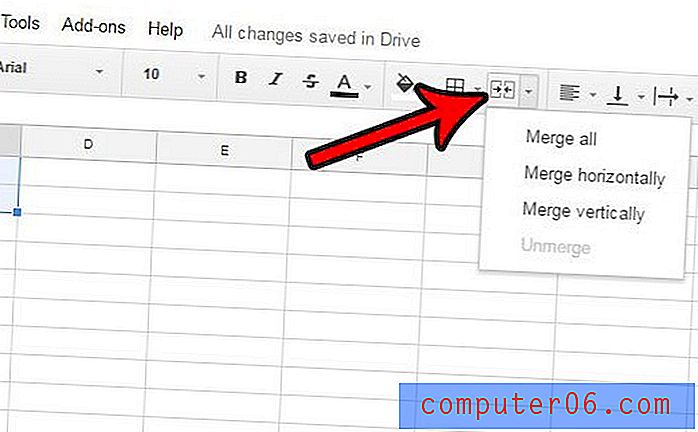
W powyższym przykładzie wybranie każdej z opcji scalania spowodowałoby następujące scalenia -
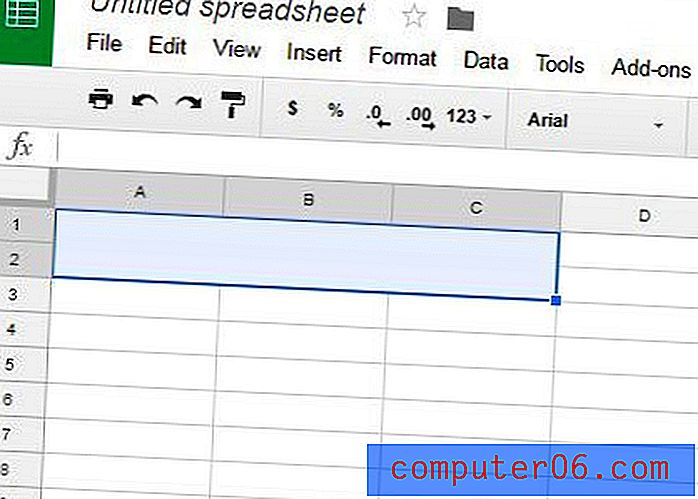 Scal wszystko
Scal wszystko 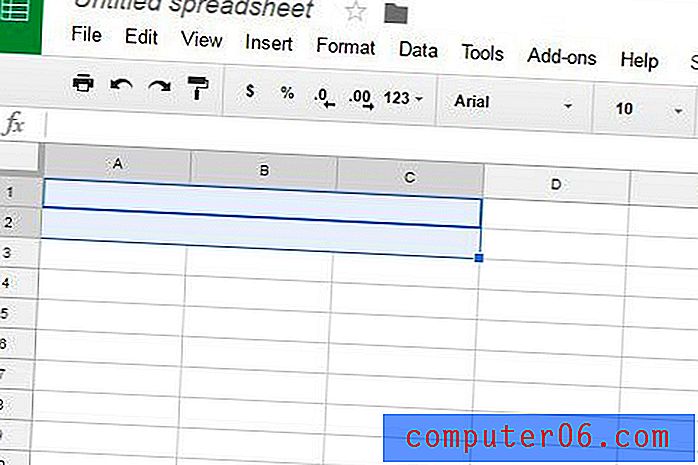 Scal poziomo
Scal poziomo 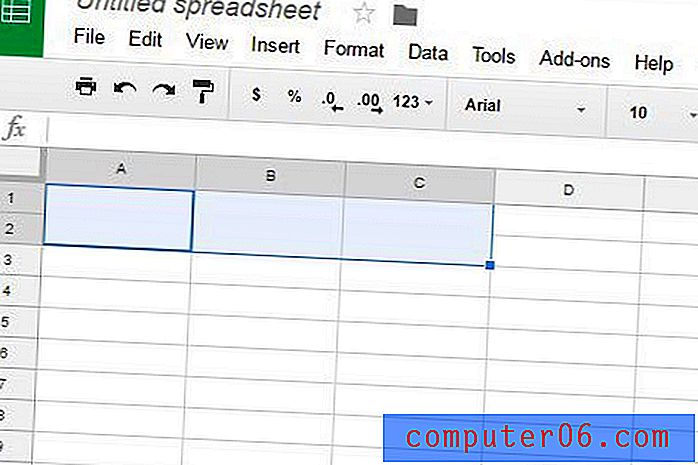 Scal w pionie
Scal w pionie Jeśli nie podoba ci się wynik scalania komórek, możesz albo kliknąć Edytuj u góry okna i wybrać opcję Cofnij, albo ponownie kliknąć przycisk Scal i wybrać opcję Rozłącz .
Jak scalić komórki w tabeli Dokumentów Google
Powyższa metoda pozwala łączyć komórki w Arkuszach Google, ale zamiast tego możesz znaleźć pracę w tabeli w Dokumentach Google. Możesz wykonać poniższe czynności, aby scalić komórki.
Krok 1: Otwórz plik Dokumentów Google zawierający tabelę.
Krok 2: Kliknij wewnątrz pierwszej komórki, którą chcesz scalić, a następnie przytrzymaj przycisk myszy i wybierz pozostałe komórki do scalenia.
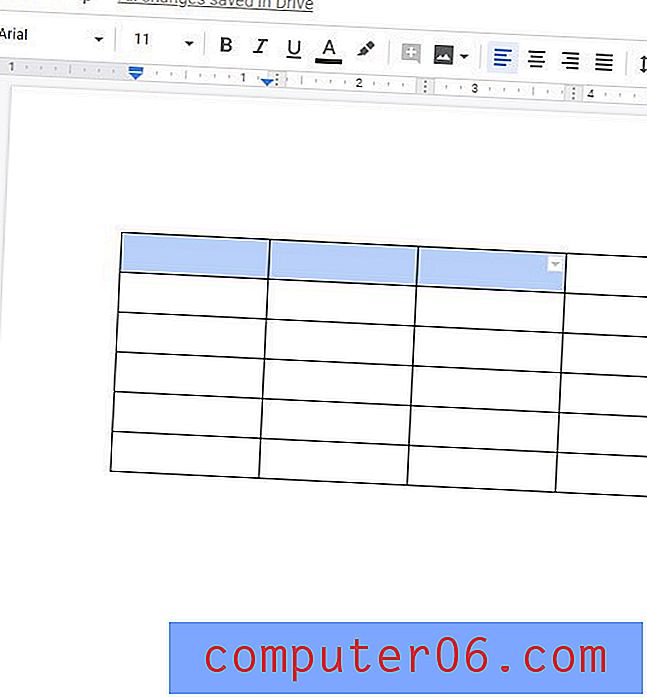
Krok 3: Kliknij prawym przyciskiem myszy jedną z wybranych komórek, a następnie wybierz opcję Scal komórki .
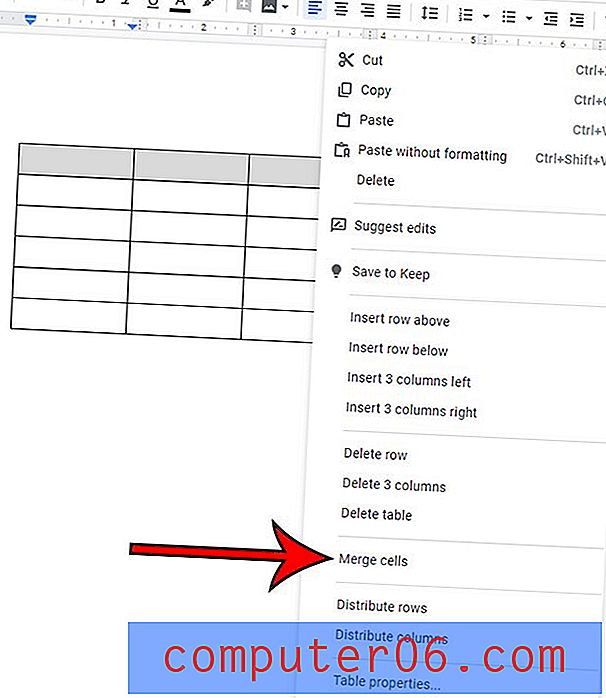
Jak scalić komórki w programie Microsoft Excel
Chociaż metoda scalania komórek w arkuszach kalkulacyjnych Google różni się nieco od metody w Excelu, są one dość podobne.
Krok 1: Otwórz arkusz kalkulacyjny Excel.
Krok 2: Użyj myszy, aby wybrać komórki, które chcesz scalić.
Krok 3: Kliknij przycisk Początek w górnej części okna.
Krok 4: Kliknij przycisk Scal i wyśrodkuj w sekcji Wyrównanie wstążki, a następnie wybierz preferowaną opcję scalania.
Więcej informacji na temat Scalanie komórek w Arkuszach Google
- Zastosowanie powyższych metod do scalania komórek w Google Apps i Microsoft Excel połączy zarówno same komórki, jak i zawarte w nich dane. Możesz użyć formuły Concatenate w Excelu, jeśli chcesz scalić dane z komórek. Dowiedz się więcej o konkatenacji tutaj.
- Opcje scalania w Arkuszach Google można również stosować do całych wierszy i kolumn. Na przykład, jeśli wybrałeś kolumnę A i kolumnę B w arkuszu kalkulacyjnym, a następnie kliknąłeś ikonę Scal i wybrałeś opcję Scal w poziomie, Arkusze automatycznie scalą się w każdym wierszu w tych kolumnach i pozostaną z całą nową kolumną z pojedynczymi komórkami, które rozciągnął się na dwie kolumny.
W zależności od potrzeb związanych z dokumentem może się okazać, że najlepiej przekazać dane w tabeli w Dokumentach Google zamiast w Arkuszach Google. Możesz formatować tabele Dokumentów Google na kilka sposobów, w tym pionowe wyrównanie danych w tych tabelach. Korzystanie z takich opcji może pomóc w nadaniu stołowi wymaganego wyglądu.
Użyj poniższego kodu, aby osadzić tę infografikę
Infografika autorstwa SolveYourTech