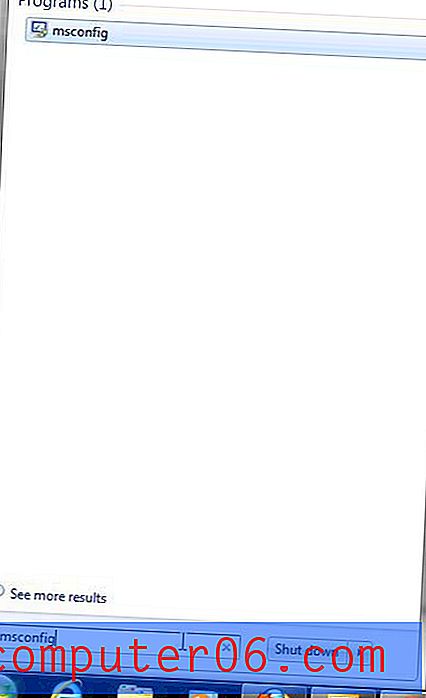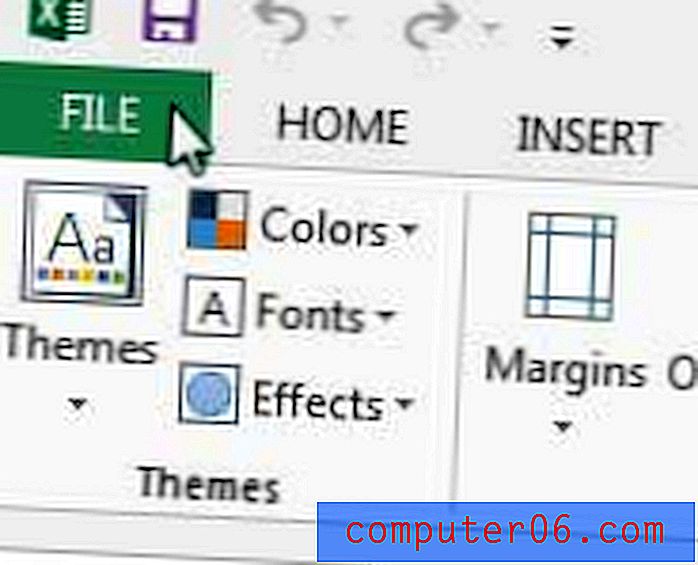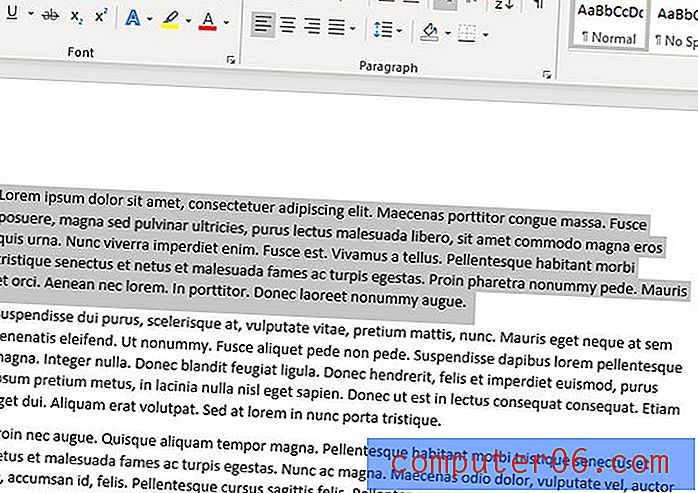Jak zmienić widok folderów w systemie Windows 7
Istnieje wiele różnych sposobów wyświetlania plików przechowywanych w folderach na komputerze przez system Windows 7. Niezależnie od tego, czy chcesz zobaczyć tyle plików w folderze na raz, czy chcesz zobaczyć dużą miniaturę każdego pliku, który istnieje, możesz dowiedzieć się, jak zmienić widok folderu w systemie Windows 7 . Ta opcja może być bardzo przydatna, jeśli masz wiele plików w jednym folderze i chcesz szybko sprawdzić nazwy plików dla konkretnego lub jeśli nie pamiętasz nazwy pliku i potrzebujesz dużego podglądu tego pliku, aby pobudzaj swoją pamięć. Bez względu na to, czego potrzebujesz, możesz zmienić widok folderu w dowolnym momencie.
Zmień ustawienie widoku folderu w systemie Windows 7
Czasami ustawienia organizacyjne i widoku w systemie Windows 7 mogą być frustrujące. Niestety trudno jest z tym walczyć, ponieważ nie ma jednego uniwersalnego ustawienia widoku, które byłoby idealne dla wszystkich scenariuszy. Może się okazać, że wolisz widok listy, ponieważ pozwala on zobaczyć wiele plików jednocześnie. Ale jeśli musisz wyszukać plik według daty lub rozmiaru pliku, prawdopodobnie bardziej odpowiednim wyborem byłaby opcja Szczegóły . Musisz zapoznać się ze wszystkimi różnymi opcjami widoku folderów, abyś mógł najlepiej wybrać sposób wyświetlania plików w określonych sytuacjach. Jeśli po dostosowaniu ustawień widoku dla jednego z folderów odkryjesz, że wolisz tę opcję zamiast bieżącej wartości domyślnej, możesz skorzystać z samouczka na tej stronie, aby zastosować to ustawienie do wszystkich folderów.
Krok 1: Rozpocznij od otwarcia folderu, dla którego chcesz zmienić widok.
Krok 2: Kliknij prawym przyciskiem myszy pusty obszar folderu. Spowoduje to wyświetlenie menu skrótów. Pamiętaj, że musisz kliknąć puste miejsce, w przeciwnym razie prawdopodobnie wybierzesz plik i otrzymasz zupełnie inny zestaw opcji skrótów.
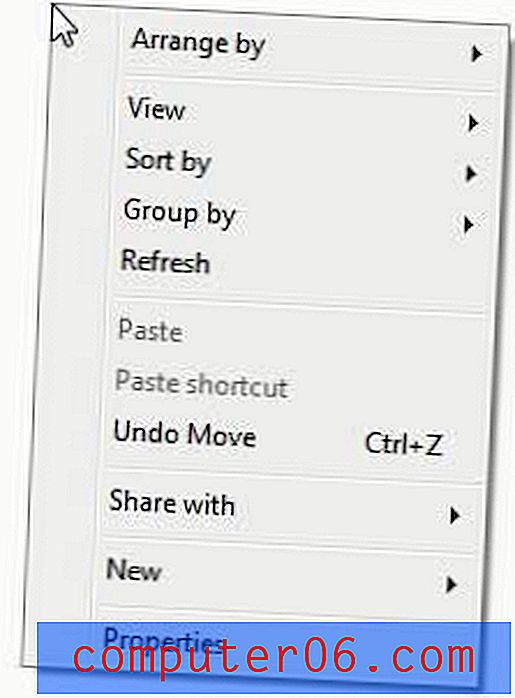
Krok 3: Kliknij opcję Widok, a następnie wybierz preferowane ustawienie widoku.
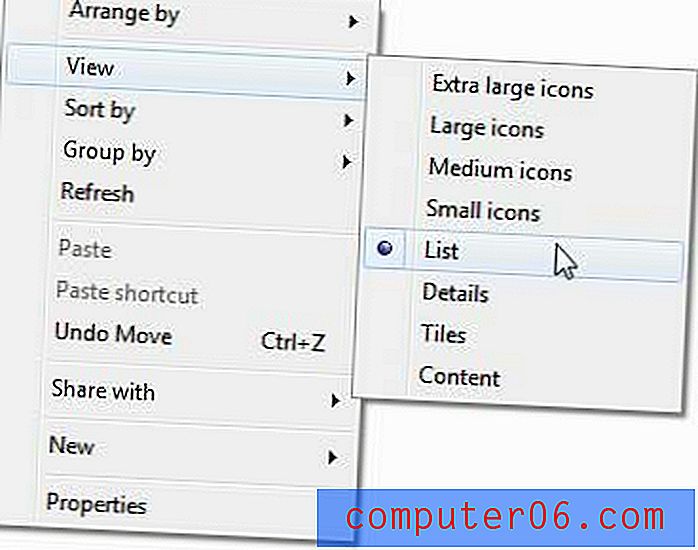
Będziesz musiał z nimi eksperymentować, aby dowiedzieć się, co daje każda opcja. Niektóre opcje, takie jak Bardzo duże ikony, pokażą większą ikonę miniatury. Jest to świetne w przypadku obrazów, ale niepotrzebne w przypadku dokumentów Office. Z drugiej strony opcja Szczegóły wyświetli informacje o rozmiarze i dacie pliku, co jest przydatne w przypadku dokumentów pakietu Office, ale nie wtedy, gdy szukasz obrazu i nie pamiętasz niczego poza tym, jak on wygląda.