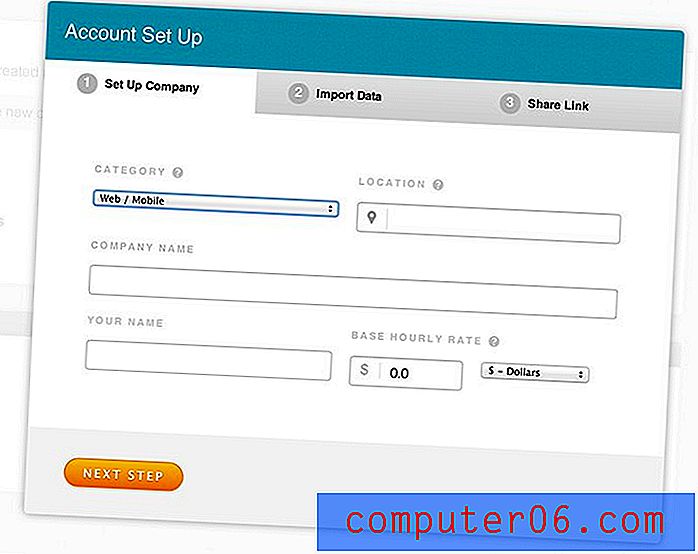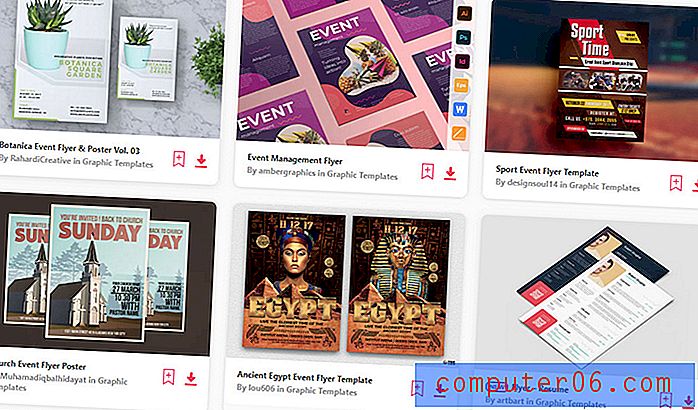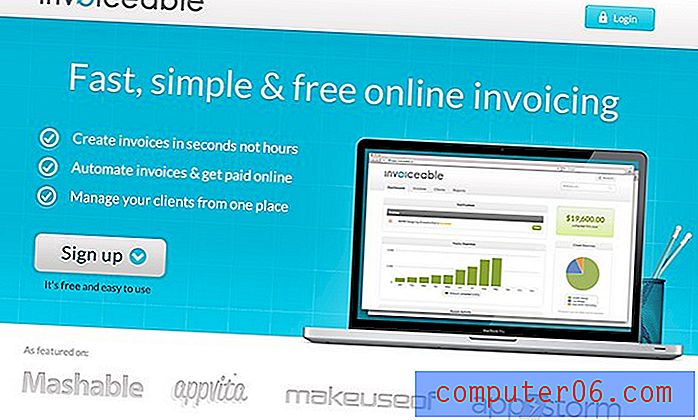Jak zablokować komórki w Arkuszach Google
Czasami, gdy w arkuszu kalkulacyjnym znajduje się komórka lub zakres komórek, zawiera ona dane lub formułę, której nigdy nie można zmienić. Jako twórca tego arkusza kalkulacyjnego zapewne pamiętasz, że nie powinieneś edytować niczego w tych komórkach, ale arkusze kalkulacyjne wysyłane lub udostępniane innym są często edytowane w nieoczekiwany sposób.
Na szczęście Arkusze Google umożliwiają ochronę komórek poprzez zdefiniowanie chronionego zakresu w arkuszu. Nasz samouczek poniżej pokaże Ci, jak zablokować komórki w Arkuszach Google, abyś mógł określić, kto może edytować ten zakres komórek.
Jak chronić zakres w Arkuszach Google
Kroki opisane w tym artykule zostały wykonane w komputerowej wersji przeglądarki internetowej Google Chrome. Te kroki będą działać również w przypadku innych nowoczesnych przeglądarek stacjonarnych, takich jak Firefox lub Microsoft Edge.
Po ukończeniu tego przewodnika będziesz edytować jeden z arkuszy kalkulacyjnych Arkuszy Google, aby komórki lub arkusze w tym pliku nie mogły być edytowane bez uprawnień zdefiniowanych dla tych chronionych arkuszy i zakresów. Zezwolenia te są udzielane za pośrednictwem nazwy lub adresu e-mail.
Krok 1: Zaloguj się na Dysku Google na https://drive.google.com i otwórz arkusz kalkulacyjny Dokumentów Google, który chcesz zmodyfikować.
Krok 2: Użyj myszy, aby wybrać pojedyncze komórki, wiele komórek lub cały arkusz, który chcesz zablokować.
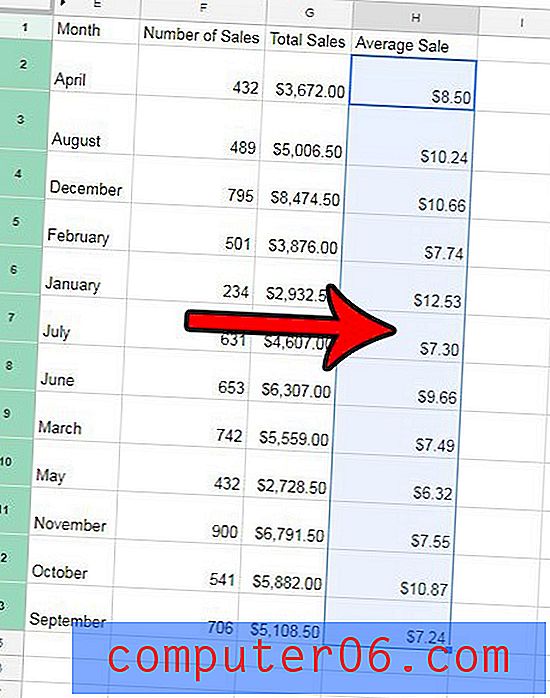
Krok 3: Kliknij prawym przyciskiem myszy jedną z wybranych komórek i wybierz opcję Chroń zakres .
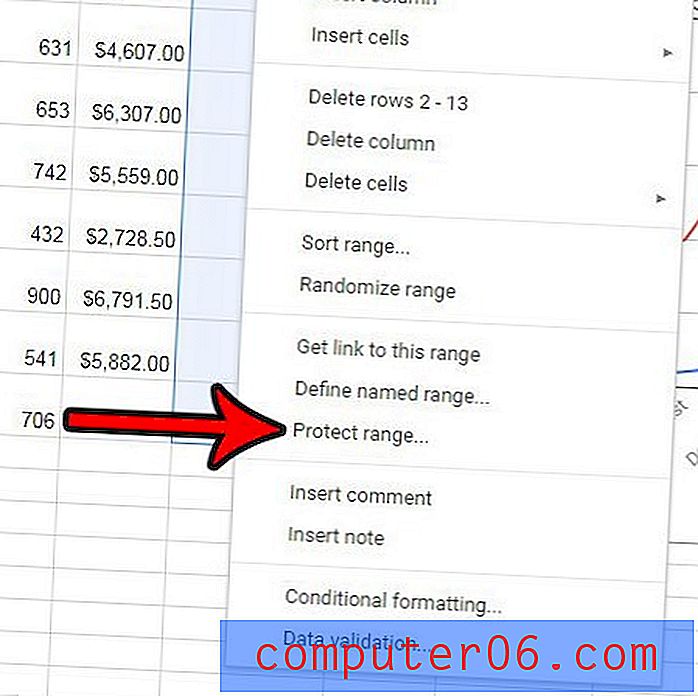
Krok 4: Wpisz nazwę dla wybranego zakresu w polu Wprowadź opis u góry prawej kolumny, a następnie kliknij przycisk Ustaw uprawnienia .
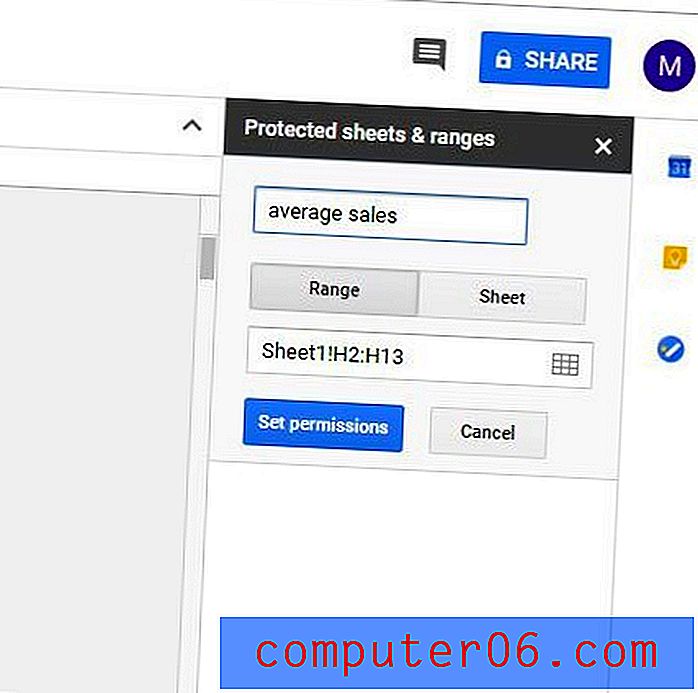
Krok 5: Użyj opcji w tym menu, aby ograniczyć liczbę osób, które mogą edytować ten zakres lub zdecydować, aby wyświetlać ostrzeżenie podczas edycji tego zakresu, a następnie kliknij przycisk Gotowe . Pamiętaj, że możesz kliknąć menu rozwijane w obszarze Ogranicz, kto może edytować ten zakres, jeśli chcesz dodać dodatkowe osoby, które mogą edytować.
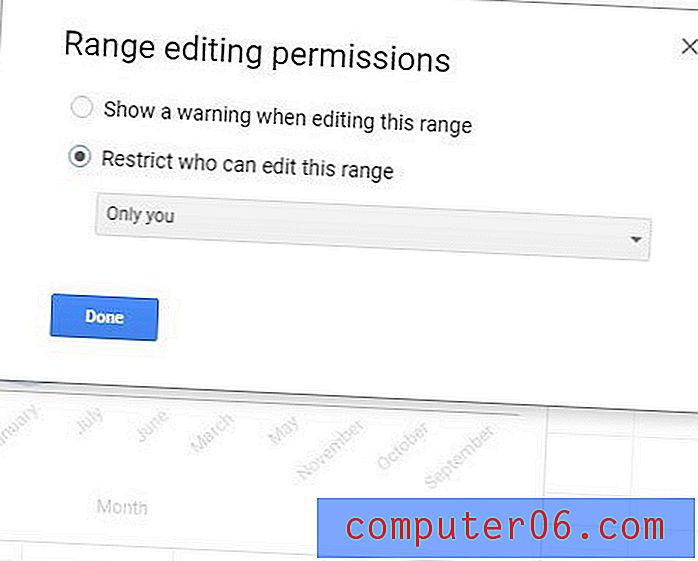
Jeśli chcesz dodać kolejny zakres chronionych komórek do tego arkusza, musisz powtórzyć powyższe kroki dla nowego zakresu lub jeśli klikniesz Dodaj arkusz lub zakres w prawej kolumnie w obszarze Chronione arkusze i zakresy .
Możesz usunąć chroniony zakres, klikając go w kolumnie Chronione arkusze i zakresy po prawej stronie menu, a następnie klikając kosz po prawej stronie opisu zakresu określonego w kroku 4 powyżej. Alternatywnie możesz użyć tego ekranu, aby zmienić dowolne istniejące informacje o zakresie, takie jak jego opis, sam zakres lub osoby, które mają uprawnienia do edycji tego zakresu.
Jeśli zdecydujesz się ograniczyć uprawnienia dla całego arkusza, po prostu kliknij kartę Arkusz zamiast karty Zakres w kroku 4. Może to być lepsza alternatywa nie tylko, jeśli chcesz ograniczyć edycję na całym arkuszu, ale jeśli chcesz ograniczyć większość komórek na arkuszu. Jest to możliwe, wybierając ustawienie zakresów komórek w celu wykluczenia z ograniczonych uprawnień zamiast dodawania komórek, które są ograniczone.
W tym przewodniku dowiesz się, jak scalać komórki w Arkuszach Google, jeśli układ danych wskazuje, że niektóre komórki muszą zajmować wiele wierszy lub kolumn.