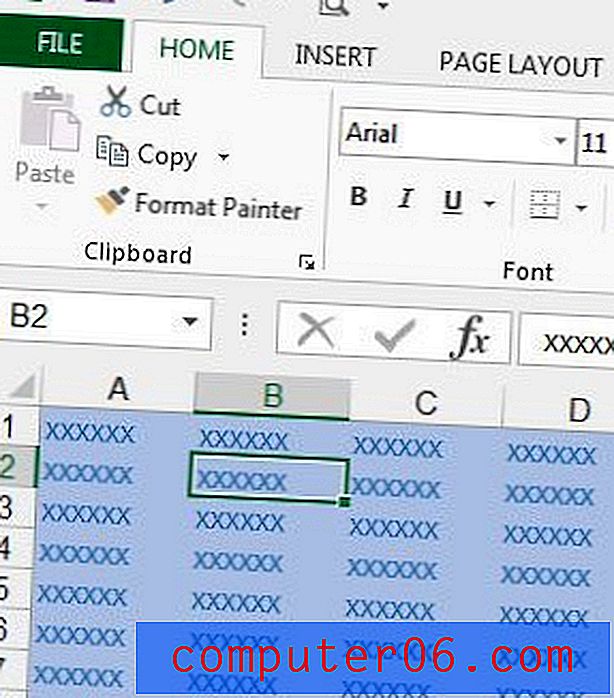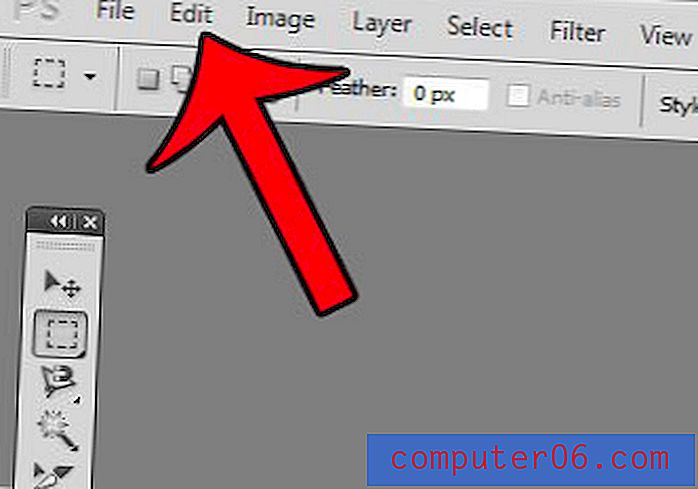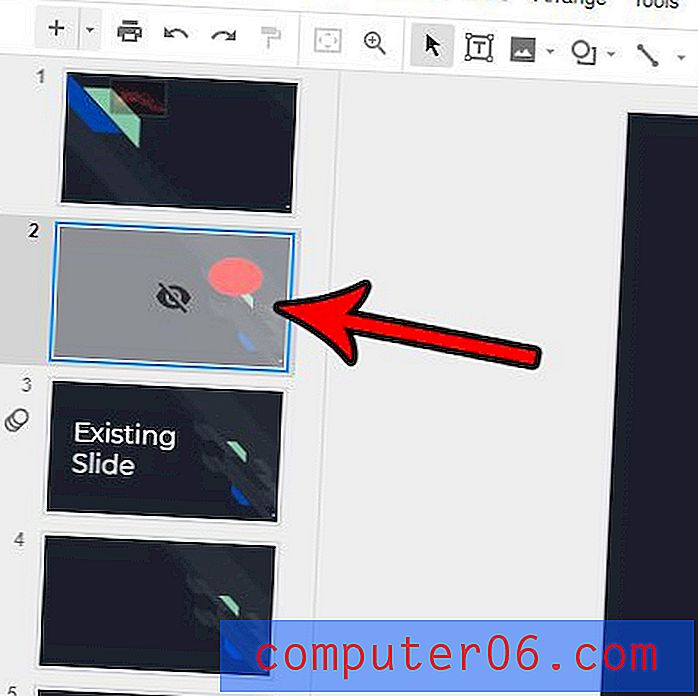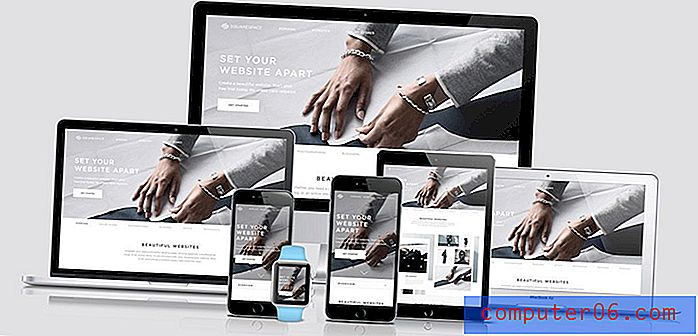Przegląd VMware Fusion
4.5 z 5
Elastyczne, zintegrowane środowisko Windows Cena £
4.5 z 5
Jednorazowa płatność już od 79, 99 USD łatwość użycia
4 z 5
Raz zainstalowany, szybki i intuicyjny wsparcie
4 z 5
Dostępna dokumentacja, płatne wsparcie
Szybkie podsumowanie
VMWare Fusion pozwala zainstalować dodatkowe systemy operacyjne na komputerze Mac, Windows lub Linux. Na przykład możesz zainstalować system Windows na komputerze Mac, aby mieć dostęp do aplikacji, na których polegasz.
Czy warto? Choć podstawowa wersja kosztuje mniej więcej tyle samo co Parallels Desktop, jej najbliższy konkurent, pod wieloma względami jest mniej odpowiednia dla zwykłego użytkownika domowego lub biznesowego. Węższe wymagania systemowe, zapotrzebowanie na umowy wsparcia i zaawansowane funkcje sprawią, że poczujesz się bardziej jak w domu w profesjonalnym środowisku IT.
Ale w przeciwieństwie do Parallels, VMware jest wieloplatformowy, ma więcej funkcji i jest bardziej responsywny niż darmowe alternatywy. Więc jeśli jesteś zaawansowanym użytkownikiem lub chciałbyś uruchomić to samo rozwiązanie do wirtualizacji na komputerach innych niż Mac, VMware Fusion jest silnym konkurentem.
To, co lubię
- Działa na komputerach Mac, Windows i Linux.
- Unity View pozwala na uruchamianie aplikacji Windows, takich jak aplikacje Mac.
- Możesz uruchomić system Linux i starsze wersje systemu macOS.
- Instalacja jest trudniejsza niż Parallels Desktop.
- Brak wsparcia bez dodatkowej płatności.
VMware Fusion
Ogólna ocena: 4, 3 z 5 macOS, 30-dniowy okres próbny (79, 99 USD +) Odwiedź witrynęszybka nawigacja
// Dlaczego warto mi zaufać
// Co to jest VMware Fusion?
// VMware Fusion: Co to jest dla Ciebie?
// Przyczyny moich recenzji i ocen
// Alternatywy dla VMware Fusion
// Wniosek
Dlaczego powinieneś mi zaufać
Nazywam się Adrian Try. Po ponad dziesięciu latach używania systemu Microsoft Windows umyślnie przeniosłem się z systemu operacyjnego na system Linux w 2003 r. I na Maca w 2009 r. Od czasu do czasu nadal chciałem korzystać z niektórych aplikacji Windows, więc zacząłem używać połączenie podwójnego rozruchu, wirtualizacji (przy użyciu VMware Player i VirtualBox) i Wine. Zobacz sekcję „Alternatywy” tej recenzji.
Nie próbowałem wcześniej VMware Fusion, więc zainstalowałem 30-dniową wersję próbną na moim MacBooku Air z systemem macOS High Sierra. Próbowałem uruchomić go na moim komputerze iMac 2009, ale VMware wymaga nowszego sprzętu. Przez ostatni tydzień lub dwa próbowałem tego, instalując system Windows 10 i kilka innych systemów operacyjnych i próbując praktycznie każdej funkcji w programie.
Ta recenzja odzwierciedla wersję Maca nowo wydanej VMware Fusion, choć jest również dostępna dla systemów Windows i Linux. Podzielę się tym, co potrafi oprogramowanie, w tym to, co lubię, a czego nie. Czytaj dalej, aby poznać szczegóły!
Co to jest VMware Fusion?
VMware Fusion umożliwia uruchamianie aplikacji Windows na komputerze Mac. Cóż, technicznie rzecz biorąc system Windows działa na maszynie wirtualnej, komputerze emulowanym w oprogramowaniu. Do twojego wirtualnego komputera przypisana jest część pamięci RAM, procesora i miejsca na dysku twojego prawdziwego komputera, więc będzie wolniejszy i będzie miał mniej zasobów.
Nie jesteś ograniczony do samego systemu Windows: możesz zainstalować inne systemy operacyjne, w tym Linux i macOS - w tym starsze wersje macOS i OS X. VMware Fusion wymaga komputera Mac uruchomionego w 2011 roku lub nowszego, który musi mieć system operacyjny OS X 10.11 El Capitan lub później.
Czy VMware Fusion jest bezpłatny dla komputerów Mac?
Nie, VMware Fusion nie jest darmowy, ale dostępna jest 30-dniowa wersja próbna, abyś mógł ocenić oprogramowanie przed zakupem. VMware Fusion kosztuje 79, 99 USD lub możesz dokonać aktualizacji za 49, 99 USD. Wersja Pro kosztuje 159, 99 USD, dostępna jest również cena aktualizacji 119, 00 USD.
Będziesz musiał także zapłacić za system Microsoft Windows i aplikacje Windows, jeśli jeszcze ich nie posiadasz.

VMware Fusion vs Fusion Pro
Jaka jest różnica między Fusion a Fusion Pro? Podstawowe funkcje są identyczne dla każdej z nich, ale wersja Pro ma kilka zaawansowanych funkcji, które mogą zainteresować zaawansowanych użytkowników, programistów i specjalistów IT. Obejmują one:
- Tworzenie połączonych i pełnych klonów maszyn wirtualnych
- Zaawansowane sieci
- Bezpieczne szyfrowanie VM
- Łączenie z serwerem vSphere / ESXi
- Fusion API
- Dostosowanie i symulacja sieci wirtualnej.
W tej recenzji skupiamy się na podstawowych funkcjach, które będą interesujące dla wszystkich użytkowników.
Jak zainstalować VMware Fusion na Macu
Oto przegląd pełnego procesu uruchamiania aplikacji. Natknąłem się na kilka przeszkód, więc poniżej znajdziesz bardziej szczegółowe instrukcje.
- Pobierz i zainstaluj VMware Fusion dla komputerów Mac, Windows lub Linux, w zależności od systemu operacyjnego, który jest już uruchomiony na twoim komputerze.
- Jeśli korzystasz z systemu macOS High Sierra, musisz wyraźnie zezwolić VMware na instalowanie rozszerzeń systemu w Preferencjach systemowych Mac w obszarze Bezpieczeństwo i prywatność.
- Utwórz nową maszynę wirtualną i zainstaluj system Windows. Musisz kupić system Windows, jeśli nie masz jeszcze kopii, i zainstalować ją z obrazu dysku ISO, dysku DVD lub bieżącej instalacji na Bootcamp lub innym komputerze. Nie będzie można zainstalować bezpośrednio z dysku flash lub obrazu dysku DMG.
- Zainstaluj wybrane aplikacje systemu Windows.
VMware Fusion: Co to jest dla Ciebie?
VMWare Fusion polega na uruchamianiu aplikacji Windows (i nie tylko) na komputerze Mac. Omówię jego główne cechy w następujących pięciu sekcjach. W każdym podrozdziale najpierw zbadam, co oferuje aplikacja, a następnie podzielę się osobistym podejściem.
1. Zamień komputer Mac na kilka komputerów z wirtualizacją
VMware Fusion to oprogramowanie do wirtualizacji - emuluje nowy komputer w oprogramowaniu, „maszynę wirtualną”. Na tym komputerze wirtualnym możesz uruchomić dowolny system operacyjny, w tym Windows, oraz dowolne oprogramowanie działające w tym systemie operacyjnym, co jest szczególnie przydatne, jeśli nadal korzystasz z oprogramowania innego niż Mac.
Oczywiście możesz zainstalować system Windows bezpośrednio na komputerze Mac - możesz nawet zainstalować jednocześnie system macOS i Windows, a także przełączać się między nimi za pomocą Bootcamp. Oczywiście oznacza to ponowne uruchomienie komputera przy każdej zmianie, co nie zawsze jest wygodne. Uruchamianie systemu Windows na maszynie wirtualnej oznacza, że możesz go używać w tym samym czasie co macOS.
Maszyna wirtualna będzie działała wolniej niż prawdziwy komputer, ale VMware ciężko pracowała nad optymalizacją wydajności, szczególnie w systemie Windows. Wydajność VMware była bardzo szybka.
Moje osobiste zdanie: technologia wirtualizacji zapewnia wygodny dostęp do oprogramowania innego niż Mac podczas korzystania z macOS.2. Uruchom system Windows na komputerze Mac bez ponownego uruchamiania
Dlaczego warto uruchomić system Windows na komputerze Mac? Oto kilka typowych powodów:
- Programiści mogą testować swoje oprogramowanie w systemie Windows i innych systemach operacyjnych.
- Programiści mogą testować swoje witryny w różnych przeglądarkach Windows.
- Pisarze mogą tworzyć dokumentację i recenzje dotyczące oprogramowania Windows.
VMware zapewnia maszynę wirtualną, musisz dostarczyć Microsoft Windows. Możesz to zrobić przez:
- Kupowanie go bezpośrednio od firmy Microsoft i pobieranie obrazu dysku .IOS.
- Kupowanie go w sklepie i instalacja z DVD.
- Przenoszenie już zainstalowanej wersji systemu Windows z komputera PC lub Mac.
W moim przypadku kupiłem w sklepie wersję systemu Windows 10 Home z dołączoną folią termokurczliwą (z dołączoną pamięcią USB). Cena była taka sama jak przy pobieraniu z Microsoft: 179 dolarów australijskich.

Kupiłem go kilka miesięcy temu, oceniając jednego z konkurentów VMware: Parallels Desktop. Podczas instalowania systemu Windows za pomocą Parallelsa spacer po parku nie był taki łatwy: natknąłem się na frustrujące i czasochłonne ślepe zaułki.
Nie wszyscy ich doświadczą. Ale VMware wymaga nowszego sprzętu niż Parallels i nie obsługuje wszystkich oczekiwanych opcji instalacji, w tym instalacji z USB. Gdybym pobierał system Windows zamiast kupować pamięć USB, moje doświadczenia byłyby zupełnie inne. Oto kilka lekcji, których się nauczyłem - mam nadzieję, że pomogą ci łatwiej.
- VMware Fusion nie będzie działać poprawnie na komputerach Mac wyprodukowanych przed 2011 rokiem.
- Jeśli podczas instalacji pojawią się komunikaty o błędach, ponowne uruchomienie komputera Mac może pomóc.
- Musisz zezwolić VMware na dostęp do jego rozszerzeń systemowych w ustawieniach bezpieczeństwa komputera Mac.
- Nie można zainstalować systemu Windows (lub innych systemów operacyjnych) z dysku flash. Najlepsze opcje to obraz dysku DVD lub ISO.
- Nie można użyć opcji łatwej instalacji systemu Windows dla VMware na obrazie dysku DMG utworzonym za pomocą Narzędzia dyskowego. Musi to być obraz dysku ISO. I nie mogłem pomyślnie zainstalować systemu Windows bez łatwej instalacji - system Windows nie mógł znaleźć odpowiednich sterowników.
Musisz więc zainstalować system Windows z instalacyjnego dysku DVD lub z obrazu ISO pobranego ze strony internetowej Microsoft. Numer seryjny systemu Windows z mojego dysku flash działał poprawnie podczas pobierania.
Po usunięciu ślepych zaułków, oto jak zainstalowałem Windows za pomocą VMware Fusion:
Pobrałem VMware Fusion dla komputerów Mac i zainstalowałem go. Ostrzeżono mnie, że ustawienia bezpieczeństwa macOS High Sierra zablokują ustawienia systemowe VMware, chyba że włączę je w Preferencjach systemowych.
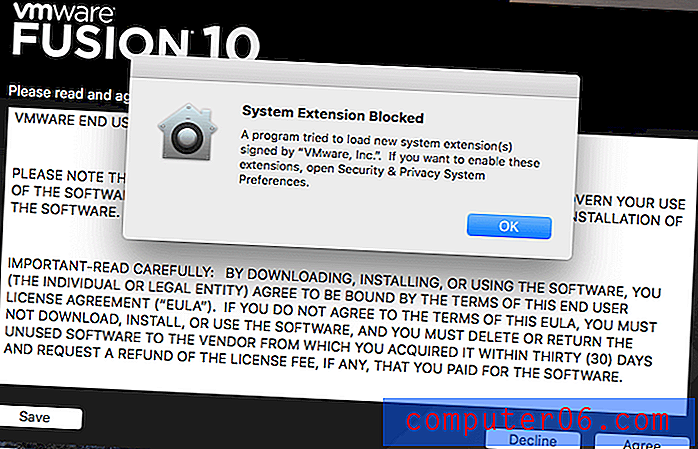
Otworzyłem Preferencje systemowe dotyczące bezpieczeństwa i prywatności i zezwoliłem VMware na otwieranie oprogramowania systemowego.
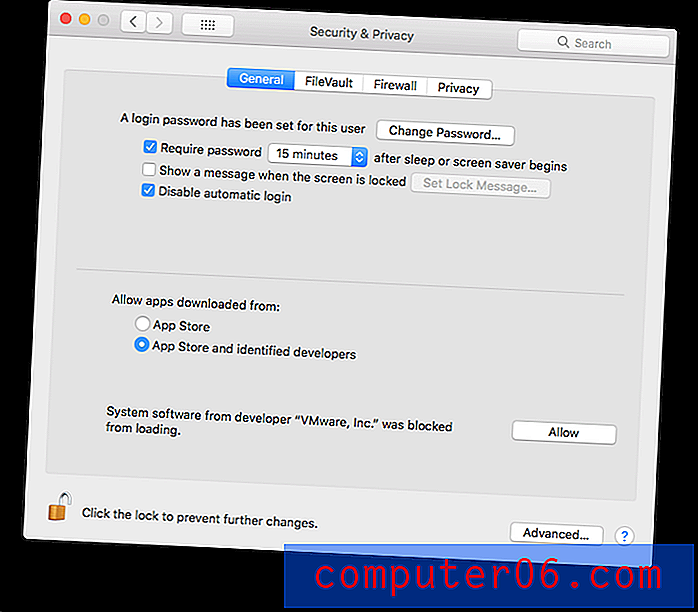
Nie mam licencji na VMware Fusion, więc wybrałem 30-dniową wersję próbną.
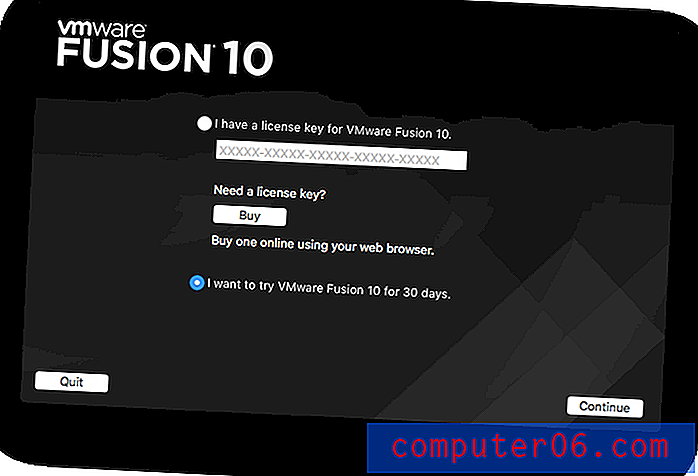
Wybrałem wersję odpowiednią dla użytkowników domowych. Dostępna jest również wersja profesjonalna.
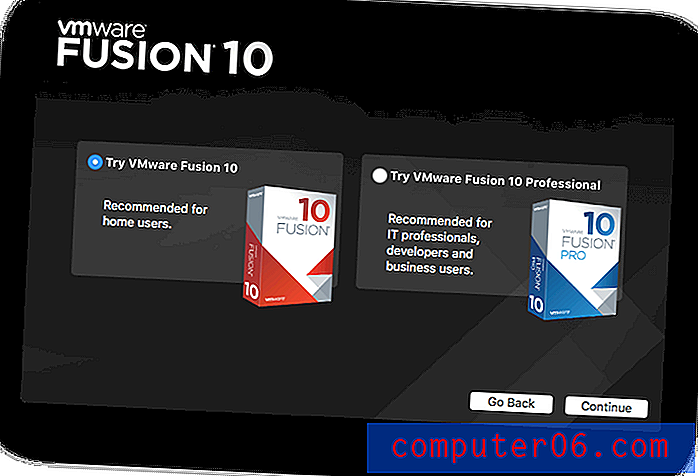
VMware został teraz zainstalowany. Nadszedł czas, aby utworzyć maszynę wirtualną i zainstalować na niej system Windows. Zostało automatycznie wyświetlone okno dialogowe do wykonania tej czynności. Podczas poprzedniej instalacji ponownie uruchomiłem komputer Mac z powodu komunikatów o błędach. Ponowne uruchomienie pomogło.
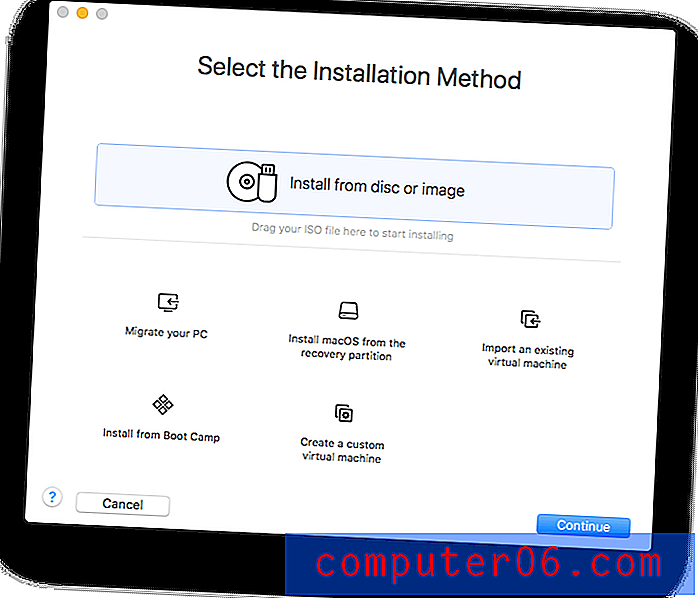
Wybrałem opcję instalacji z obrazu dysku - pliku ISO pobranego od Microsoft. Przeciągnąłem ten plik do okna dialogowego i wprowadziłem klucz produktu Windows 10 otrzymany wraz z instalacyjnym dyskiem flash.
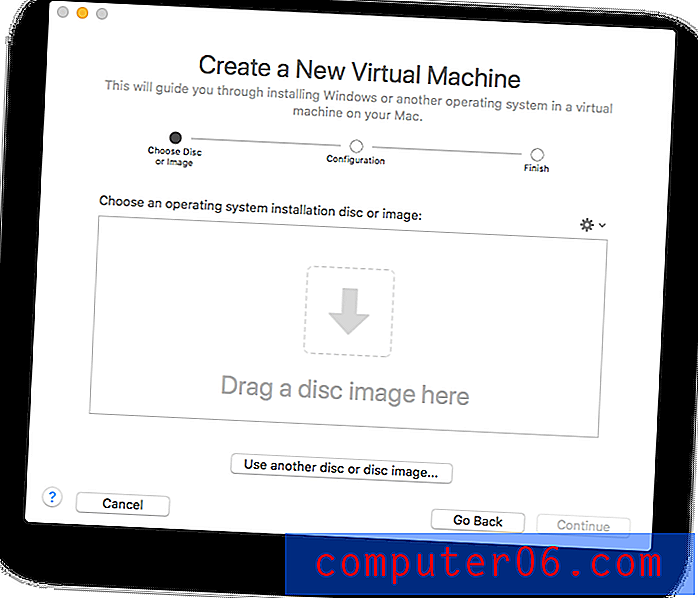

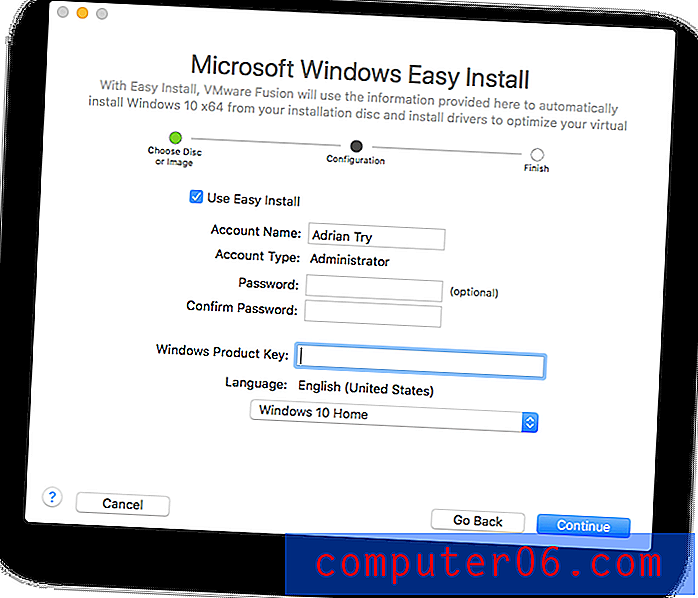
Teraz zapytano mnie, czy chcę udostępnić moje pliki Mac w systemie Windows, czy też całkowicie oddzielić dwa systemy operacyjne. Wybrałem bardziej płynne doświadczenie.
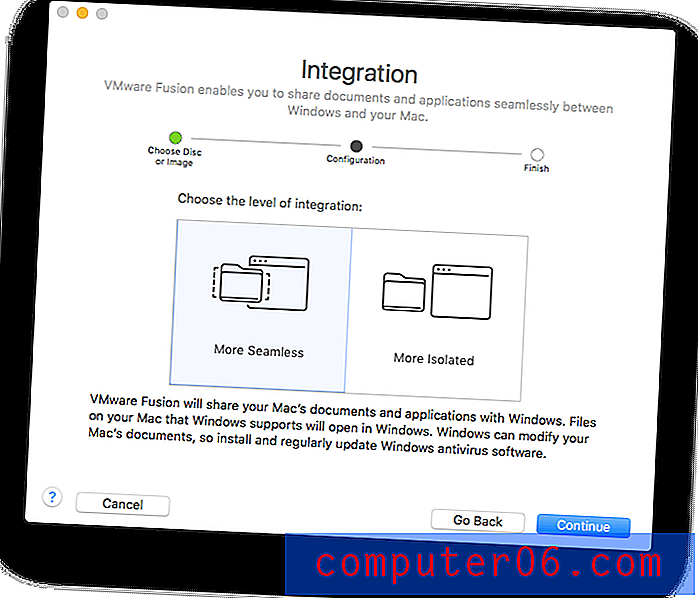
Kliknąłem przycisk Zakończ i obserwowałem instalację systemu Windows.
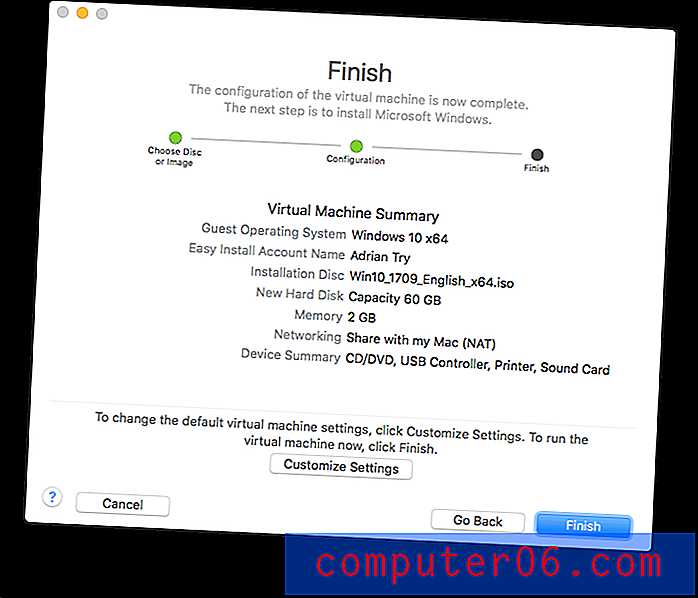
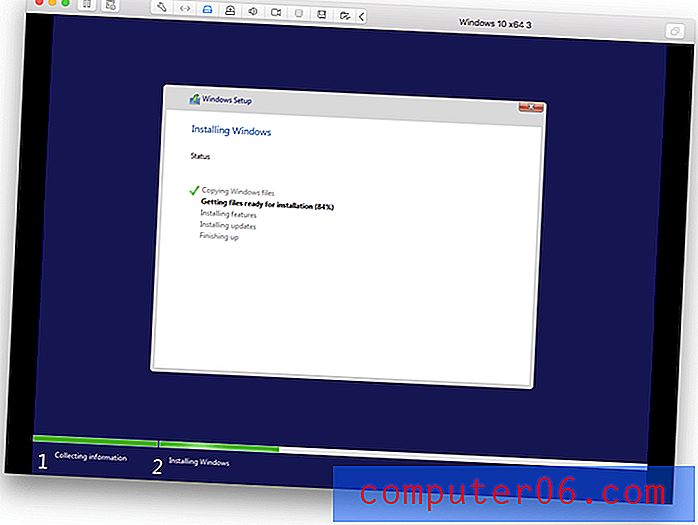
Tym razem wszystko idzie płynniej niż w przypadku poprzednich prób instalacji. Mimo to trafiłem na przeszkodę…
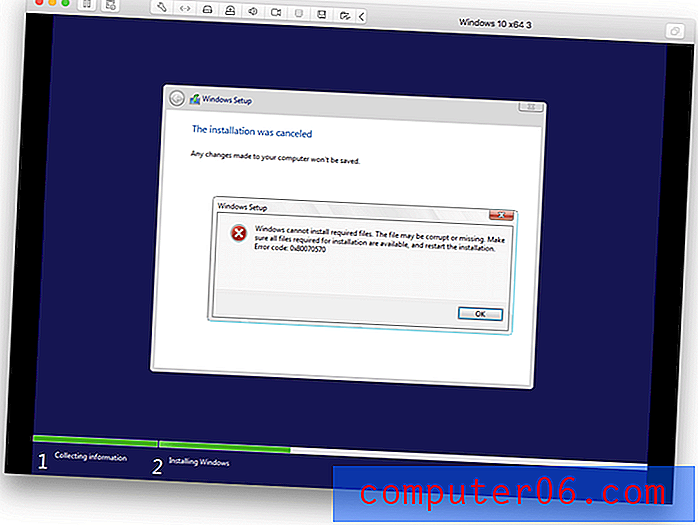
Nie jestem pewien, co się tutaj stało. Rozpocząłem instalację ponownie i nie miałem problemu.
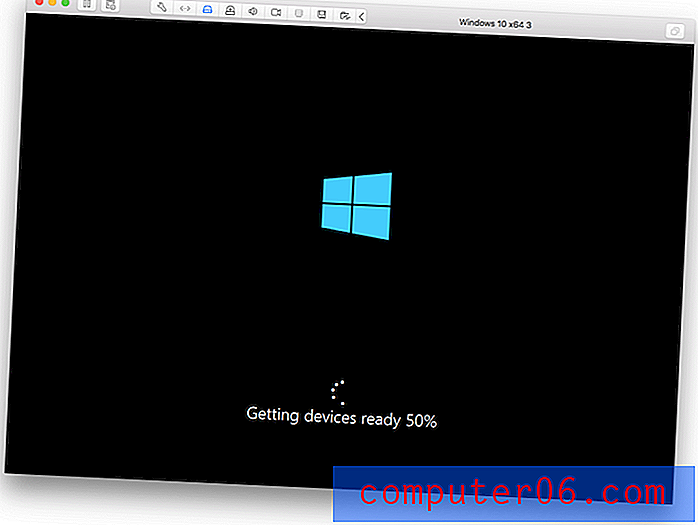
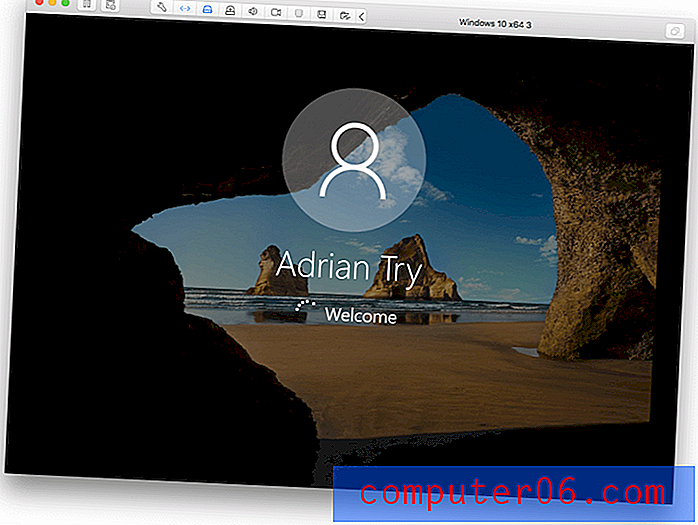
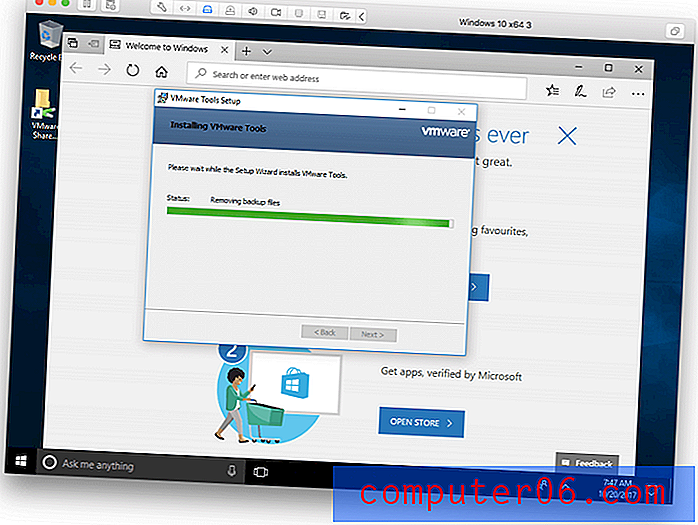

Ostatnim krokiem było udostępnienie przez VMware pulpitu komputera Mac w systemie Windows.
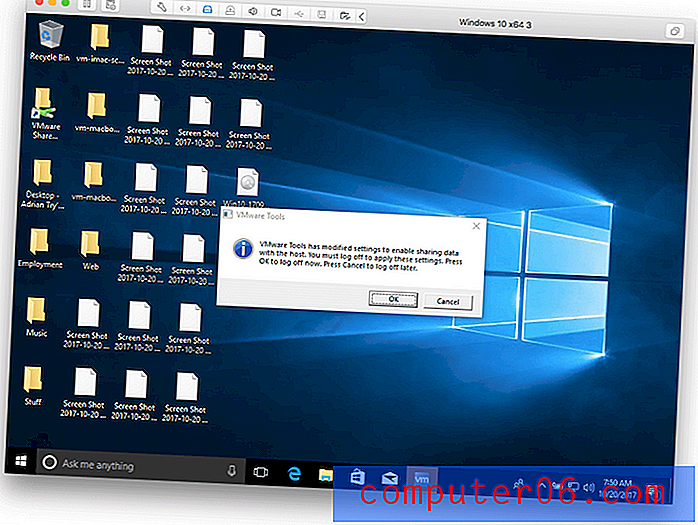
System Windows jest teraz zainstalowany i działa.
Moje osobiste zdanie : jeśli potrzebujesz uzyskać dostęp do aplikacji Windows podczas korzystania z macOS, VMware Fusion jest świetną opcją. Nie trzeba ponownie uruchamiać komputera, a wydajność systemu Windows na maszynie wirtualnej jest bliska, gdy działa bezpośrednio na sprzęcie.3. Wygodne przełączanie między komputerami Mac i Windows
Przełączanie między komputerami Mac i Windows jest szybkie i łatwe dzięki VMware Fusion. Domyślnie działa w takim oknie.

Gdy moja mysz znajduje się poza tym oknem, jest to czarny kursor myszy Mac. Po poruszeniu się w oknie automatycznie i natychmiast staje się białym kursorem myszy Windows.
Możesz także uruchomić pełny ekran systemu Windows, naciskając przycisk Maksymalizuj. Rozdzielczość ekranu jest automatycznie dostosowywana, aby maksymalnie wykorzystać dodatkową przestrzeń. Możesz przełączać się do i z systemu Windows za pomocą funkcji Spaces komputera Mac za pomocą gestu przeciągnięcia czterema palcami.

4. Używaj aplikacji Windows wraz z aplikacjami Mac
Jeśli skupiasz się na uruchamianiu aplikacji Windows, a nie na samym systemie Windows, VMware Fusion oferuje widok Unity View, który ukrywa interfejs Windows i pozwala na uruchamianie aplikacji Windows tak, jakby były aplikacjami Mac.
Przycisk Przełącz do widoku jedności znajduje się w prawym górnym rogu okna VMware Fusion.
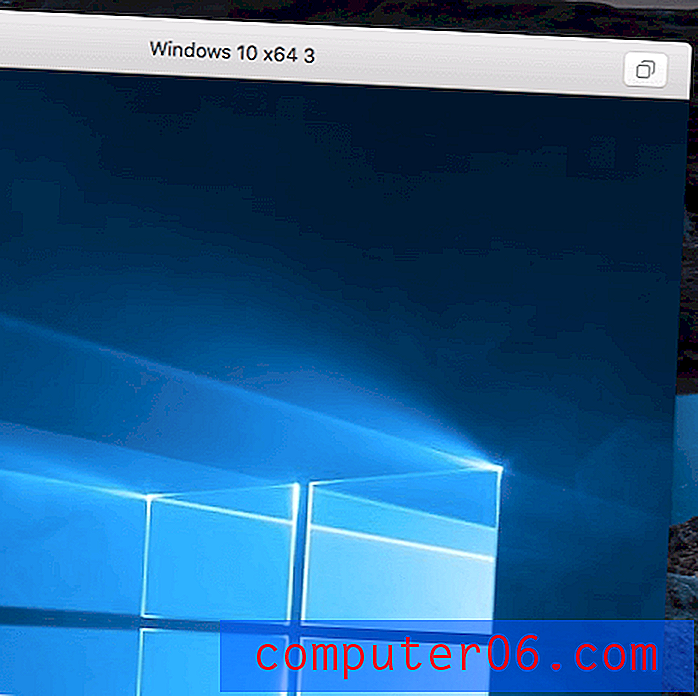
Windows znika. Kilka ikon stanu systemu Windows pojawi się teraz na pasku menu, a kliknięcie ikony VMware w stacji dokującej spowoduje wyświetlenie menu Start systemu Windows.
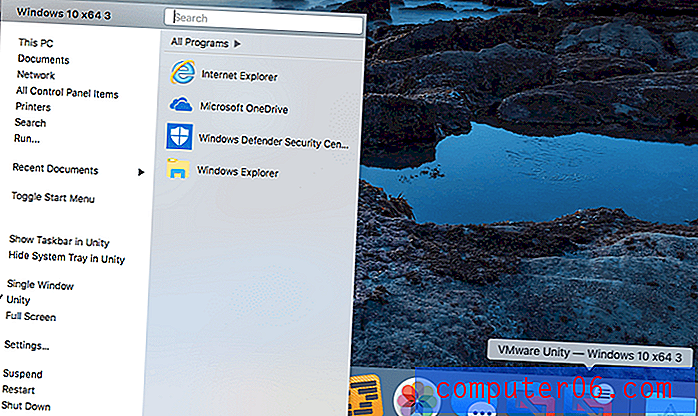
Po kliknięciu ikony prawym przyciskiem myszy aplikacje Windows pojawiają się w menu Otwórz za pomocą Maca. Na przykład po kliknięciu pliku obrazu prawym przyciskiem myszy program Windows Paint jest teraz opcją.

Po uruchomieniu Paint pojawia się we własnym oknie, podobnie jak aplikacja Mac.

5. Uruchom inne systemy operacyjne na komputerze Mac
Nie jesteś ograniczony do uruchamiania systemu Windows na komputerze wirtualnym VMware Fusion - można także zainstalować macOS, Linux i inne systemy operacyjne. Może to być przydatne w takich sytuacjach:
- Deweloper pracujący nad aplikacją działającą na wielu platformach może używać komputerów wirtualnych do uruchamiania systemów Windows, Linux i Android w celu testowania oprogramowania.
- Programiści komputerów Mac mogą uruchamiać starsze wersje systemu macOS i OS X w celu przetestowania zgodności.
- Entuzjasta Linuksa może uruchamiać i porównywać wiele dystrybucji jednocześnie.
Możesz zainstalować macOS z partycji odzyskiwania lub obrazu dysku. Możesz także zainstalować starsze wersje systemu OS X, jeśli nadal masz instalacyjne dyski DVD lub obrazy dysków. Zdecydowałem się zainstalować system macOS z partycji odzyskiwania.
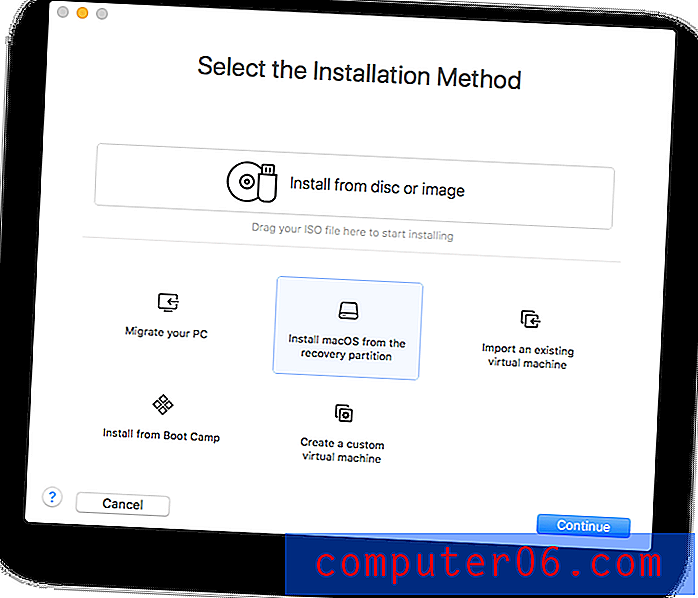
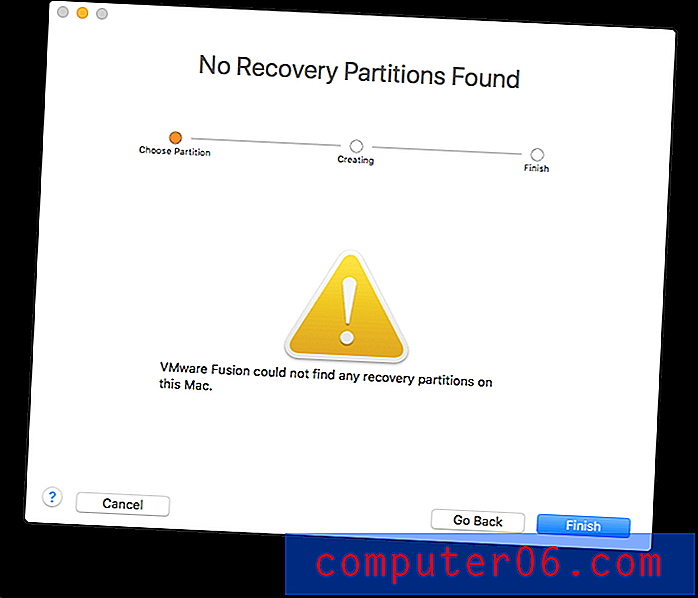
Niestety na tym komputerze Mac nie ma partycji odzyskiwania i nie mam pod ręką obrazu dysku macOS. Mam obraz dysku instalacyjnego Linux Mint, więc zamiast tego spróbowałem go zainstalować.
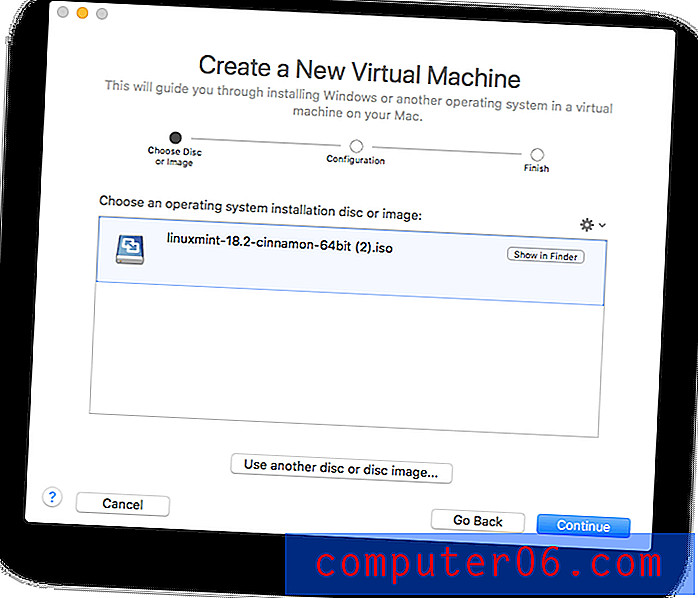
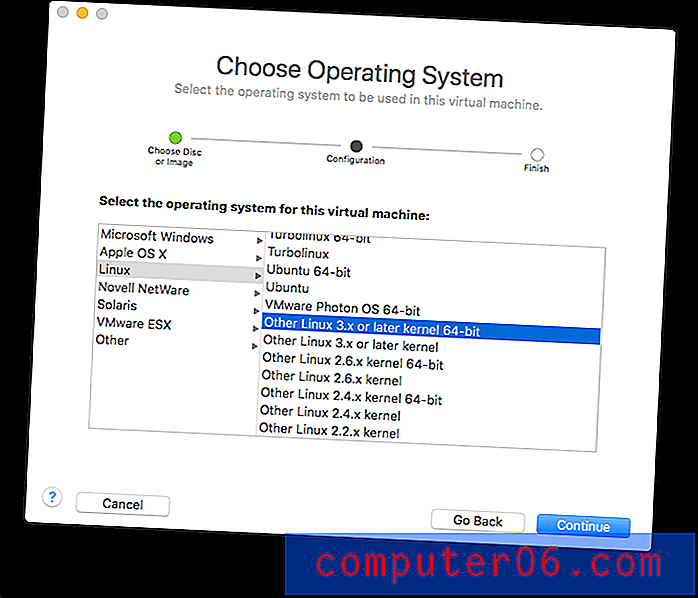
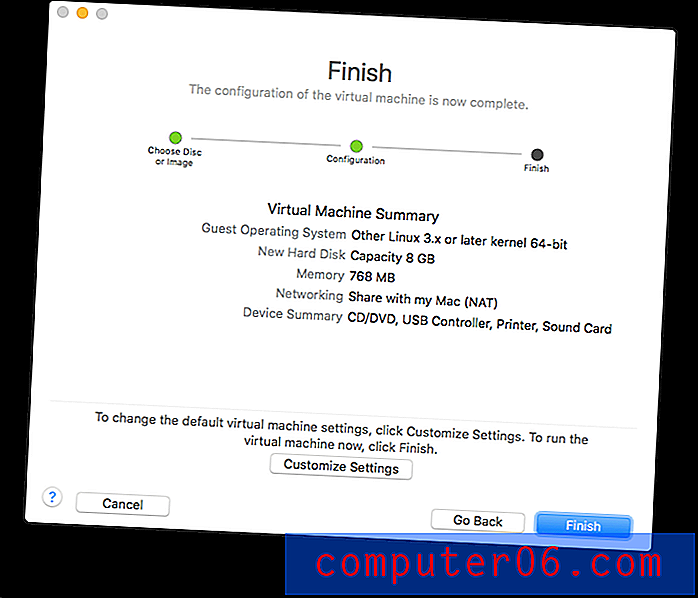
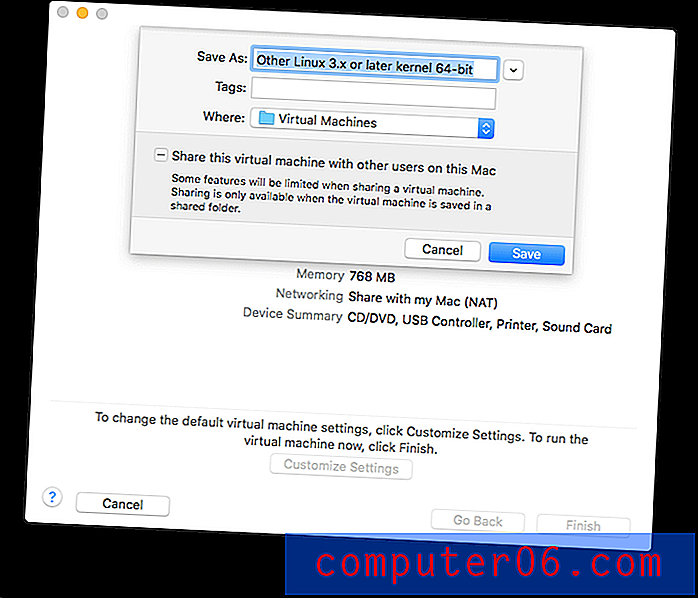
Po utworzeniu maszyny wirtualnej instalator Linux Mint uruchomi się i uruchomi.
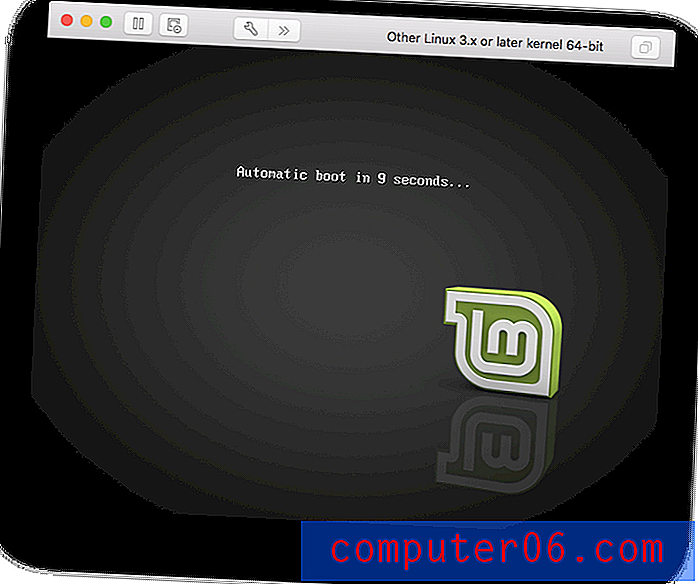
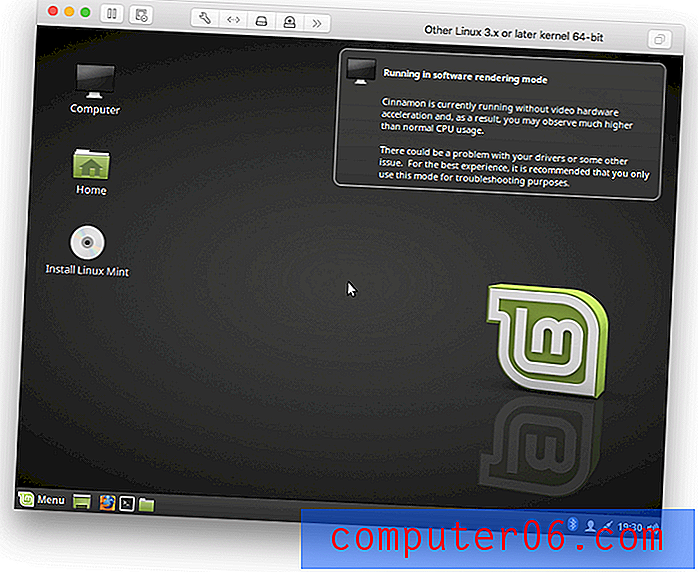
Tutaj Linux działa z obrazu dysku, ale nie jest jeszcze zainstalowany na nowym komputerze wirtualnym. Dwukrotnie klikam Install Linux Mint .
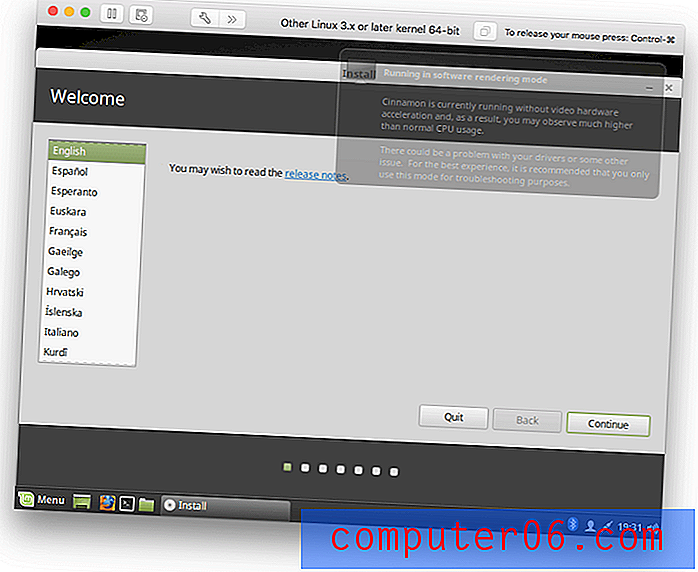

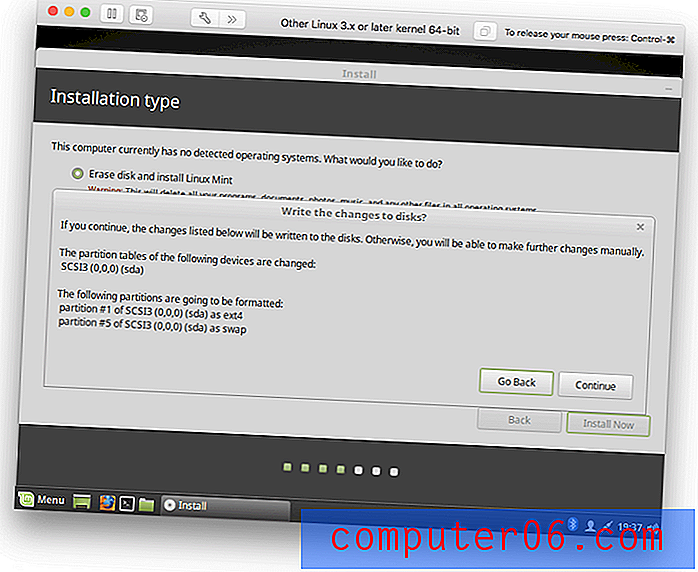
W tym momencie maszyna wirtualna zwolniła do indeksowania. Próbowałem zrestartować maszynę wirtualną, ale zwolniła jeszcze wcześniej. Uruchomiłem ponownie komputer Mac, ale bez poprawy. Ponownie uruchomiłem instalację, używając trybu, który zużywa mniej zasobów, co pomogło. Pracowałem przez instalację, aby dotrzeć do tego samego punktu, w którym zakończyliśmy.
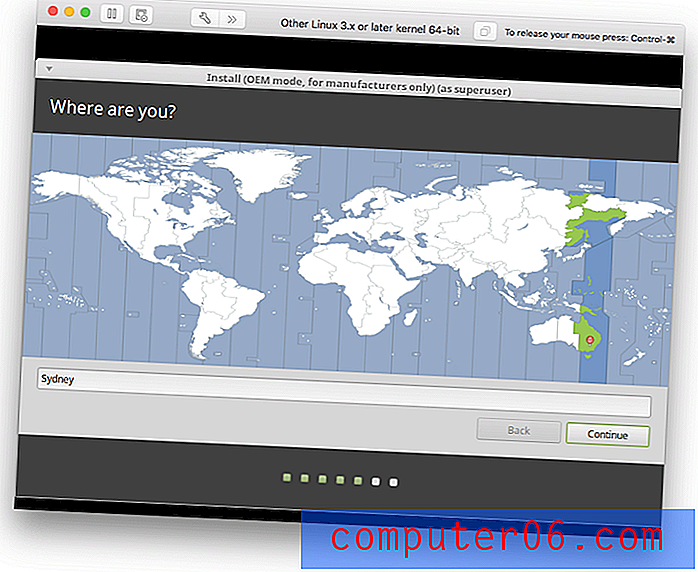
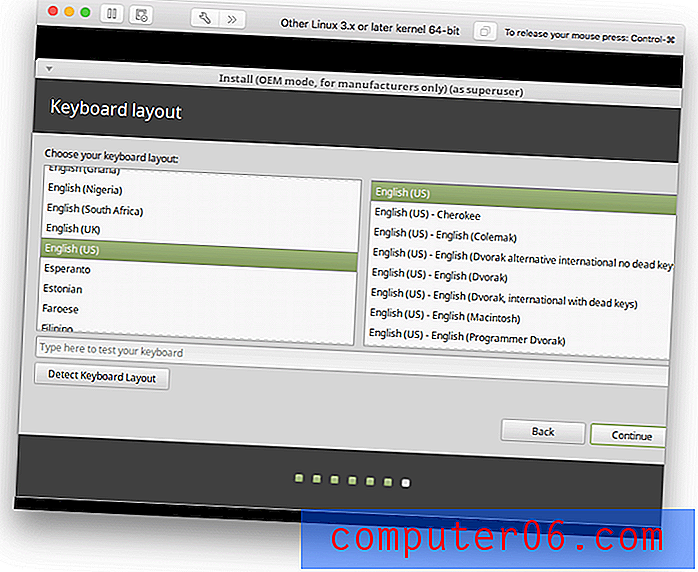
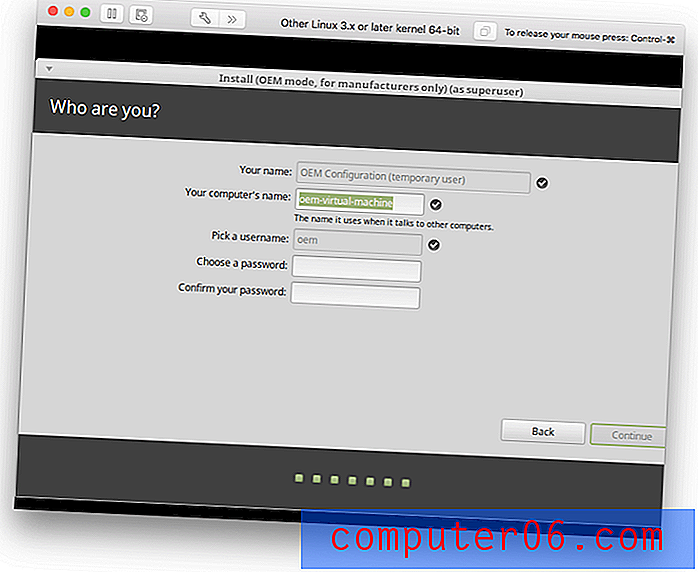
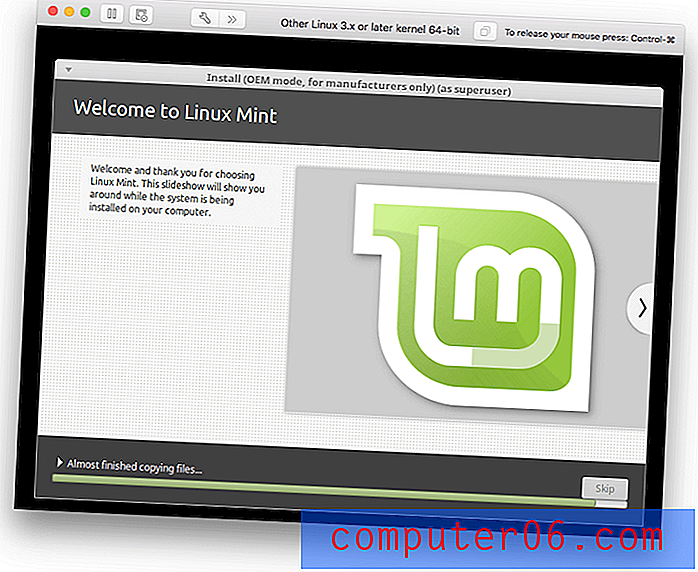
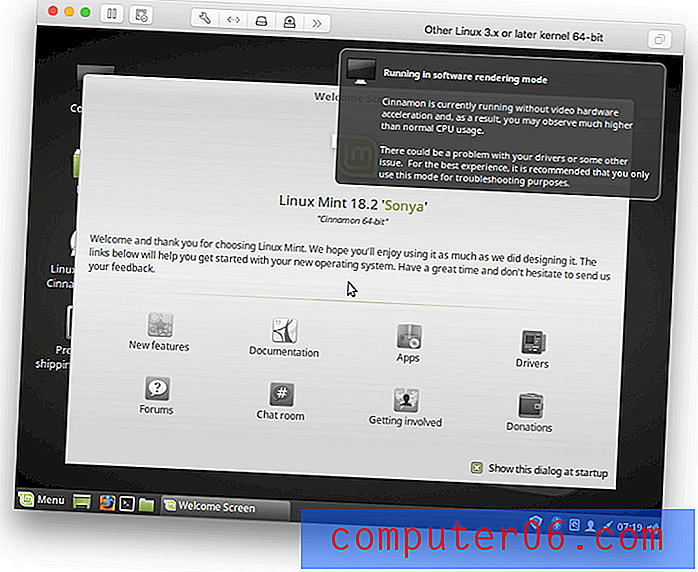
Linux jest teraz zainstalowany. Mimo że brakuje sterowników do najbardziej wydajnej pracy na wirtualnym sprzęcie VMware, wydajność jest całkiem dobra. VMware zapewnia sterowniki, więc próbuję je zainstalować.
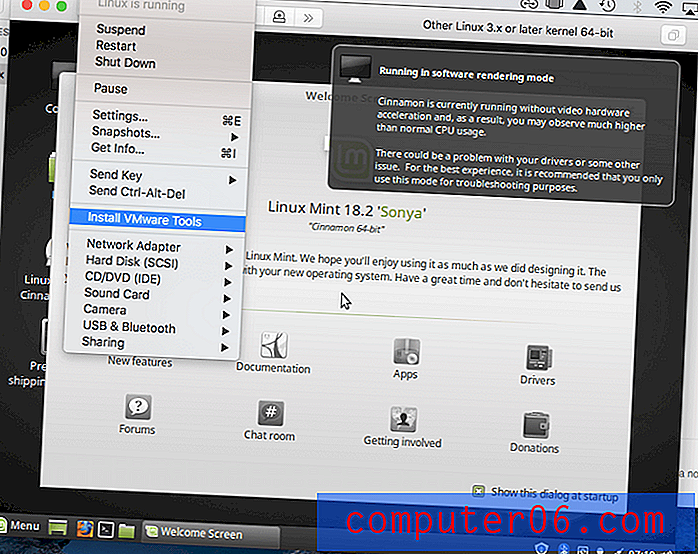
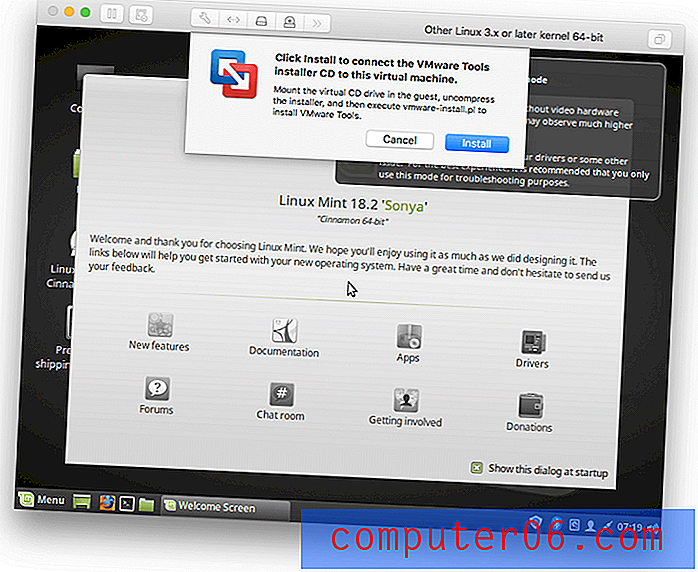
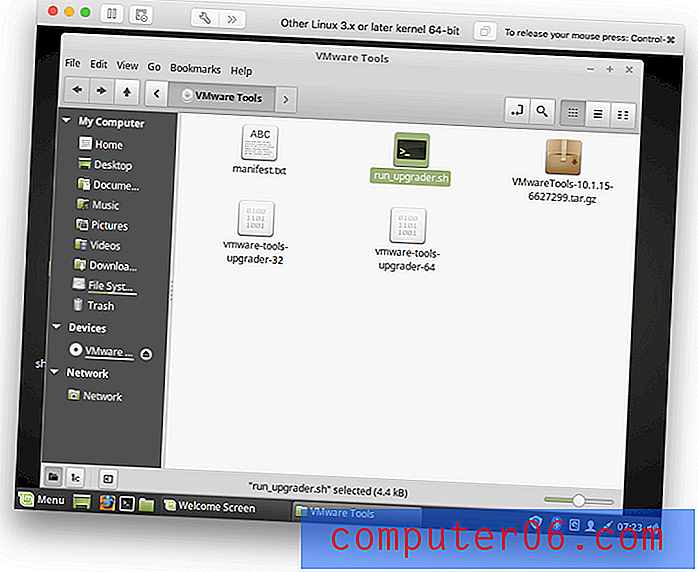
Instalacja sterownika nie wyglądała na udaną. Byłoby dobrze, gdyby zadziałało za pierwszym razem, ale gdybym miał więcej czasu, jestem pewien, że mógłbym go uruchomić. Mimo to wydajność jest całkiem dobra, szczególnie w przypadku aplikacji, które nie wymagają dużej ilości grafiki.
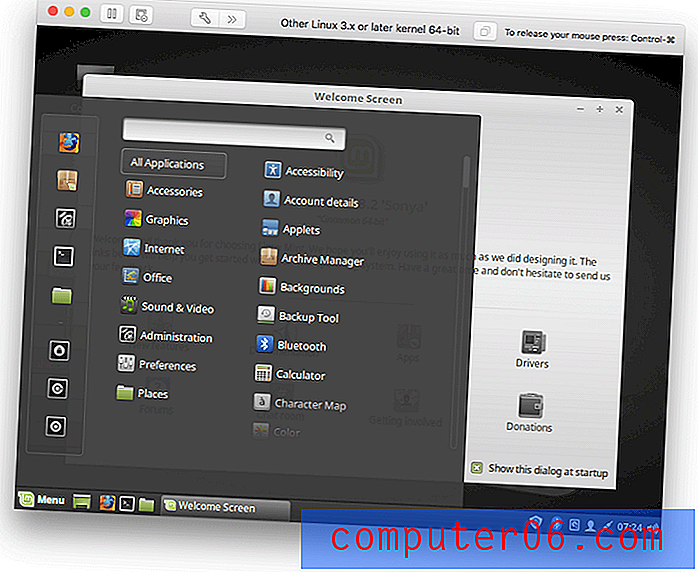
Przyczyny moich recenzji i ocen
Skuteczność: 4, 5 / 5
Po zainstalowaniu VMware Fusion skutecznie pozwala na uruchomienie systemu Windows i innych systemów operacyjnych na komputerze Mac bez ponownego uruchamiania komputera. Podczas korzystania z systemu Windows dostępne są dodatkowe funkcje integracji, które umożliwiają systemowi Windows dostęp do plików Mac i umożliwiają uruchamianie aplikacji systemu Windows jak aplikacji Mac.
Cena: 4, 5 / 5
Podstawowa wersja VMware kosztuje prawie tyle samo, co Parallels Desktop, jej najbliższy konkurent, choć wersja Pro kosztuje więcej. Pamiętaj jednak, że licencja Parallels Pro jest dobra dla trzech komputerów Mac, podczas gdy licencja VMware Fusion Pro jest przeznaczona dla wszystkich posiadanych komputerów Mac, więc jeśli masz dużo komputerów, VMware może być okazją.
Łatwość użycia: 4/5
Zdecydowałem się na przeszkody, które napotkałem podczas instalowania systemu Windows na VMware, choć nie wszyscy napotkają te same problemy, co ja. Wymagania systemowe i opcje instalacji VMware są bardziej ograniczone niż Parallels Desktop. Jednak po uruchomieniu VMware Fusion był prosty w użyciu, choć nie tak łatwy jak Parallels.
Wsparcie: 4/5
Wsparcie dla VMware Fusion nie jest wliczone w cenę zakupu, ale możesz wykupić wsparcie dla poszczególnych incydentów. Daje to dostęp do inżyniera technicznego przez telefon i e-mail, który odpowie w ciągu 12 godzin roboczych. Przed zakupem pomocy technicznej VMware zaleca zapoznanie się z bazą wiedzy, dokumentacją i forami dyskusyjnymi.
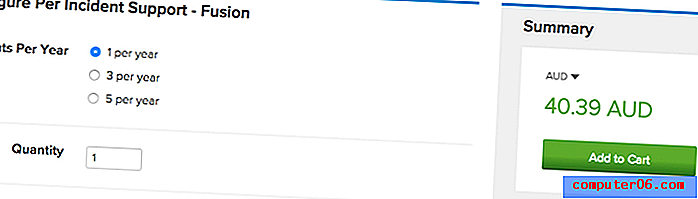
Alternatywy dla VMware Fusion
Parallels Desktop (Mac) : Parallels Desktop (99, 99 USD rocznie) jest popularną platformą wirtualizacji i najbliższym konkurentem VMware. Przeczytaj naszą recenzję Parallels Desktop.
VirtualBox (Mac, Windows, Linux, Solaris) : VirtualBox to darmowa i otwarta alternatywa Oracle. Nie jest tak dopracowany ani responsywny, to dobra alternatywa, gdy wydajność nie jest na wagę złota.
Boot Camp (Mac) : Boot Camp jest instalowany z systemem macOS i umożliwia uruchamianie systemu Windows wraz z systemem macOS w konfiguracji podwójnego rozruchu - aby przełączyć, musisz ponownie uruchomić komputer. Jest to mniej wygodne, ale ma zalety związane z wydajnością.
Wine (Mac, Linux) : Wine to sposób na uruchamianie aplikacji Windows na komputerze Mac bez konieczności korzystania z systemu Windows. Nie można uruchomić wszystkich aplikacji Windows, a wiele z nich wymaga znacznej konfiguracji. To bezpłatne rozwiązanie (open source), które może po prostu działać dla Ciebie.
CrossOver Mac (Mac, Linux) : CodeWeavers CrossOver (59, 95 $) to komercyjna wersja Wine, która jest łatwiejsza w użyciu i konfiguracji.
Wniosek
VMware Fusion obsługuje Windows i inne systemy operacyjne na maszynach wirtualnych wraz z aplikacjami Mac. To dobrze, jeśli polegasz na niektórych aplikacjach Windows lub tworzysz aplikacje lub strony internetowe i potrzebujesz środowiska testowego.
Wielu użytkowników domowych i biznesowych uzna, że Parallels Desktop jest łatwiejszy w instalacji i obsłudze, ale VMware jest już blisko. To, co świeci, to jego zaawansowane funkcje, a także możliwość działania w systemach Windows i Linux. Zaawansowani użytkownicy i specjaliści IT mogą uznać, że dobrze pasuje do ich potrzeb.
Jeśli uruchamianie systemu Windows na komputerze Mac jest przydatne, ale niekrytyczne, wypróbuj jedną z bezpłatnych alternatyw. Ale jeśli polegasz na oprogramowaniu Windows, potrzebujesz uruchomić wiele systemów operacyjnych lub potrzebujesz stabilnego środowiska testowego dla swoich aplikacji lub witryn, absolutnie potrzebujesz stabilności i wydajności VMware Fusion lub Parallels Desktop. Przeczytaj obie recenzje i wybierz tę, która najlepiej odpowiada Twoim potrzebom.
Uzyskaj VMware Fusion
0/5 (0 recenzji)