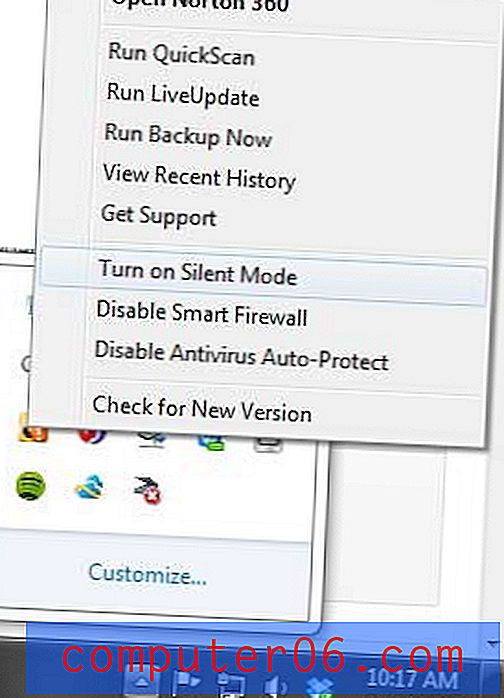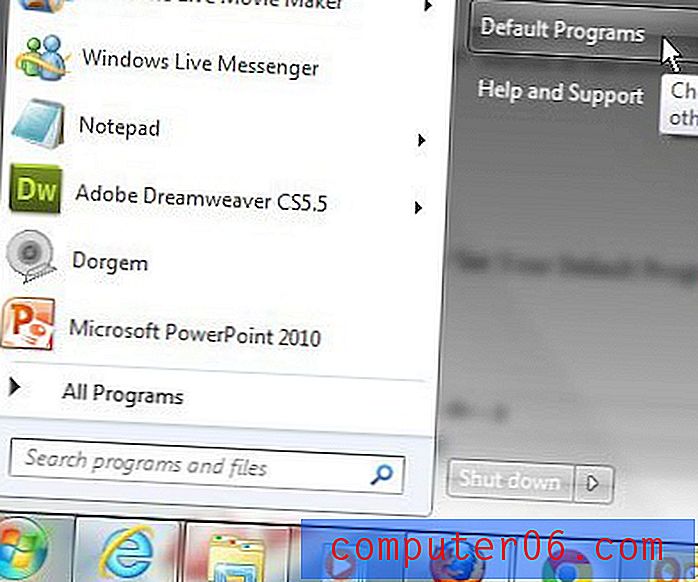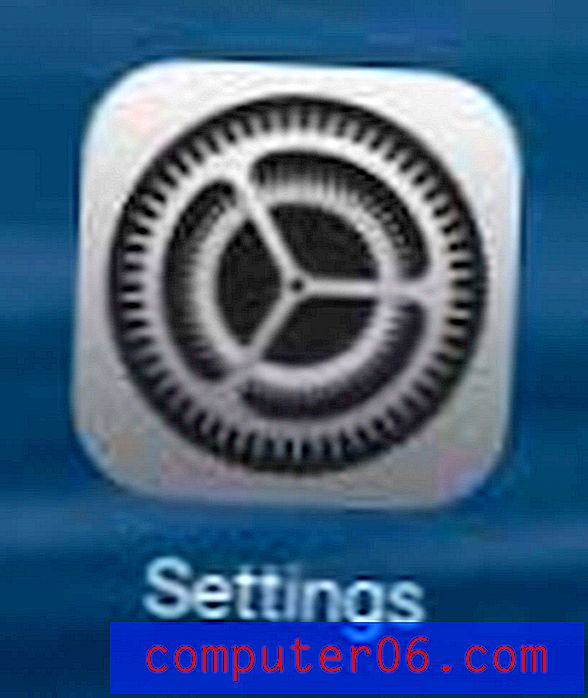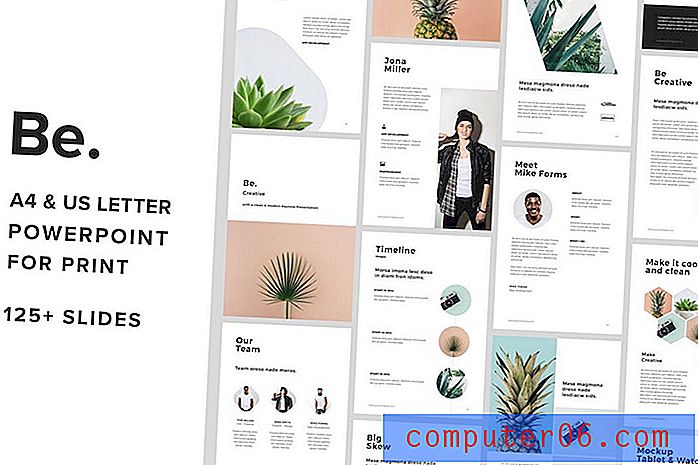Najlepsze oprogramowanie do maszyn wirtualnych
Dlaczego powinieneś mi zaufać
Nazywam się Adrian i piszę o tematach technicznych na SoftwareHow i innych stronach. Pracuję w branży IT od lat 80., zapewniając szkolenia i wsparcie dla firm i osób prywatnych, i spędziłem dużo czasu z DOS, Windows, Linux i macOS, używając każdego z nich długoterminowo. Powiedzmy, że kocham technologię. Obecnie posiadam komputer iMac 2009 i MacBook Air 2014.
Kiedy po raz pierwszy przestawiłem się z systemu Windows na Linux na początku 2003 r., Nadal było kilka aplikacji Windows, z których musiałem korzystać przez większość czasu. Odkrywałem wiele programów dla Linuksa, które kochałem, ale nie znalazłem alternatywy dla kilku starych ulubionych.
Więc eksperymentowałem z najlepszym sposobem na poradzenie sobie z tym. Skonfigurowałem laptopa jako podwójny rozruch, tak aby zarówno Windows, jak i Linux były zainstalowane, i mogłem wybrać, którego użyć przy każdym włączeniu komputera. To było przydatne, ale wymagało czasu. Wydawało mi się, że to za dużo pracy, gdybym chciał korzystać z jednej aplikacji przez kilka minut.
Eksperymentowałem więc z oprogramowaniem do wirtualizacji, zaczynając od darmowego VMware Player. Uważam, że ta aplikacja jest trochę zbyt ograniczona, ale nie byłam gotowa wydać pieniędzy na pełną wersję. Wypróbowałem więc darmową opcję VirtualBox. Zrobił wszystko, czego potrzebowałem i korzystałem z niego przez kilka lat, aż całkowicie odłączyłem system Windows. Potem użyłem go do wypróbowania nowych wersji Linuksa bez ryzyka mojej działającej maszyny.
Po drodze czasami eksperymentowałem z WINE, programem, który pozwala uruchamiać aplikacje Windows bez konieczności instalacji systemu Windows. Udało mi się uruchomić w ten sposób sporo aplikacji Windows, w tym Ecco Pro i stare ulubione. Ale często było to dużo pracy i nie wszystkie aplikacje działały. Chociaż podobał mi się pomysł WINE, zwykle używałem VirtualBox.
Dzięki temu doświadczeniu z oprogramowaniem do wirtualizacji w Linuksie wiele lat temu chciałem wypróbować dzisiejsze opcje. Czytaj dalej, aby dowiedzieć się, co kochałem, a czego nie.
Co musisz wiedzieć z góry o maszynach wirtualnych
Maszyna wirtualna (VM) to komputer emulowany w programie. Pomyśl o tym jak o komputerze wewnątrz komputera lub oprogramowaniu udającym sprzęt. Zastępuje zakup nowego komputera fizycznego. Jest tańszy i często wygodniejszy. Wirtualny dysk twardy to tylko plik na twoim dysku, a część faktycznej pamięci RAM, procesora i urządzeń peryferyjnych jest udostępniana maszynie wirtualnej.
W terminologii wirtualizacji prawdziwy komputer nazywa się hostem, a maszyna wirtualna nazywa się gościem. W moim przypadku hostem jest MacBook Air z systemem macOS High Sierra, a gościnna maszyna wirtualna może działać pod kontrolą systemu Windows, Linux, a nawet innej wersji systemu macOS. Możesz zainstalować dowolną liczbę maszyn-gości.
Po tym krótkim wyjaśnieniu, jakie to dla ciebie implikacje z życia codziennego?
1. Maszyna wirtualna będzie działać wolniej niż maszyna, która ją hostuje.
Emulacja oprogramowania komputera nie może mieć takiej samej wydajności jak komputer, na którym działa. W końcu host dzieli z gościem tylko część swojego procesora, pamięci RAM i miejsca na dysku.
Natomiast jeśli zainstalujesz system Windows bezpośrednio na komputerze Mac za pomocą Boot Camp, będzie on miał 100% dostęp do wszystkich zasobów komputera. Jest to ważne, gdy wydajność jest priorytetem, na przykład podczas grania.
Firmy VM spędzają dużo czasu na ulepszaniu oprogramowania, aby system Windows działał tak szybko, jak to możliwe, a wyniki są imponujące. O ile wolniej działa system Windows podczas pracy na maszynie wirtualnej? To zależy od wybranego oprogramowania i jest to ważna kwestia, na którą patrzymy dalej.
2. Wstępna konfiguracja może być trudna w przypadku niektórych aplikacji do wirtualizacji.
Chociaż instalacja oprogramowania do wirtualizacji nie jest trudniejsza niż w przypadku innych aplikacji, uruchomienie systemu Windows jest łatwiejsze na niektórych platformach niż na innych. Oto kilka problemów:
- Niektóre platformy nie pozwalają na instalację systemu Windows z instalacyjnego dysku flash.
- Niektóre platformy mają tryb łatwej instalacji, który wykonuje większość pracy za Ciebie, inne nie.
- Niektóre platformy instalują sterowniki automatycznie, inne nie.
Opowiemy o naszych doświadczeniach związanych z instalowaniem systemu Windows na każdej platformie.
3. Może być konieczne zakupienie innej licencji Microsoft Windows.
Jeśli nie masz przy sobie zapasowej kopii systemu Windows, może być konieczne zakupienie innej licencji. W moim przypadku nowa kopia systemu Windows 10 Home kosztuje 176 USD. Pamiętaj, aby uwzględnić ten koszt w swoich obliczeniach budżetowych. Jeśli planujesz zainstalować system macOS lub Linux, powinieneś być w stanie to zrobić za darmo.
4. Chroń się przed złośliwym oprogramowaniem.
Użytkownicy komputerów Mac są zazwyczaj mniej zaniepokojeni wirusami niż użytkownicy systemu Windows i często nawet nie uruchamiają oprogramowania antywirusowego. Chociaż ryzyko może być niższe, nigdy nie powinieneś lekceważyć bezpieczeństwa - nigdy nie jesteś w 100% bezpieczny. Dlatego, jeśli masz zamiar zainstalować system Windows na komputerze Mac, upewnij się, że zainstalowałeś również przyzwoite rozwiązanie antywirusowe.
Kto powinien (a nie powinien) to otrzymać
Z mojego doświadczenia wynika, że większość ludzi jest zadowolona z używanego systemu operacyjnego. W końcu wybrali go i oczekują, że zrobi wszystko, czego potrzebują. Jeśli to Cię opisuje, uruchomienie oprogramowania do wirtualizacji może nie przynieść żadnych korzyści.
Kto może skorzystać z jego obsługi? Oto kilka przykładów:
- Jesteś zadowolony z komputera Mac, ale istnieje kilka aplikacji Windows, które chcesz lub musisz uruchomić. Możesz uruchomić system Windows na maszynie wirtualnej.
- Korzystasz z systemu Windows, ale ciekawi Cię komputery Mac i chcesz zobaczyć, o co chodzi. Możesz zainstalować macOS na maszynie wirtualnej.
- Twoja firma zależy od aplikacji, która działa tylko na starszych wersjach systemu operacyjnego i jej aktualizacja nie jest możliwa. To niesamowite, jak często to się zdarza. Możesz zainstalować potrzebną wersję systemu operacyjnego na maszynie wirtualnej.
- Chcesz wypróbować nową aplikację, ale obawiasz się, że jej zainstalowanie może zagrozić integralności twojego bieżącego komputera roboczego. Zainstalowanie go na maszynie wirtualnej jest bezpieczne. Nawet w przypadku awarii lub zawieszenia maszyny wirtualnej nie ma to wpływu na komputer w pracy.
- Jesteś programistą i chcesz się upewnić, że aplikacja działa w różnych systemach operacyjnych lub starszych wersjach bieżącego systemu operacyjnego. Wirtualizacja sprawia, że jest to wygodne.
- Jesteś programistą i chcesz zobaczyć, jak wyglądają Twoje witryny w przeglądarkach działających w różnych systemach operacyjnych.
- Jesteś menedżerem i chcesz na własne oczy przekonać się, czy Twoja witryna firmowa wygląda dobrze w przeglądarkach działających na innych systemach operacyjnych.
- Uwielbiasz odkrywać nowe oprogramowanie i nowe systemy operacyjne i nie masz ich dość. Uruchom dowolną liczbę maszyn wirtualnych i przełączaj się między nimi.
Czy pasujesz do którejkolwiek z tych kategorii? Następnie czytaj dalej, aby dowiedzieć się, które rozwiązanie wirtualizacji najlepiej pasuje.
Jak testowaliśmy i wybieraliśmy
Porównywanie oprogramowania nie zawsze jest łatwe. Na szczęście aplikacje, które omawiamy w tym podsumowaniu, mają różne zalety i każdą z nich warto rozważyć. Nie tyle staramy się nadać tym aplikacjom absolutny ranking, ale pomóc w podjęciu najlepszej decyzji, która z nich będzie dla Ciebie najlepsza w kontekście biznesowym.
Przetestowaliśmy więc ręcznie każdy produkt, aby zrozumieć, co oferuje. Poniżej znajdują się kluczowe kryteria, które oceniliśmy podczas oceny:
1. Jakie systemy operacyjne są obsługiwane?
Czy oprogramowanie działa na komputerach Mac, Windows lub obu tych systemach? Szczególną uwagę zwracamy na użytkowników komputerów Mac, którzy chcą uruchomić system Windows, ponieważ mogą oni być jedną z największych grup zainteresowanych wirtualizacją. Zwracamy również uwagę na wirtualizację w systemie Windows i instalowanie systemów operacyjnych gościa innych niż Windows.
2. Jak łatwa jest instalacja systemu Windows i innych systemów operacyjnych za pomocą oprogramowania?
Instalowanie systemu operacyjnego jest dużym zadaniem, ale nie należy tego robić regularnie. Jak już wskazałem, istnieje różnica w tym, jak łatwo każda aplikacja to ułatwia. Obejmuje to, z którego nośnika można zainstalować system Windows, jak płynnie przebiega ten proces i czy niezbędne sterowniki systemu Windows są instalowane automatycznie.
3. Jak łatwo jest uruchamiać aplikacje za pomocą oprogramowania?
Jeśli używasz wirtualizacji, aby uzyskać dostęp do aplikacji, na której regularnie polegasz, chcesz, aby proces jej uruchamiania przebiegał tak płynnie i prosto, jak to możliwe. Idealnie nie powinno być trudniej niż uruchomienie aplikacji natywnej. Niektóre aplikacje maszyn wirtualnych oferują więcej sposobów niż inne.
4. Czy wydajność jest akceptowalna?
Co równie ważne, gdy aplikacja jest uruchomiona, chcesz, aby była responsywna. Idealnie byłoby, gdyby nie działało wolniej niż uruchamianie aplikacji natywnej.
5. Ile kosztuje aplikacja?
Nie wszyscy będą skłonni wydać tyle samo pieniędzy na oprogramowanie do wirtualizacji. Jeśli Twoja firma zależy od tego, zobaczysz to jako inwestycję. Ale jeśli dopiero planujesz zabawę, bezpłatna opcja może być mile widziana. Oto krótkie podsumowanie kosztów aplikacji:
- Parallels Desktop Home 79, 95 USD
- VMware Fusion 79, 99 USD
- Parallels Desktop Pro and Business 99, 95 USD / rok
- VMware Fusion Pro 159, 99 USD
- VirtualBox za darmo
6. Jak dobra jest ich obsługa klienta i wsparcie techniczne?
Gdy pojawią się pytania lub pojawią się problemy, będziesz potrzebować pomocy. Oczywiście będziesz chciał mieć możliwość skontaktowania się z programistami lub zespołem wsparcia za pośrednictwem wielu kanałów, w tym poczty e-mail, czatu na żywo i telefonu. Przejrzysta i szczegółowa baza wiedzy z często zadawanymi pytaniami może odpowiedzieć na wszystkie pytania bez potrzeby dalszego wsparcia. Podobnie zadawanie pytań społeczności użytkowników może być bardzo pomocne, na przykład za pośrednictwem aktywnie moderowanego forum.
Zwycięzca dla użytkowników komputerów Mac
Najlepszy wybór: Parallels Desktop dla komputerów Mac

Parallels Desktop dla komputerów Mac to szybka i responsywna aplikacja do wirtualizacji dla systemu macOS. Jest przeznaczony dla przeciętnego użytkownika, jest konkurencyjny cenowo, ma świetne wsparcie i sprawia, że instalowanie systemu Windows jest dziecinnie proste.
To świetna kombinacja funkcji, dlatego wybrałem ją jako zwycięzcę dla użytkowników komputerów Mac. Istnieje wiele wersji, począwszy od 79, 95 USD.
Dokładnie przetestowałem większość funkcji tej aplikacji, więc jeśli chcesz uzyskać więcej informacji, zapoznaj się z naszą pełną recenzją Parallels Desktop 13. Spójrz także na naszych zwycięzców Windows - są silnymi konkurentami dla użytkowników komputerów Mac.
Na razie przedstawię kilka kluczowych funkcji pełnej wersji programu Parallels Desktop, które naprawdę mi się podobają, i wyjaśnię, dlaczego mogą być dla Ciebie ważne.
Parallels Desktop sprawia, że instalacja systemu Windows jest łatwiejsza niż u konkurencji
Po zainstalowaniu oprogramowania do wirtualizacji musisz zainstalować system Windows. Jest to potencjalnie trudne i czasochłonne, ale nie w przypadku Parallels. Sprawili, że proces jest tak prosty, jak to możliwe.
Po pierwsze, pozwalają mi zainstalować system Windows z każdego nośnika instalacyjnego, w tym dysku flash. Żaden z konkurentów nie obsługuje instalacji z pamięci flash.
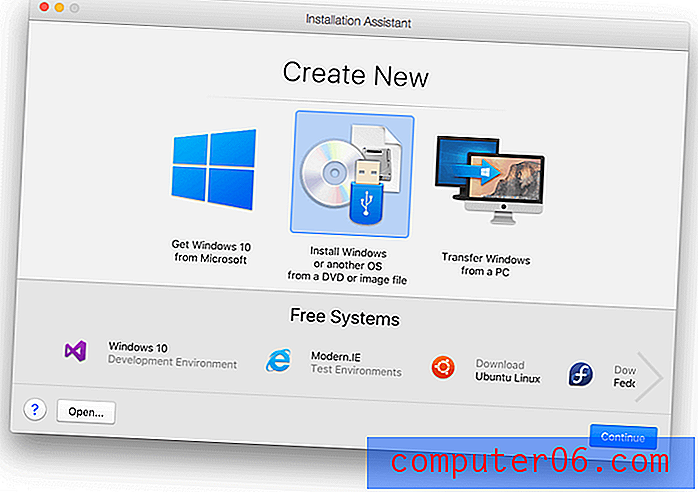
Po włożeniu pamięci USB i wybraniu właściwej opcji Parallels wykonał większość kliknięć przycisku. Poprosił mnie o wpisanie klucza licencyjnego, a potem musiałem tylko poczekać na zakończenie procesu. Wszystkie sterowniki zostały skonfigurowane dla mnie w ramach procesu automatycznego.

Wszystko gotowe. Teraz muszę tylko zainstalować moje aplikacje Windows.
Parallels Desktop ułatwia uruchamianie aplikacji Windows
Parallels oferuje wiele metod uruchamiania aplikacji Windows. Po pierwsze, klikając ikonę Parallels, możesz uruchomić system Windows. Stamtąd możesz uruchamiać aplikacje systemu Windows z menu Start, paska zadań lub w zwykły sposób uruchamiać aplikacje w systemie Windows.
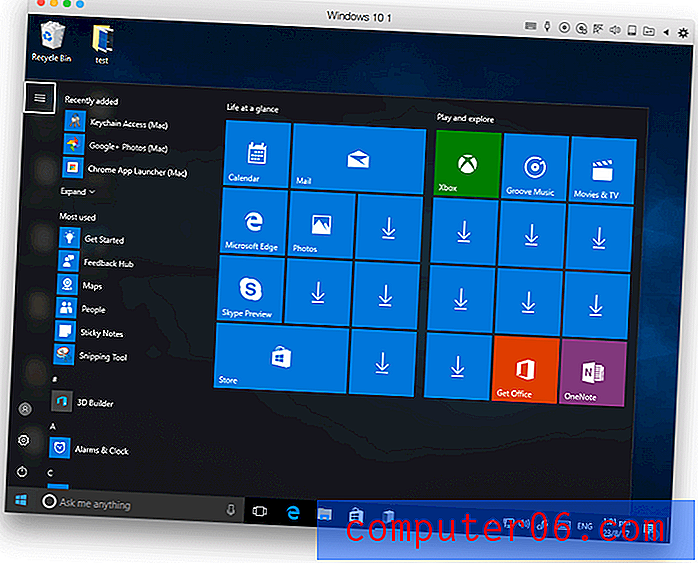
Jeśli chcesz całkowicie ominąć interfejs systemu Windows, możesz uruchamiać aplikacje Windows w taki sam sposób, jak uruchamiasz aplikacje Mac. Możesz umieścić je w stacji dokującej lub wyszukać w Spotlight. Uruchamiają je we własnym oknie, więc nigdy nie musisz widzieć pulpitu systemu Windows ani menu Start.
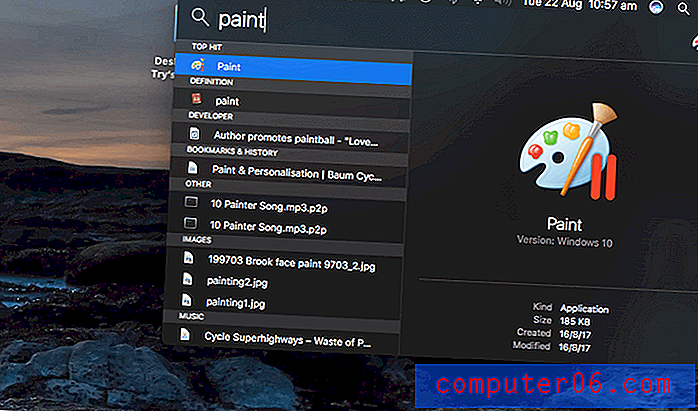

Parallels nazywa ten „tryb koherencji”. Może nawet umieszczać ikony pulpitu Windows na pulpicie komputera Mac, ale po wypróbowaniu tego wolę nie mieć tak dużej integracji i trzymać Windows na swoim miejscu.
Jednym miłym akcentem jest to, że po kliknięciu dokumentu lub obrazu prawym przyciskiem myszy aplikacje Windows, które można je otworzyć, są wyświetlane wraz z aplikacjami Mac.
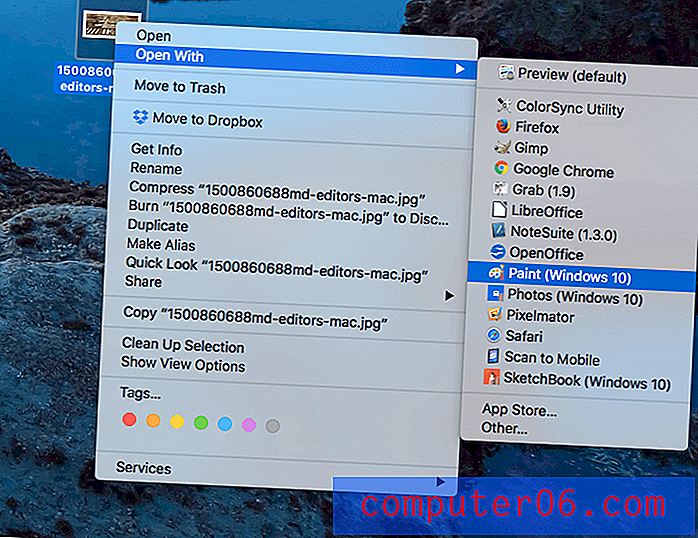
Parallels Desktop uruchamia aplikacje Windows z niemal natywną prędkością
Nie uruchomiłem żadnych testów porównawczych, ale z przyjemnością informuję, że system Windows działał szybko i szybko, gdy działał na Parallels Desktop, nawet na moim ośmioletnim komputerze iMac. Nie miałem żadnych opóźnień ani opóźnień podczas uruchamiania typowego oprogramowania biznesowego. Przełączanie między komputerami Mac i Windows było płynne i natychmiastowe.
Parallels stara się również nie spowalniać oprogramowania Mac. Gdy nie jest używany, zatrzymuje maszynę wirtualną, aby zmniejszyć obciążenie komputera.
Parallels Desktop umożliwia uruchamianie innych systemów operacyjnych
Jeśli jesteś zainteresowany uruchomieniem systemów operacyjnych innych niż Microsoft Windows, Parallels również sobie z tym poradzi. Jeśli chcesz uzyskać więcej informacji, zapoznaj się z moją pełną recenzją Parallels Desktop.
Możesz chcieć uruchomić macOS na maszynie wirtualnej. Może to być przydatne, jeśli chcesz przetestować nową aplikację bez narażania głównego komputera lub jeśli masz aplikację, która działa tylko na starszej wersji OS X, powiedzmy 16-bitowy program, który nie jest już obsługiwany.
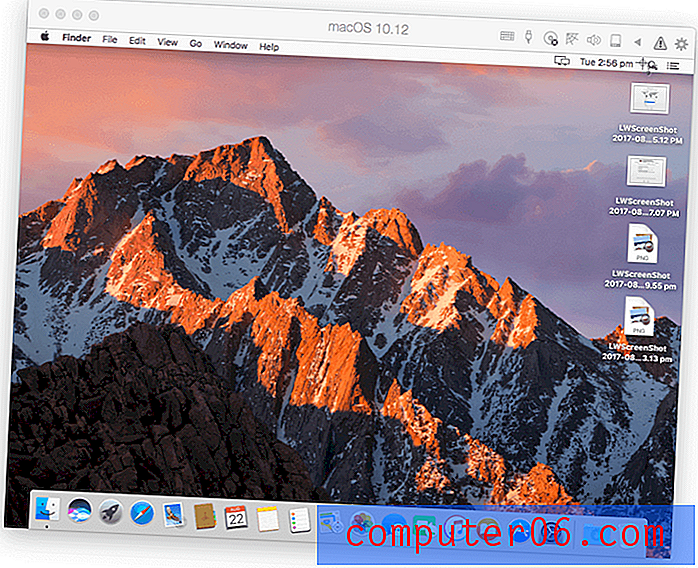
Próbowałem także Linuksa. Instalacja Ubuntu była prosta. Różne dystrybucje systemu Linux można zainstalować jednym kliknięciem.
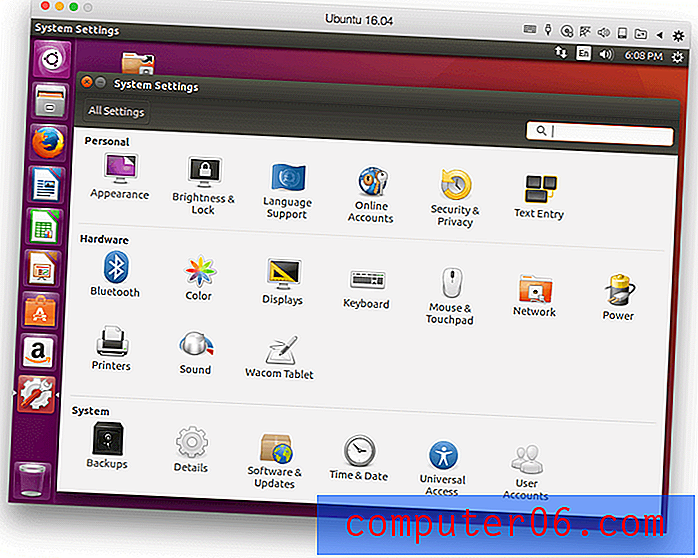
Jednak uruchamianie tych systemów operacyjnych pod kontrolą Parallels nie było tak responsywne jak Windows. Wyobrażam sobie, że Parallels dołożył starań, aby dostosować swoje oprogramowanie do systemu Windows, systemu operacyjnego, który większość ludzi kupuje, aby uruchomić oprogramowanie.
Po zainstalowaniu kilku systemów operacyjnych ich uruchamianie i przełączanie między nimi jest bardzo proste. Możesz uruchomić każdy w osobnym oknie lub przestrzeni.
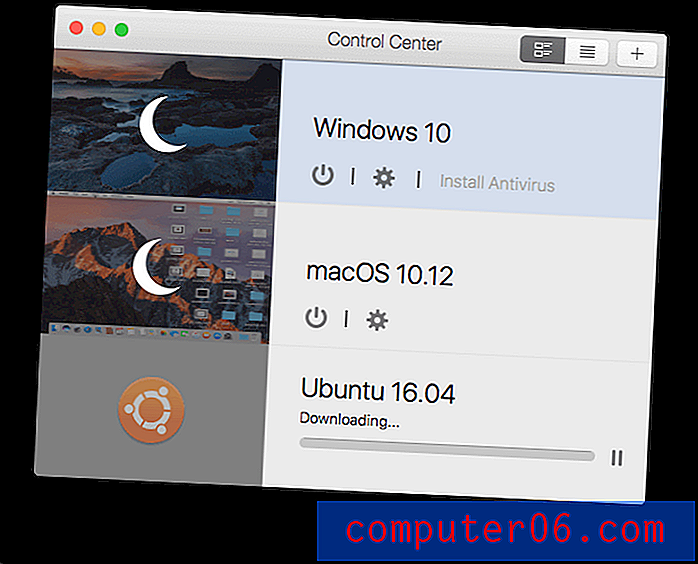
Parallels Desktop ma dobry stosunek ceny do jakości
Wersja Home kosztuje 79, 99 USD, co stanowi jednorazową płatność. Jest to bardzo konkurencyjne w stosunku do standardowej wersji VMware Fusion, która kosztuje 79, 99 USD.
Wersje Pro i Business są jednak subskrypcjami i kosztują 99, 95 USD rocznie. Żadna z innych aplikacji do wirtualizacji nie korzysta z modelu subskrypcji, a jeśli nie jesteś fanem, to jeden z powodów, aby rozważyć VMware. Parallels Fusion Pro jest przeznaczony dla programistów i zaawansowanych użytkowników, którzy wymagają najlepszej wydajności, a wersja Business zawiera scentralizowane administrowanie i licencjonowanie zbiorowe.
Jest jeszcze jedna opcja, o której nie będziesz czytać na stronie internetowej firmy: Parallels Desktop Lite można pobrać bezpłatnie z Mac App Store. Pozwala na uruchomienie macOS i Linux za darmo, a Windows z roczną subskrypcją 59, 99 USD jako zakup w aplikacji. Jest to zdecydowanie najtańszy sposób na uzyskanie Parallels, ale kosztem niektórych funkcji. Dostępna jest 14-dniowa wersja próbna, a licencja na system Windows nie jest uwzględniona.
Parallels oferuje doskonałe wsparcie
W przeciwieństwie do VMware, Parallels oferuje bezpłatne wsparcie dla swoich produktów, które jest dostępne przez Twitter, czat, Skype, telefon (Click-to-Call) i e-mail przez pierwsze 30 dni po rejestracji. Następnie możesz uzyskać pomoc przez e-mail przez okres do dwóch lat od daty premiery produktu. Jeśli wolisz z kimś porozmawiać, możesz zamówić pomoc telefoniczną za 19, 95 USD zgodnie z wymaganiami.
Firma ułatwia także znalezienie odpowiedzi na pytania w materiałach referencyjnych online. Zapewniają kompleksową bazę wiedzy, często zadawane pytania, przewodnik wprowadzający i podręcznik użytkownika.

Pobierz Parallels Desktop dla komputerów Mac
Zwycięzcy dla użytkowników systemu Windows
Parallels Desktop może być świetny dla użytkowników komputerów Mac, ale nie działa w systemie Windows. Robią to VMware Fusion i VirtualBox, a każda z nich ma unikalne zalety. Są naszymi dwoma zwycięzcami dla użytkowników systemu Windows i są to dobre opcje dla użytkowników komputerów Mac.
Natrafiłem na dobre porównanie trzech aplikacji na forum:
- Paralele = poziom konsumenta
- VMware = na poziomie przedsiębiorstwa
- VirtualBox = Linux Nerd-level
Zarówno VMware, jak i VirtualBox dobrze komponują się w firmie lub przedsiębiorstwie z zespołem IT, ale mogą być nieco trudniejsze dla przeciętnego użytkownika, szczególnie na etapie instalacji. Nie jest to jednak tak trudne, że to jest przystanek na pokaz. VirtualBox jest jedyną darmową opcją i przyciągnie tylko niektórych użytkowników.
Przyjrzyjmy się szczegółowo aplikacjom. Pamiętaj, że oceniłem te aplikacje na komputerze Mac, a zrzuty ekranu i recenzje odzwierciedlają to.
VMware Fusion
Jeśli szukasz wysokiej jakości rozwiązania do wirtualizacji, które działa na więcej niż tylko komputerze Mac, to VMware Fusion jest najlepszą opcją - działa na komputerach Mac, Windows i Linux. Dysponują całą gamą bardziej technicznych produktów, które są przeznaczone na rynek serwerów i przedsiębiorstw. To plus sposób działania ich wsparcia sprawia, że jest to świetny wybór, jeśli Twoja firma ma dział IT.
Zadanie instalacji systemu Windows na VMware Fusion było dla mnie trochę trudniejsze i bardziej czasochłonne niż w przypadku Parallels Desktop. Wygląda na to, że faceci Parallels sprawili, że łatwość obsługi stała się głównym priorytetem, dając więcej opcji instalacji i ułatwiając cały proces. Nie wszyscy będą mieli problemy, które zrobiłem, ale pozwól mi je wymienić:
- Nie mogłem uruchomić oprogramowania na moim komputerze iMac, ponieważ jest za stary. VMware nie może działać z powodzeniem na komputerach Mac wyprodukowanych przed 2011 rokiem. To moja wina, że nie przeczytałem dokładnie wymagań systemowych, ale najnowsza wersja Parallels Desktop działa dobrze na tym komputerze.
- Podczas instalacji VMware Fusion napotkałem kilka komunikatów o błędach. Ponowne uruchomienie komputera pomogło.
- Nie mogłem zainstalować systemu Windows przy użyciu zakupionego napędu instalacyjnego USB. Dostępne były opcje obrazu DVD lub dysku. Pobrałem więc system Windows ze strony internetowej Microsoftu i mogłem użyć numeru seryjnego z dysku flash, aby go zainstalować.
Pomimo dodatkowego wysiłku udało mi się pomyślnie zainstalować system Windows. Dla wielu osób instalacja nie będzie trudniejsza niż w przypadku Parallels.

Przełączanie między systemem operacyjnym hosta i gościa jest tak samo łatwe jak w przypadku Parallels. Dla użytkowników komputerów Mac z systemem Windows na maszynie wirtualnej istnieje widok jedności podobny do trybu koherencji Parallel. Umożliwia uruchamianie aplikacji bezpośrednio z interfejsu użytkownika komputera Mac przy użyciu stacji dokującej, wyszukiwania Spotlight lub menu kontekstowego po kliknięciu prawym przyciskiem myszy i uruchamia je w ich własnym oknie, bez wyświetlania interfejsu użytkownika systemu Windows.
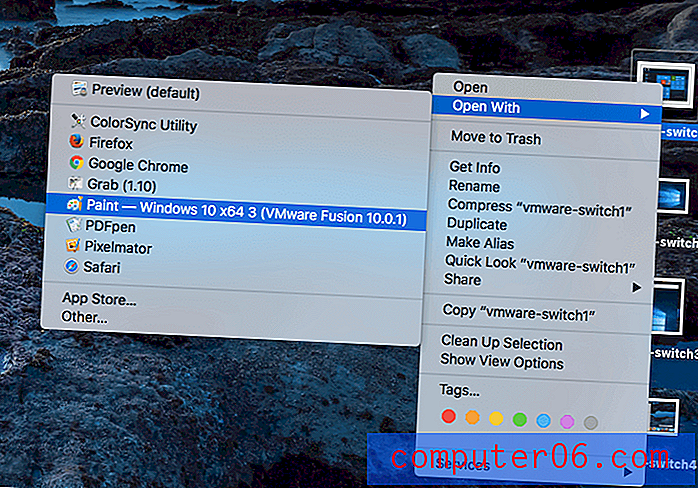
Aplikacje Windows działają tak płynnie pod VMware jak Parallels. Zespół oczywiście bardzo ciężko pracował, aby zmaksymalizować wydajność w systemie Windows.
Próbowałem zainstalować macOS i Linux pod VMware. Niestety mój komputer nie miał partycji odzyskiwania, z której można zainstalować system macOS, więc nie mogę wypowiedzieć się na temat tego, jak działał pod VMware.
Ale udało mi się zainstalować Linux Mint bez żadnych komplikacji, chociaż sterowniki VMware nie udało się zainstalować przy pierwszej próbie. Wydajność i tak była całkiem do zaakceptowania, szczególnie w przypadku aplikacji, które nie wymagały dużej ilości grafiki.
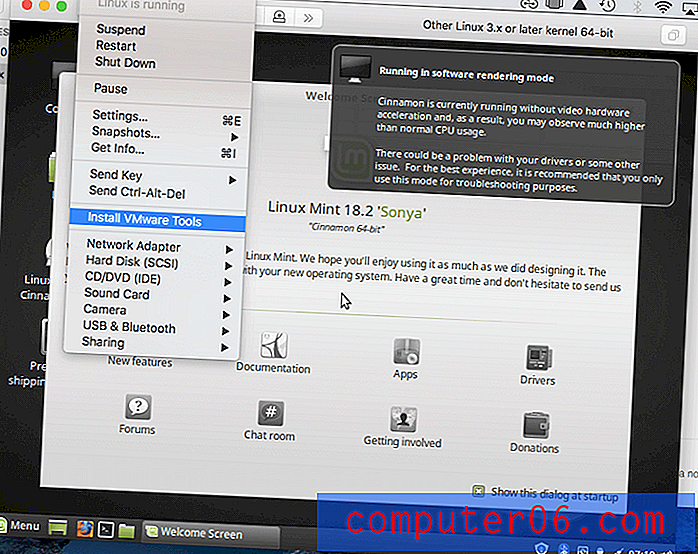
Koszt VMware jest konkurencyjny. Standardowa edycja VMware Fusion (79, 99 USD) jest prawie taka sama jak Parallels Desktop Home (79, 95 USD), ale sytuacja się różni po przejściu na wersje Pro aplikacji.
VMware Fusion Pro to jednorazowy koszt 159, 99 USD, a Parallels Desktop Pro to roczna subskrypcja w wysokości 99, 95 USD. Jeśli nie jesteś fanem modelu subskrypcji, może to dać VMware przewagę, przynajmniej w przypadku aplikacji na poziomie Pro.
Ale sprawy nie są takie proste. Subskrypcja Parallels Desktop Pro obejmuje wsparcie, przy czym VMware nie zapewnia bezpłatnego wsparcia dla żadnego ze swoich produktów. Możesz płacić za wsparcie na podstawie zdarzenia lub zapisać się na umowę. Oba mogą znacznie zwiększyć cenę, wyrównując nieco szanse. Przeczytaj więcej z mojej recenzji VMware Fusion tutaj.
Uzyskaj VMware Fusion
VirtualBox
Zwycięskie funkcje VirtualBox to jego cena i możliwość działania na wielu platformach. Jeśli szukasz darmowej aplikacji, VirtualBox jest obecnie jedyną opcją, ale kosztem pewnej wydajności. Oprogramowanie jest skierowane do bardziej technicznych odbiorców, więc jego interfejs jest nieco bardziej skomplikowany, a nawet ikona aplikacji jest trochę maniakalna. 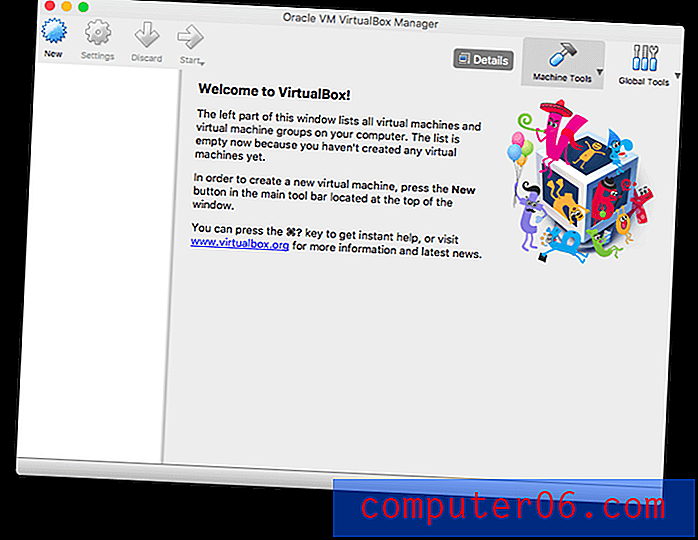
Instalacja systemu Windows była nieco bardziej zaangażowana niż w przypadku Parallels Desktop i VMware Fusion. Nie był to szczególnie trudny, ale bardzo ręczny proces. VirtualBox nie ma opcji łatwej instalacji, podobnie jak inne aplikacje.
Podobnie jak VMware, nie mogłem zainstalować z napędu USB i musiałem pobrać obraz dysku ze strony Microsoftu. Stamtąd musiałem wybrać każdą opcję i kliknąć każdy przycisk.
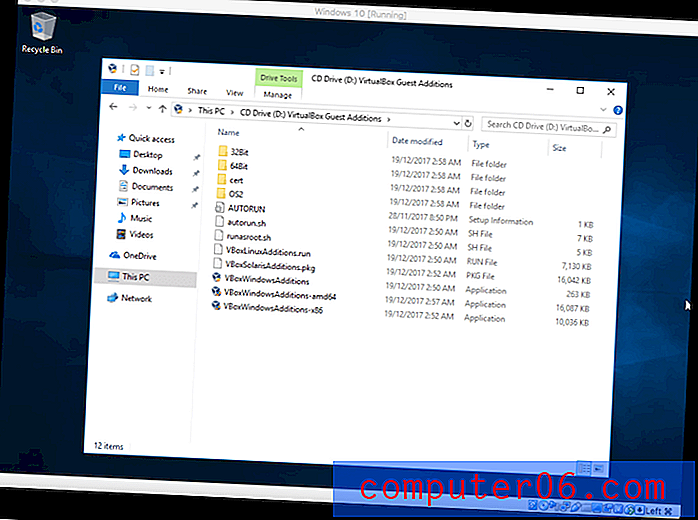
Sterowniki również nie zostały zainstalowane automatycznie, pozostawiając mi ograniczoną liczbę opcji rozdzielczości ekranu. Ale nie było trudno je zainstalować.
Z menu Urządzenia wybrałem Włóż obraz płyty CD z dodatkami gości, a następnie uruchomiłem aplikację VBoxAdditions, aby zainstalować wszystkie sterowniki. Po ponownym uruchomieniu komputera wirtualnego miałem pełny zakres opcji ekranu, w tym podczas pracy na pełnym ekranie systemu Windows.
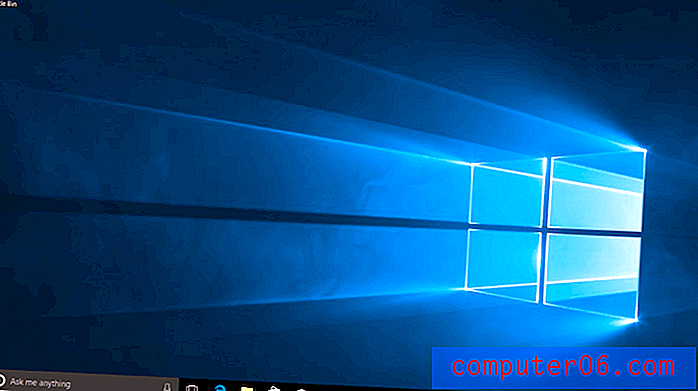
Chociaż VirtualBox oferuje tryb płynny, nie uważam go za tak przydatny jak tryb koherencji Parallel lub tryb Unity VMware. Zamiast tego wolałem uruchamiać aplikacje, uruchamiając najpierw system operacyjny gościa i stamtąd otwierając aplikacje. Na przykład podczas uruchamiania systemu Windows najpierw uruchomię maszynę wirtualną, a następnie kliknij menu Start.
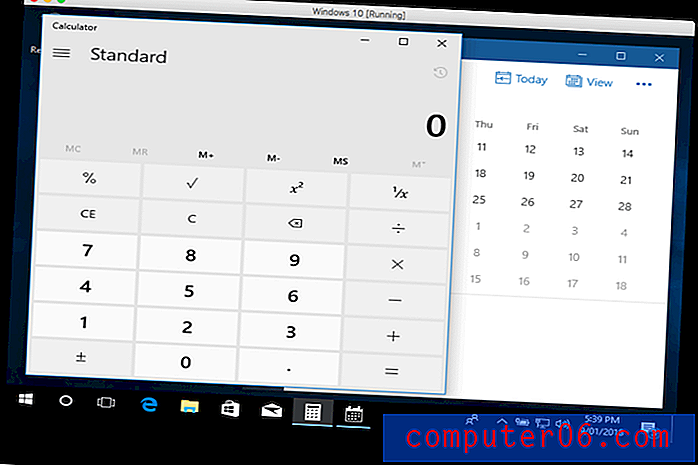
Wydajność podczas uruchamiania systemu Windows jest całkiem do zaakceptowania, ale nie w tej samej lidze co Parallels lub VMware. Może to częściowo wynikać z faktu, że domyślna ilość pamięci przydzielonej maszynie wirtualnej wynosiła tylko 2 GB. Zmiana na 4 GB nieco pomogła.
Zainstalowałem również Linux Mint pod VirtualBox i poszło tak gładko, jak instalacja Windows. Byłem w stanie zainstalować dodatkowe sterowniki VirtualBox, ale nie byłem w stanie osiągnąć przyspieszenia sprzętowego wideo, ograniczając wydajność, którą mogłem osiągnąć dzięki aplikacjom intensywnie korzystającym z grafiki. Podczas korzystania z normalnych aplikacji biznesowych i biurowych wcale tego nie zauważyłem.
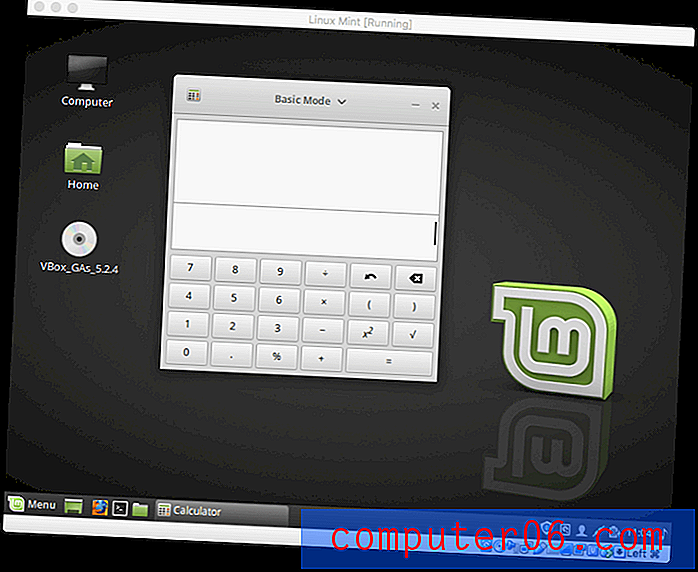
VirtualBox to projekt typu open source i jedyna opcja wirtualizacji, która jest dostępna całkowicie bezpłatnie. To sprawi, że będzie to atrakcyjne dla wielu, choć będą musieli iść na kompromis w zakresie wydajności.
Będą również musieli pójść na kompromis w kwestii wsparcia, które jest oparte na społeczności, a nie pochodzi bezpośrednio od Oracle, która zarządza projektem. Dostępne jest doskonałe forum i zachęcamy do uczynienia z niego pierwszego portu do zgłaszania problemów z pomocą techniczną, aby programiści mogli spędzać czas na ulepszaniu produktu, zamiast odpowiadać na niekończące się pytania. Jeśli jednak odkryjesz błąd w VirtualBox, możesz skontaktować się z programistami za pośrednictwem listy mailingowej lub narzędzia do śledzenia błędów.
Alternatywy dla oprogramowania do wirtualizacji
Oprogramowanie do wirtualizacji nie jest jedynym sposobem na uruchomienie oprogramowania Windows na komputerze Mac. Oto trzy inne sposoby, aby to zrobić, a większość z nich jest darmowa.
1. Zainstaluj system Windows bezpośrednio na aplikacji Mac:
- Aplikacja: Apple Boot Camp
- Plusy: wydajność i cena (za darmo)
- Minusy: Musisz ponownie uruchomić komputer, aby uzyskać dostęp do systemu Windows.
Do uruchomienia systemu Windows nie potrzebujesz maszyny wirtualnej - możesz zainstalować ją bezpośrednio na komputerze Mac. Korzystając z narzędzi takich jak Apple Boot Camp, możesz jednocześnie zainstalować system Windows i macOS i wybrać, które mają być uruchamiane przy każdym uruchomieniu komputera.
Zaletą tego jest wydajność. Windows ma bezpośredni dostęp do twojego sprzętu, w tym twojej karty graficznej, co zapewnia najszybszą możliwą obsługę. Nie ma kompromisu w zakresie wydajności, podobnie jak w przypadku uruchamiania maszyny wirtualnej.
To ogromna różnica, gdy liczy się każda wydajność. Jeśli lubisz grać w gry Windows na komputerze Mac, Boot Camp to najlepsza opcja. Jest instalowany z systemem macOS i jest bezpłatny.
„Boot Camp jest dostarczany z komputerem Mac i umożliwia instalację systemu Microsoft Windows. Nie musisz niczego pobierać sam - wystarczy otworzyć Asystenta Boot Camp, a poprowadzi Cię on przez resztę. ”
2. Uzyskaj dostęp do komputera z systemem Windows w sieci
- Aplikacja: Microsoft Remote Desktop
- Plusy: przestrzeń i zasoby - nie musisz instalować systemu Windows na komputerze Mac
- Minusy: Szybkość (dostęp do systemu Windows przez sieć) i koszt (potrzebujesz dedykowanego komputera z systemem Windows).
Jeśli masz już komputer w sieci domowej lub biurowej (lub nawet w zdalnej lokalizacji), możesz uzyskać do niego dostęp z komputera Mac za pomocą Microsoft Remote Desktop, który jest bezpłatny w Mac App Store. Windows i potrzebne aplikacje będą działać na komputerze z systemem Windows, ale będą wyświetlane na ekranie komputera Mac. Wydaje im się, że są uruchamiane lokalnie i mają dostęp do lokalnych dokumentów.

Aplikacja Microsoft nie jest jedynym sposobem na uzyskanie dostępu do komputera z systemem Windows. Jedną z możliwości jest Pulpit zdalny Chrome, w którym można uzyskać dostęp do komputera z systemem Windows na karcie Chrome. W ten sposób można również uzyskać dostęp do komputerów z systemem Windows za pośrednictwem VNC (Virtual Network Computing), a także dostępna jest szeroka gama płatnych i bezpłatnych aplikacji VNC.
„Dzięki aplikacji Microsoft Remote Desktop możesz połączyć się ze zdalnym komputerem i zasobami pracy z dowolnego miejsca.”
3. Unikaj systemu Windows całkowicie
- Aplikacje: WINE i CodeWeavers CrossOver Mac
- Plusy: Możesz uruchamiać aplikacje Windows bez instalowania systemu Windows
- Minusy: Konfiguracja może być trudna i nie działa ze wszystkimi aplikacjami.
Wreszcie można uruchomić wiele aplikacji Windows bez konieczności instalacji systemu Windows. WINE to darmowa aplikacja (open source), która nie emuluje systemu Windows, zastępuje go, tłumacząc wywołania interfejsu API systemu Windows na coś, co Mac może zrozumieć w sposób natywny.
Brzmi idealnie, więc dlaczego cały świat go nie używa? To jest naukowy. Aby uruchomić niektóre aplikacje systemu Windows, może być konieczne wprowadzenie wielu poprawek, co może obejmować śledzenie niejasnych plików DLL w sieci.
CodeWeavers odciąga Cię od pracy dzięki swojej komercyjnej aplikacji CrossOver Mac (od 39, 99 USD). Biorą WINE i dostosowują go dla Ciebie, aby popularne aplikacje, takie jak Microsoft Office i Quicken, działały bez dodatkowej konfiguracji (chociaż możesz mieć najlepsze doświadczenia ze starszymi wersjami oprogramowania). Działa nawet niektóre najlepsze gry Windows. Witryna CodeWeavers ma stronę kompatybilności, dzięki której możesz upewnić się, że potrzebne oprogramowanie zostanie uruchomione przed zakupem programu.
„CrossOver Mac 17 zgodny z High Sierra to najprostszy sposób na uruchomienie oprogramowania Microsoft Windows na komputerze Mac bez konieczności zakupu licencji Windows, ponownego uruchamiania lub używania maszyny wirtualnej. CrossOver Mac ułatwia uruchamianie programów Windows natywnie ze stacji dokującej i integruje funkcje macOS, takie jak wieloplatformowe kopiowanie i wklejanie oraz współdzielone systemy plików z aplikacjami Windows. ”