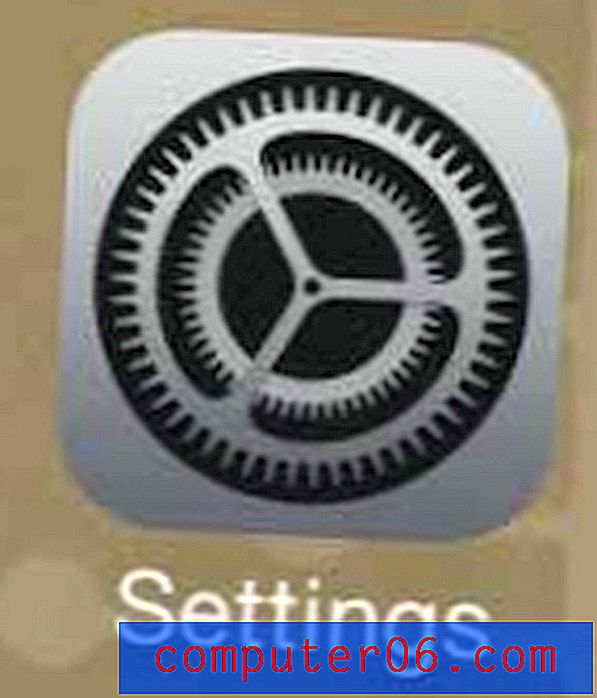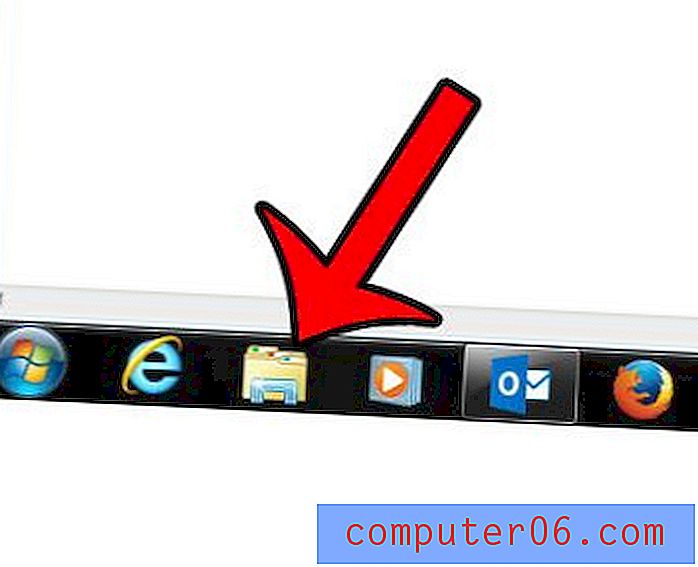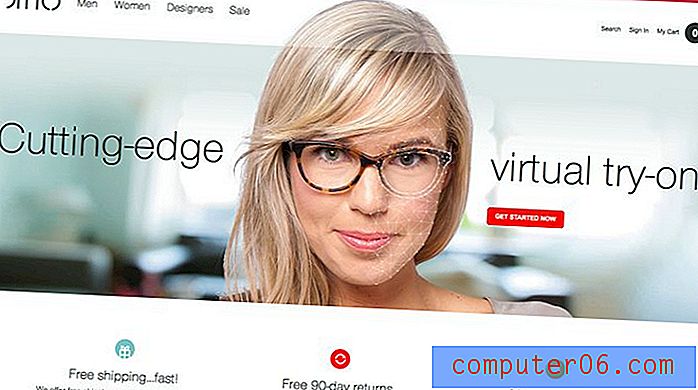Jak uzyskać dostęp do mojej Google Cloud
Ostatnia aktualizacja: 11 stycznia 2017 r
Każdy może założyć bezpłatne konto Google w dowolnym momencie, co zapewni mu dostęp do zestawu bezpłatnych narzędzi i usług. Chociaż kiedyś można było przechowywać bardzo dużą liczbę dokumentów utworzonych online za pomocą usługi Dokumenty Google, od tego czasu została ona rozszerzona do usługi o nazwie Dysk Google, która jest usługą przechowywania w chmurze, którą Google zapewnia każdemu, kto ma Google Konto.
W chwili pisania tego artykułu bezpłatni użytkownicy Dysku Google mają dostęp do 5 GB przestrzeni dyskowej, którą mogą wykorzystać do przechowywania prawie każdego rodzaju plików, do których chcieliby uzyskać dostęp. Dodatkowym bonusem jest dostęp do Dysku Google z przeglądarki internetowej na dowolnym komputerze, na którym jesteś zalogowany na swoje konto Google. Poniższe kroki pokażą, jak uzyskać dostęp do logowania do chmury Google, aby uzyskać dostęp do istniejących dokumentów i rozpocząć tworzenie nowych.
W tym artykule założono, że chcesz uzyskać dostęp do przestrzeni dyskowej Google dla swojego konta Google, znanej również jako Dysk Google. Istnieje osobna usługa, zwana Google Cloud Platform, przeznaczona do tworzenia aplikacji.
Jak uzyskać Google Cloud
Jak wspomniano wcześniej, każdy z kontem Google może uzyskać dostęp do przydzielonej przestrzeni dyskowej w chmurze Google Drive. Jednak może nie być od razu oczywiste, gdzie zaczniesz korzystać z tego miejsca. Na szczęście jest zintegrowany z istniejącymi usługami Google w sposób, który prawdopodobnie już znasz, jeśli używasz produktów Google od dłuższego czasu.
Logowanie do chmury Google (znanej również jako Dysk Google) - https://www.google.com/drive/
Logowanie do Google Cloud Platform (do tworzenia aplikacji) - https://cloud.google.com/
Aby uzyskać dostęp do przestrzeni dyskowej Google Cloud, potwierdź, że jesteś zalogowany na swoje konto Google. Chociaż nie jest to technicznie konieczne, nie pozwoli to na ponowne zalogowanie się podczas nauki dostępu do pamięci w chmurze na Dysku Google.
Jeśli jesteś już zalogowany do innego konta Google, takiego jak Gmail, możesz uzyskać dostęp do Dysku Google przez:
Krok 1: Kliknij siatkę w prawym górnym rogu okna.
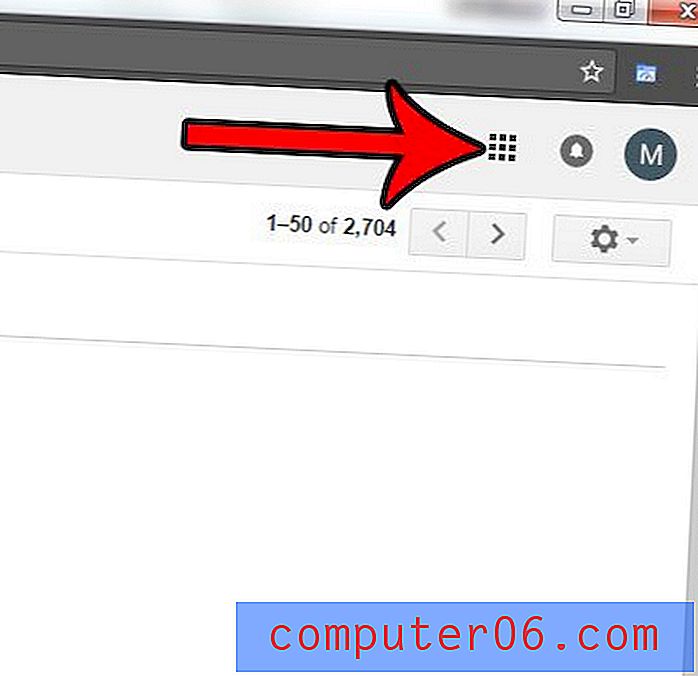
Krok 2: Kliknij opcję Dysk .

Dysk Google jest teraz dołączany automatycznie do kont Google, ale sposób utworzenia konta Google Drive przed wprowadzeniem tej zmiany pokazano poniżej.
Krok 1: Kliknij wewnątrz paska adresu u góry okna przeglądarki internetowej, wpisz drive.google.com, a następnie naciśnij klawisz Enter na klawiaturze.
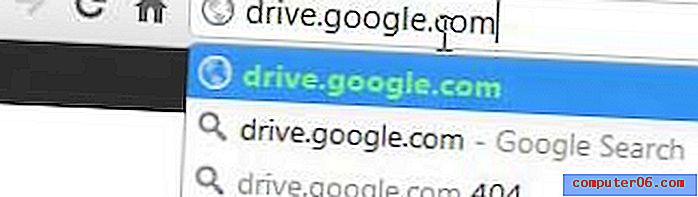
Krok 2: Kliknij niebieski przycisk Rozpocznij z 5 GB wolnego przycisku w prawym górnym rogu okna.
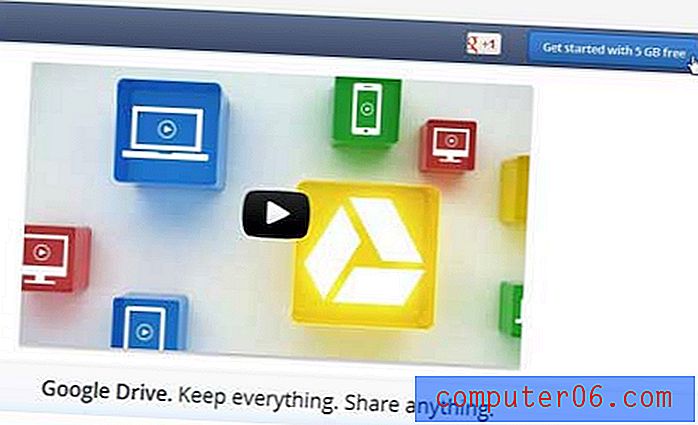
Krok 3: przeniesie Cię do nowej strony internetowej z wyskakującym okienkiem na górze. Kliknij przycisk Wypróbuj Dysk Google w lewym dolnym rogu wyskakującego okienka.
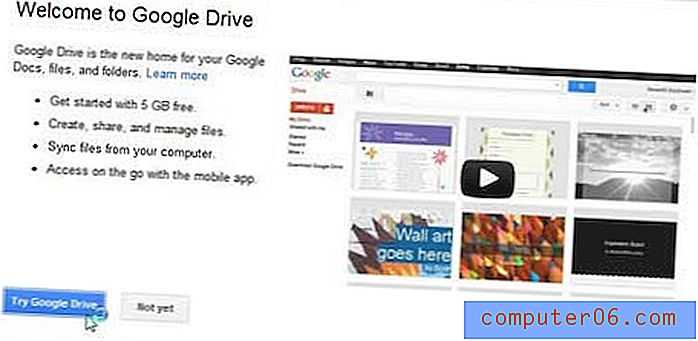
Skonfigurowałeś teraz swoje konto na Dysku Google, do którego będziesz mógł uzyskać dostęp w dowolnym momencie, nawigując swoją przeglądarkę internetową na drive.google.com .

Większość elementów sterujących Dyskiem Google znajduje się w lewym górnym rogu okna. Po kliknięciu przycisku Utwórz będzie można wybrać spośród różnych elementów, które można wygenerować za pomocą aplikacji Dokumenty Google.
Po prawej stronie przycisku Utwórz znajduje się przycisk Prześlij, który możesz kliknąć, aby przejść do plików na komputerze, które chcesz przesłać na konto w chmurze na Dysku Google. Po kliknięciu przycisku Prześlij będziesz mieć możliwość przesłania pojedynczych plików lub kompletnych folderów. Możesz także sprawdzić, ile miejsca pozostało na koncie na Dysku Google. Jest to również miejsce, do którego należy się udać, jeśli zdecydujesz się na zakup dodatkowej przestrzeni dyskowej na Dysku Google.
Ostatnia uwaga na tym ekranie to niebieski przycisk Pobierz Dysk Google na PC w środkowej części okna. Jeśli pobierzesz aplikację na komputer, doda ona folder Dysku Google do Eksploratora Windows, którego możesz następnie używać jak folderu lokalnego. Oznacza to, że możesz skopiować pliki do folderu, który automatycznie prześle i zsynchronizuje się z Twoim kontem do przechowywania danych w chmurze na Dysku Google. Możesz również skopiować pliki z tego folderu na komputer, aby pobrać je z pamięci w chmurze.
Czy kiedykolwiek wysłałeś wiadomość e-mail w Gmailu i chciałbyś ją odzyskać? Dowiedz się, jak przywołać wiadomość e-mail w Gmailu, aby mieć krótkie okno czasu po wysłaniu wiadomości e-mail, w którym możesz je przywołać, zanim dotrze do odbiorcy.