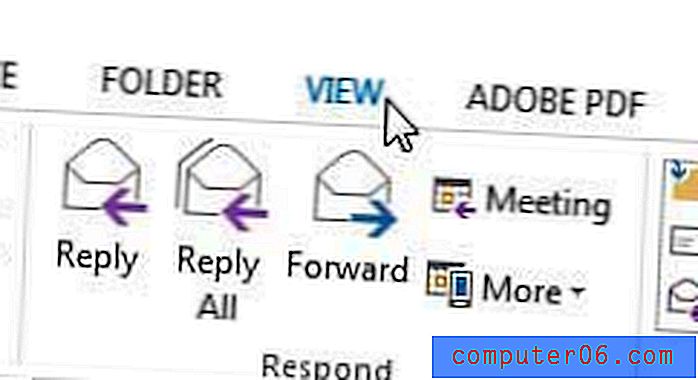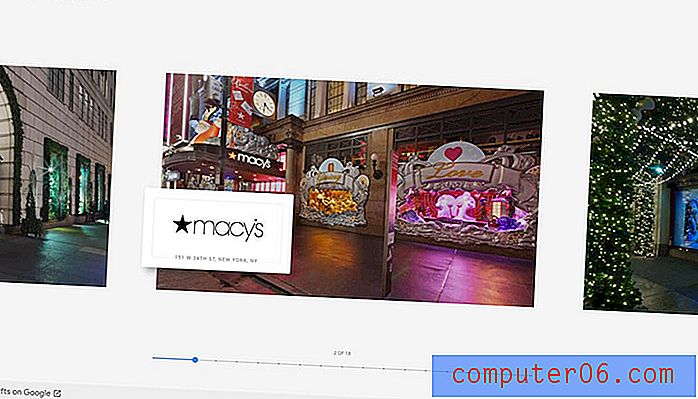Jak kliknąć prawym przyciskiem myszy MacBook Air
Kliknięcie prawym przyciskiem myszy jest czymś, co na początku może nie przychodzić naturalnie wielu użytkownikom komputerów, ale z biegiem czasu i praktyką może stać się działaniem o prawie drugim charakterze i zapewnia szereg dodatkowych opcji.
Jestem użytkownikiem systemu Windows znacznie dłużej niż używam komputera Mac, a znaczenia kliknięcia prawym przyciskiem myszy pod względem wydajności nie można przecenić. Ma narzędzie w większości aplikacji, z których regularnie korzystam, a także zapewnia dostęp do wielu przydatnych funkcji systemu Windows.
Kiedy więc zacząłem używać komputera Mac coraz częściej, zdałem sobie sprawę, że muszę się bardziej komfortowo korzystać z różnych metod klikania prawym przyciskiem myszy na komputerze Mac. Dziwnie czułem opcję, gdy przytrzymałem klawisz Control, gdy kliknąłem gładzik. Ale ta metoda wymaga dwóch rąk, więc nie jest to najbardziej praktyczny sposób wykonania kliknięcia prawym przyciskiem.
Nasz artykuł poniżej pokaże ci kilka różnych metod, które możesz zastosować, gdy zapoznasz się z tym, jak kliknąć MacBook Air prawym przyciskiem myszy.
Jak kliknąć MacBook prawym przyciskiem myszy, odwzorowując róg gładzika
Ta metoda polega na zmianie ustawienia w menu Preferencje systemowe na MacBooku Air. Używam macOS High Sierra do kroków, które przedstawię poniżej.
Krok 1: Kliknij ikonę Preferencje systemowe .

Krok 2: Wybierz opcję gładzika .
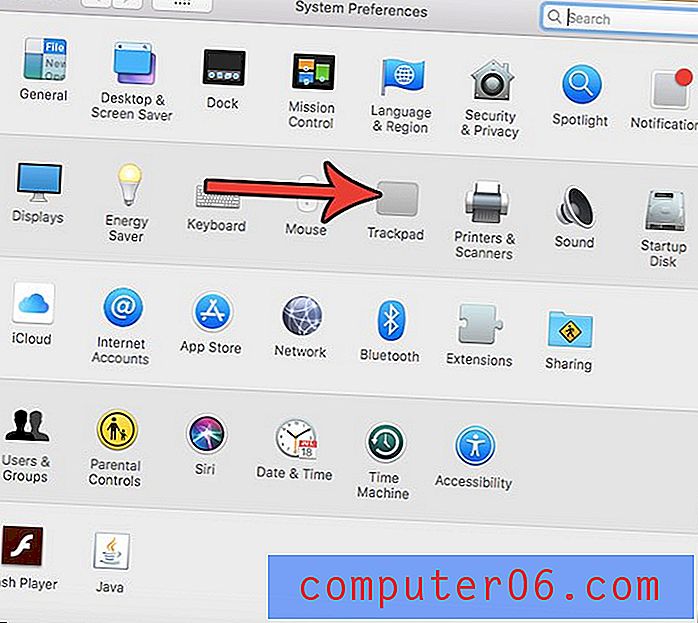
Krok 3: Kliknij kartę Wskaż i kliknij u góry okna.

Krok 4: Wybierz opcję Drugie kliknięcie, a następnie kliknij opcję Kliknij w lewym dolnym rogu lub Kliknij w lewym dolnym rogu .
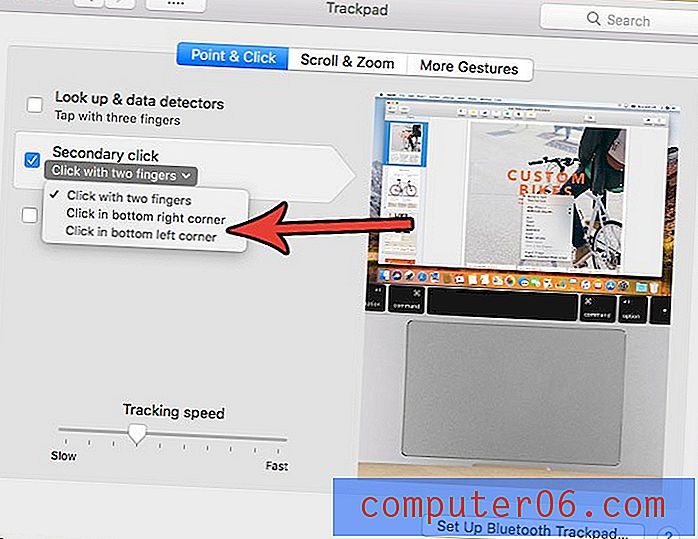
Jak kliknąć MacBook prawym przyciskiem myszy za pomocą dwóch palców
Ta opcja będzie dostępna, jeśli nie zmieniłeś już powyższego ustawienia na MacBooku.
Możesz użyć metody kliknięcia dwoma palcami prawym przyciskiem myszy, po prostu dotykając w dowolnym miejscu gładzika dwoma palcami jednocześnie.
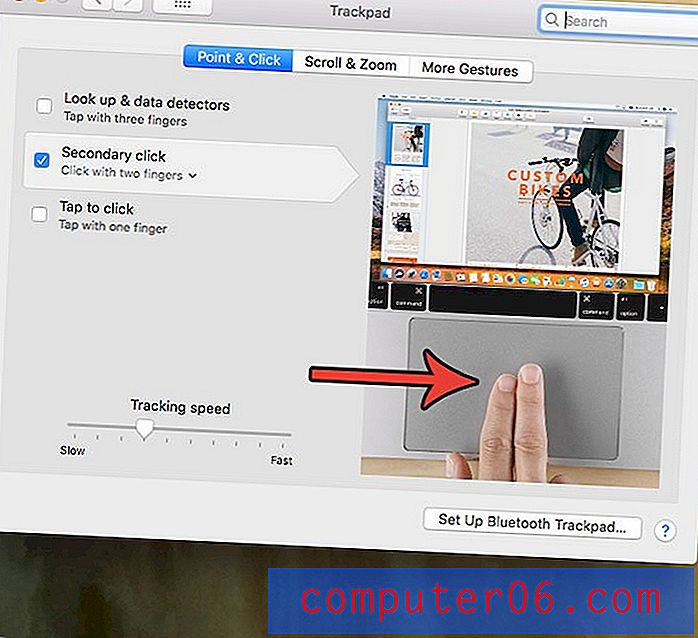
Jeśli to nie działa, ustawienie w powyższej sekcji mogło już zostać zmienione. Aby powtórzyć, jak zmienić ustawienie dodatkowego kliknięcia w MacBooku Air:
- Wybierz Preferencje systemowe .
- Wybierz gładzik .
- Wybierz kartę Wskaż i kliknij u góry okna.
- Wybierz opcję Drugie kliknięcie .
- Kliknij opcję Kliknij dwoma palcami .
Jak kliknąć prawym przyciskiem myszy na MacBooku, używając dwóch palców i kciuka
Jeszcze inny sposób, w jaki możesz kliknąć MacBook Air prawym przyciskiem myszy, polega na użyciu dwóch palców i kciuka.
Może to być dla Ciebie metoda, jeśli często używasz dwóch palców do przewijania dokumentów i stron internetowych na swoim laptopie, ponieważ dwie trzecie wymagań dla tej metody będzie już obowiązywać w większości przypadków.
Po prostu nawiązując kontakt dwoma palcami na touchpadzie, możesz jednocześnie kliknąć trackpad kciukiem, aby otworzyć menu prawego przycisku myszy.

Jak kliknąć MacBook prawym przyciskiem myszy za pomocą klawisza Control
Jest to najbardziej niewygodny sposób na kliknięcie prawym przyciskiem myszy komputera MacBook Air, ponieważ wymaga użycia dwóch rąk. Jest to jednak metoda, którą niektórzy użytkownicy mogą preferować, niż metody oparte na gestach i lokalizacji opisane powyżej.
Ponadto, jeśli okaże się, że często używasz MacBooków innych osób, których ustawienia mogą być inne niż twoje, to jest to metoda kliknięcia prawym przyciskiem myszy, która powinna być dość uniwersalna w różnych systemach operacyjnych Mac.
Aby wykonać tę metodę, przytrzymaj klawisz Control na klawiaturze podczas klikania gładzika.
Metodą wyboru sposobu wykonania kliknięcia prawym przyciskiem myszy na MacBooku jest metoda, która zazwyczaj sprowadza się do osobistych preferencji. Najbardziej wygodny sposób będzie się różnić w zależności od osoby, więc fajnie jest, że istnieje więcej niż jeden sposób na kliknięcie prawym przyciskiem myszy na MacBooku.
Pamiętaj, że opcje widoczne w menu po kliknięciu prawym przyciskiem będą się różnić w zależności od tego, gdzie klikniesz prawym przyciskiem myszy. Na przykład kliknięcie pulpitu prawym przyciskiem myszy pozwala utworzyć nowy folder, zmienić tło lub dostosować sposób sortowania ikon. Po kliknięciu strony internetowej prawym przyciskiem myszy możesz ją zapisać, wydrukować lub przejrzeć źródło strony. Kliknięcie prawym przyciskiem jest bardzo przydatnym narzędziem i może nawet dać ci kilka opcji wykonywania zadań, które wcześniej wykonywałeś w mniej wydajny sposób.
Końcowe przemyślenia
Na gładziku znajduje się również wiele innych ustawień, które możesz dostosować, jeśli szukałeś sposobów na jeszcze wygodniejsze korzystanie z laptopa. Na przykład możesz zmienić zachowanie przewijania w MacBooku Air, jeśli stwierdzisz, że kierunek ruchu przewijania wydaje się sprzeczny z intuicją. Tę opcję można znaleźć, przechodząc do:
- Otwórz Preferencje systemowe .
- Wybierz gładzik .
- Wybierz kartę Przewiń i powiększ .
- Zaznacz lub odznacz opcję Przewiń kierunek i przetestuj ją, aby zobaczyć, w jaki sposób wolisz.
Moje osobiste preferencje jako użytkownika systemu Windows to wyłączenie tego ustawienia. Sposób, w jaki przewijanie działa z tym wyłączonym, po prostu wydaje mi się bardziej naturalny.
Być może zauważyłeś, że w tym przewodniku wykorzystałem sporo zrzutów ekranu. Dowiedz się, jak zrobić zrzut ekranu na MacBooku Air, jeśli uważasz, że może to być przydatne w codziennym użytkowaniu komputera.