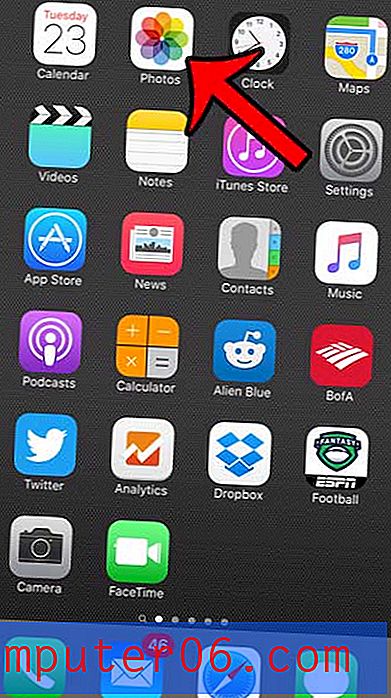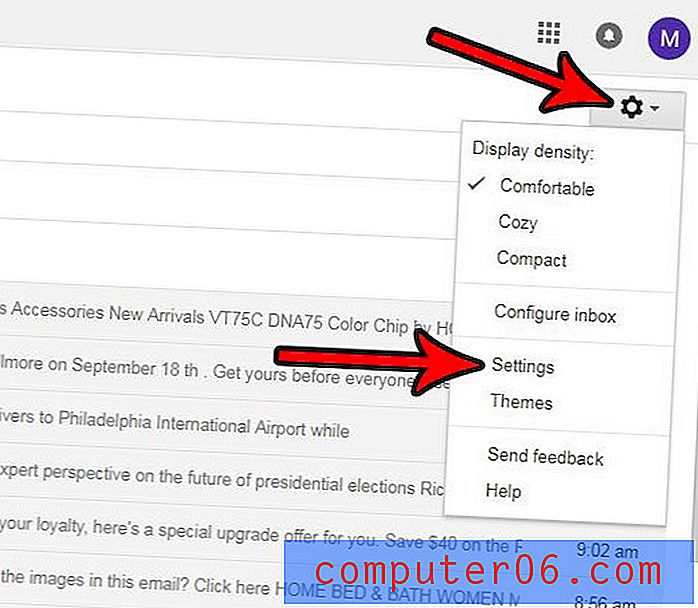Jak edytować szablon PowerPoint: Szybki przewodnik
Niezależnie od tego, czy zaczynasz od zera i budujesz szablon niestandardowy, czy masz już pobrany szablon PowerPoint i chcesz go dostosować, wiedza na temat edytowania szablonu PowerPoint jest świetną umiejętnością w zestawie.
Przeprowadzimy Cię krok po kroku przez edycję szablonu PowerPoint, wyjaśniając całą terminologię PowerPoint po drodze!
Jeśli podoba Ci się szablon prezentacji, którego tutaj używamy - Creativa - możesz go pobrać z Envato Elements. To świetny szablon wielofunkcyjny, który doskonale nadaje się do wszystkich rodzajów prezentacji.
Przeglądaj szablony PowerPoint
Układy slajdów programu PowerPoint

Po pierwsze, trochę terminologii.
PowerPoint nazywa poszczególne szablony slajdów „układami slajdów”, a pełny szablon to „główny układ slajdów”. Ten mały smakołyk jest przydatny, jeśli kiedykolwiek będziesz potrzebować korzystać z dokumentacji lub plików pomocy.
Motyw slajdu to wszystko, co jest unikalne dla zestawu układów slajdów, w tym kolory, czcionki, efekty lub przejścia i tła.
Symbole zastępcze to wszystkie pola dla określonych rodzajów treści na każdym slajdzie. Poznasz je, ponieważ pojemniki mają przerywane linie i często zawierają tekst lub ikony, które mówią „umieść tutaj obraz lub tekst”.
Każdy szablon zawiera wszystkie powyższe z zestawem układów slajdów dla określonych potrzeb. Możesz znaleźć wszystkie różne opcje slajdów dostępne dla twojego motywu w Home> Layout. (Można go również znaleźć w menu Widok> Suwak główny).
Jak edytować szablon PowerPoint
Teraz, gdy wiesz, na co patrzysz w programie PowerPoint, możesz zacząć edytować szablon. Przyjrzymy się wszystkim zmianom, które możesz wprowadzić w suwaku, abyś mógł przejść od prezentacji szablonowej do czegoś, co wydaje się nieco bardziej niestandardowe.
Zejście trasą szablonu PowerPoint jest świetną opcją dla większości ludzi. Najlepszą radą jest wybranie szablonu, który naprawdę Ci się podoba, rozpoczęcie od slajdów dla większości potrzebnych elementów treści, a następnie dostosowanie kolorów i czcionek dla Twojej marki. Powinieneś także usunąć typy slajdów, których nie potrzebujesz, aby ułatwić zarządzanie i edycję talii. (Może to również pomóc zmniejszyć ogólny rozmiar pliku).
Oto jak to robisz.
Krok 1: Otwórz suwak i usuń niepotrzebne elementy
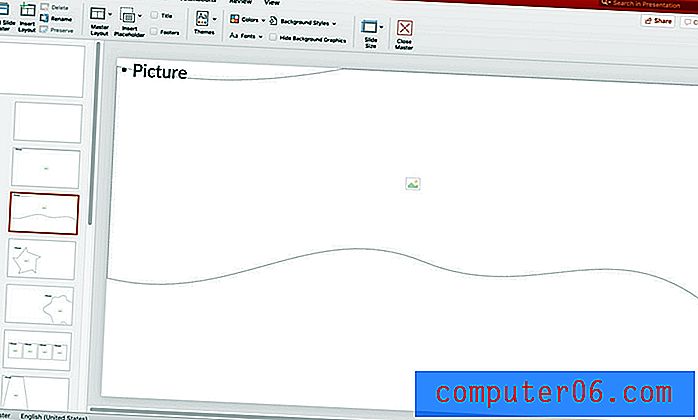
Zacznij od Slide Master, przejdź do niego za pomocą Widok> Slide Master.
Upewnij się, że grupy slajdów mają dla Ciebie sens, i w razie potrzeby zmień je lub zmień ich nazwę. Możesz także usunąć grupy, jeśli ich nie chcesz.
Zauważ, że wszystko zawarte w Slide Master (slajd numer jeden na powyższym obrazku) przeniesie się na wszystkie slajdy w tej grupie (zwane układami slajdów). Jest to przydatne, gdy element, taki jak logo lub tło, pojawia się na każdym slajdzie w tej grupie w tej samej pozycji.
Zmień kolejność slajdów zgodnie z własnymi potrzebami i usuń niepotrzebne typy slajdów.
Krok 2: Dodaj wspólne elementy do slajdów głównych
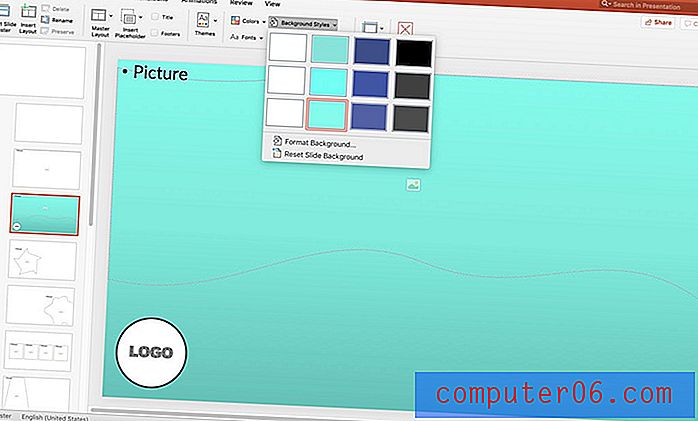
Gdy masz otwarty suwak slajdów, wprowadź zmiany w slajdach, które mają mieć wpływ na całą talię. Dodaj logo lub element tła.
Możesz także zaprojektować lub zmienić tekst w stopce lub dodać automatyczną numerację slajdów, która pojawia się na każdym slajdzie w talii.
Zamknij Slide Master po zakończeniu. Każdy slajd, który zmieniłeś w wzorcu, odzwierciedla te zmiany.
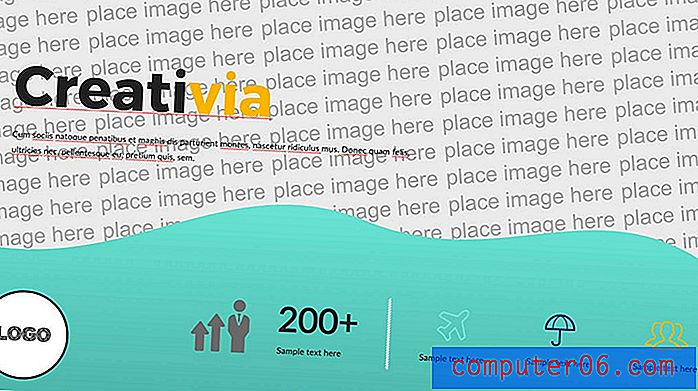
Krok 3: Zmień motyw
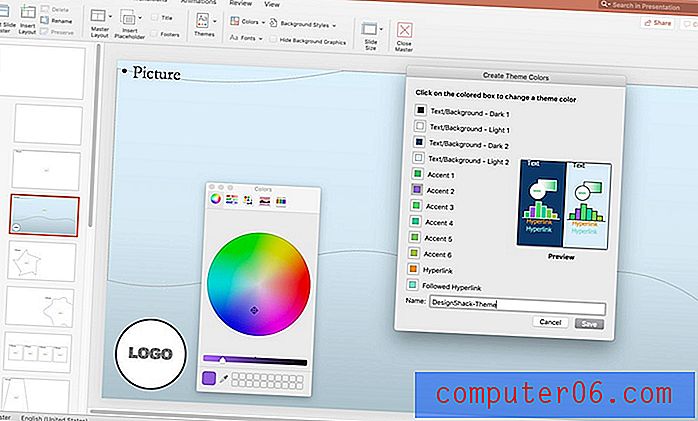
Możesz także zmieniać kolory i czcionki w Slide Master. Zmiana tych elementów w Slide Master zastosuje je do wszystkich slajdów w talii, dzięki czemu nie będziesz musiał ustawiać niestandardowej specyfikacji dla każdego slajdu.
Użyj gotowych palet kolorów i czcionek dla stylów, które już pasują lub ustawiają własne, na podstawie określonego koloru lub palety.
Zmień paletę kolorów za pomocą opcji Kolory w suwaku głównym. Kliknij przycisk dostosuj, aby ustawić kolory właściwe dla każdego elementu i nadać mu nazwę, którą zapamiętasz.
Zmień czcionkę za pomocą panelu Czcionki .
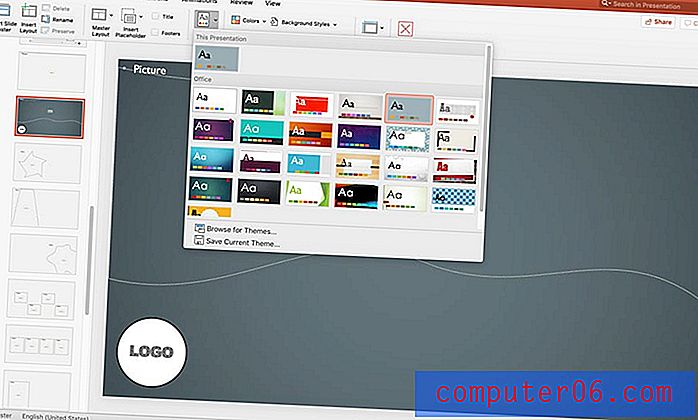
Jeśli nie masz pewności, jak samodzielnie wprowadzać zmiany, program PowerPoint ma pewne ustawienia wstępne w panelu Motywy . Te wstępnie ustawione motywy mogą, ale nie muszą współpracować z twoim szablonem, postępuj ostrożnie.
Pamiętaj, że zmiany te wpływają tylko na slajd, do którego zostały zastosowane, chyba że zostaną zastosowane do suwaka głównego, który wpływa na wszystkie zagnieżdżone w nim układy. Dlatego w powyższym przykładzie zmiany dotyczą tylko jednego slajdu, a nie całego pokładu.
Krok 4: Zmień tekst zastępczy i elementy
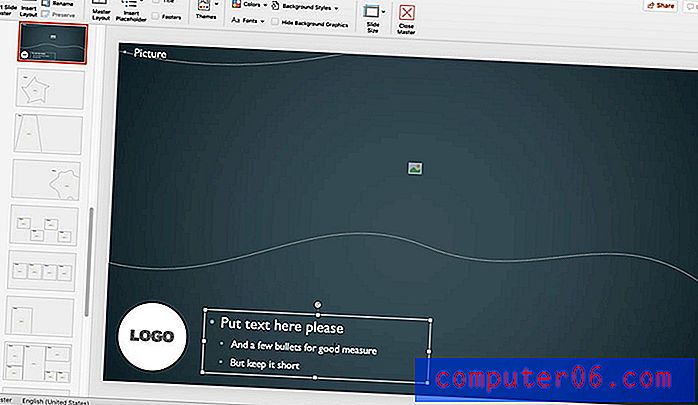
Następnie przejrzyj slajdy i ustaw elementy zastępcze w sposób, który ma dla Ciebie sens. Jest to najważniejsze, jeśli wiele osób będzie pracować z tego samego szablonu PowerPoint.
Ustaw tekst główny i elementy zastępcze w odpowiednich lokalizacjach i rozmiarach. Skorzystaj z prostych instrukcji, które mówią każdemu, kto tworzy slajd, ile informacji powinno zawierać.
Zamknij Slide Master po wprowadzeniu zmian i zapisz.
Krok 5: Zapisz nowy szablon
Po edycji szablonu PowerPoint i zadowoleniu z projektu zapisz plik, aby można go było załadować i wykorzystać ponownie. Musisz zapisać go jako plik szablonu PowerPoint (.potx).
- Przejdź do Plik> Zapisz jako (lub Zapisz kopię)
- Wybierz Szablon PowerPoint z listy Zapisz jako typ (plik zostanie automatycznie zapisany w folderze Niestandardowe szablony pakietu Office na komputerze)
- Nadaj mu nazwę, którą zapamiętasz
- Wybierz Zapisz
Udostępnij kopię pliku innym użytkownikom i powiedz im, aby umieścili w folderze niestandardowych szablonów pakietu Office, aby uzyskać do nich łatwy dostęp. Aby użyć nowego szablonu, wybierz Plik> Nowy, a następnie Niestandardowy> Niestandardowy szablon pakietu Office> [nazwa twojego szablonu].
Prosty! Masz teraz swój własny szablon PowerPoint, który możesz udostępniać zespołowi i używać go wielokrotnie.