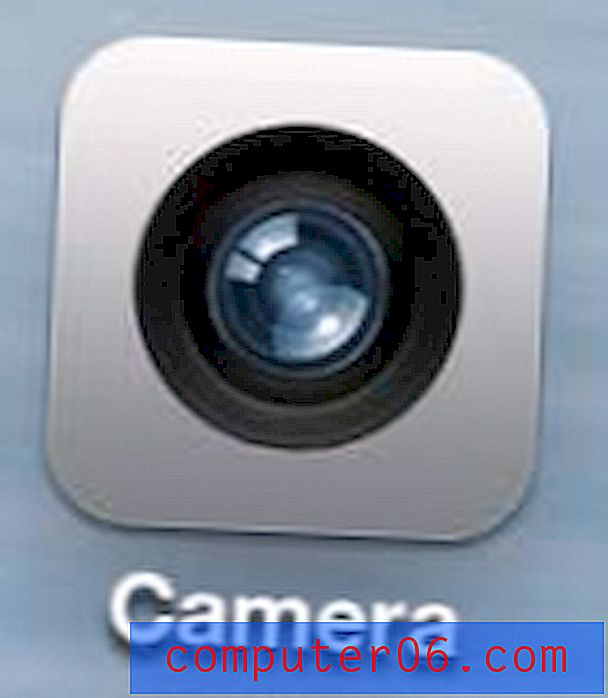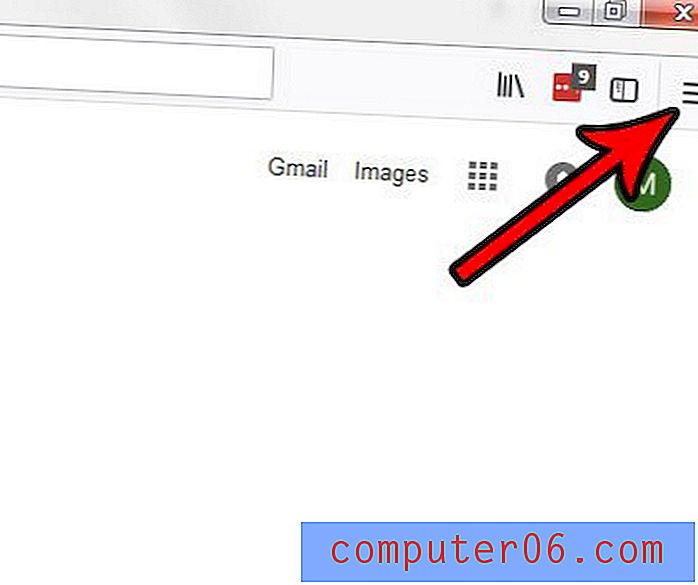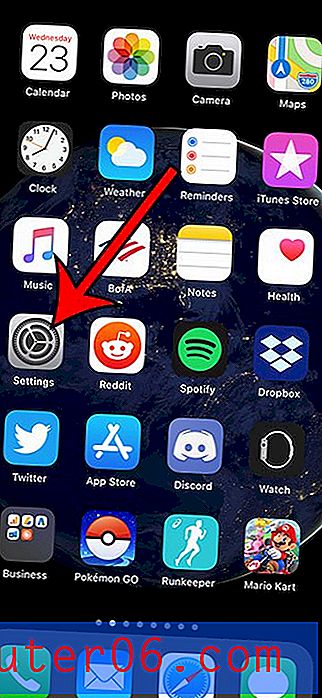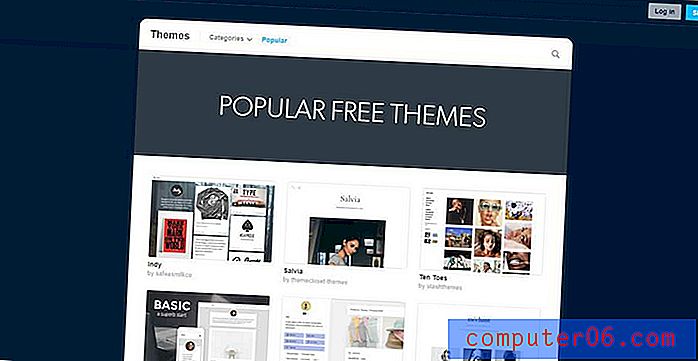Jak utworzyć podpis w programie Outlook 2016
Wysyłając wiadomość e-mail do innej osoby, dajesz jej możliwość odpowiedzi na tę wiadomość e-mail, jeśli ta chce się z Tobą skontaktować. Ale czasami możesz chcieć, aby mieli inne sposoby skontaktowania się z Tobą, takie jak numer telefonu, adres, strona internetowa lub profil w mediach społecznościowych. W tej sytuacji podpis e-mail jest idealny.
Nasz przewodnik poniżej pokazuje, jak utworzyć podpis w programie Outlook 2016. Podpis ten zostanie dodany automatycznie za każdym razem, gdy utworzysz nowy e-mail. Masz możliwość dostosowania tego podpisu za pomocą linków, zdjęć i tekstu, a nawet możesz zmienić formatowanie tekstu, jeśli chcesz, aby był innego koloru lub innej czcionki.
Jak dodać podpis w Microsoft Outlook 2016
Kroki w tym artykule zakładają, że masz już skonfigurowane konto e-mail w programie Outlook 2016 i chcesz utworzyć podpis, który będzie automatycznie dodawany do wszystkich nowych wiadomości e-mail i odpowiedzi, które utworzysz. Podpisy te mogą zawierać tekst i multimedia, takie jak zdjęcia lub łącza.
Twój podpis może zawierać wiele różnych elementów oprócz samego tekstu. Możesz dodawać zdjęcia, linki do stron internetowych lub profili w mediach społecznościowych, a nawet możesz użyć niestandardowej czcionki. Podpis utworzony w programie Outlook 2016 zostanie uwzględniony tylko podczas wysyłania wiadomości e-mail z programu Outlook. Jeśli użyjesz tego konta e-mail do wysyłania wiadomości z przeglądarki internetowej lub telefonu, ten podpis nie zostanie dołączony. Jeśli masz konto Gmail, możesz dodać podpis do Gmaila w celu wysłania z przeglądarki internetowej lub możesz utworzyć podpis na swoim iPhonie.
Krok 1: Otwórz program Outlook 2016.
Krok 2: Kliknij kartę Plik w lewym górnym rogu okna.

Krok 3: Kliknij przycisk Opcje w kolumnie po lewej stronie okna.
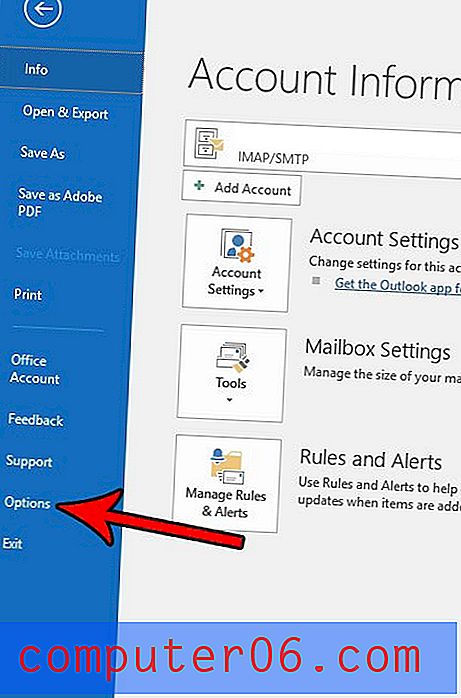
Krok 4: Wybierz zakładkę Poczta po lewej stronie okna.
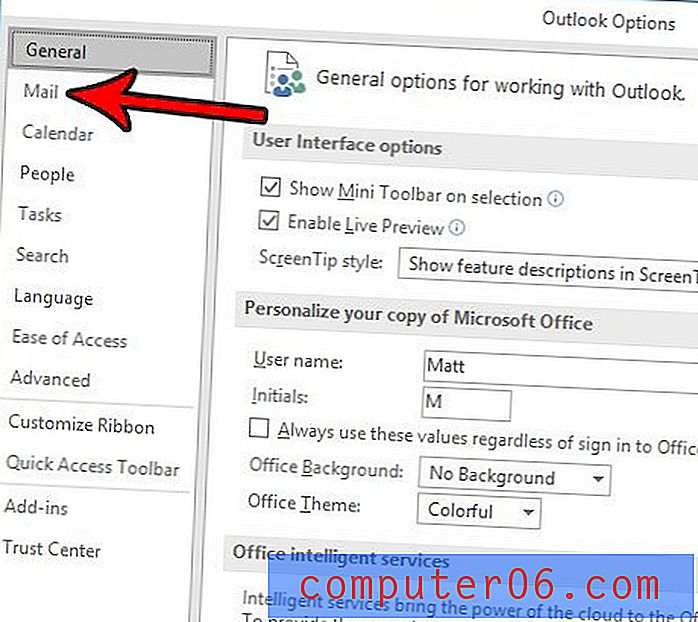
Krok 5: Kliknij przycisk Podpisy .
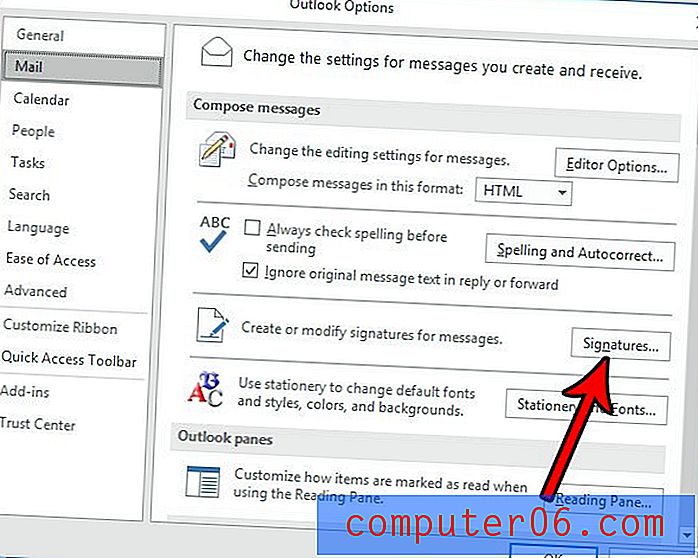
Krok 6: Kliknij przycisk Nowy .
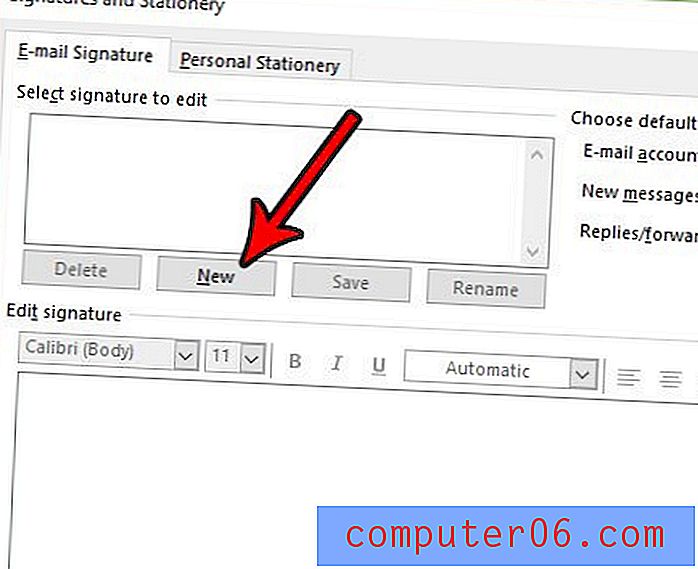
Krok 7: Wprowadź nazwę podpisu, a następnie kliknij przycisk OK .
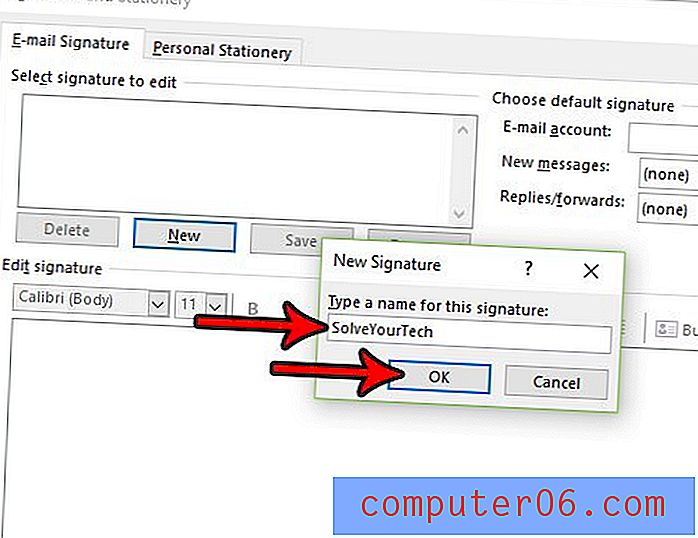
Krok 8: Wprowadź treść swojego podpisu w polu u dołu okna, a następnie kliknij przycisk OK .
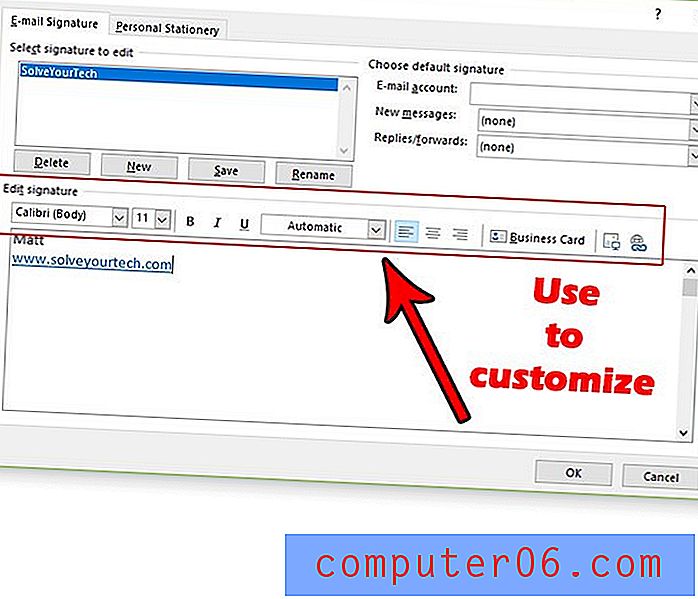
Należy zauważyć na powyższym obrazku, że nad polem podpisu znajduje się pasek narzędzi, który zawiera wiele różnych sposobów dostosowywania podpisu. W tym przykładzie dodałem hiperłącze, które możesz zrobić, klikając przycisk po prawej stronie paska narzędzi. Po lewej stronie przycisku linku znajduje się przycisk obrazu.
Czy potrzebujesz e-maila, który zostanie wysłany o określonej godzinie, ale nie będziesz w pobliżu, aby go wysłać? Dowiedz się, jak opóźnić dostawę w programie Outlook 2013 i wysyłaj wiadomość e-mail, kiedy tylko chcesz.