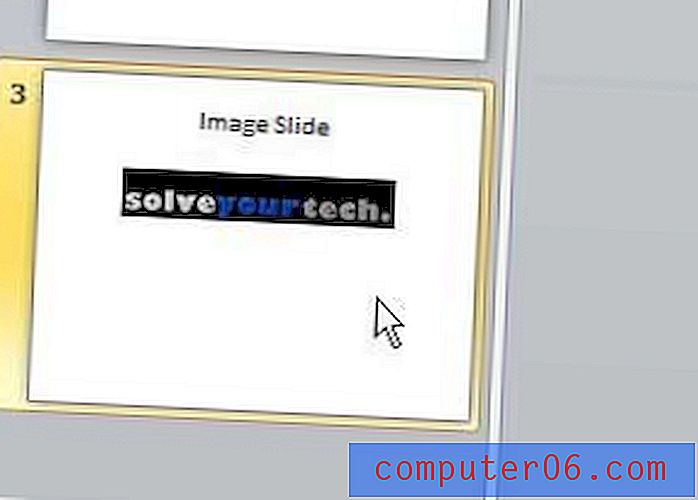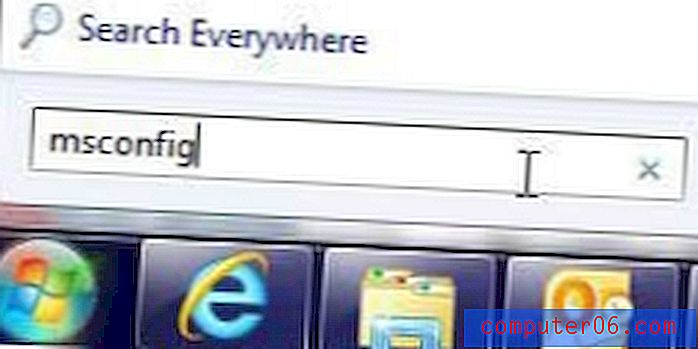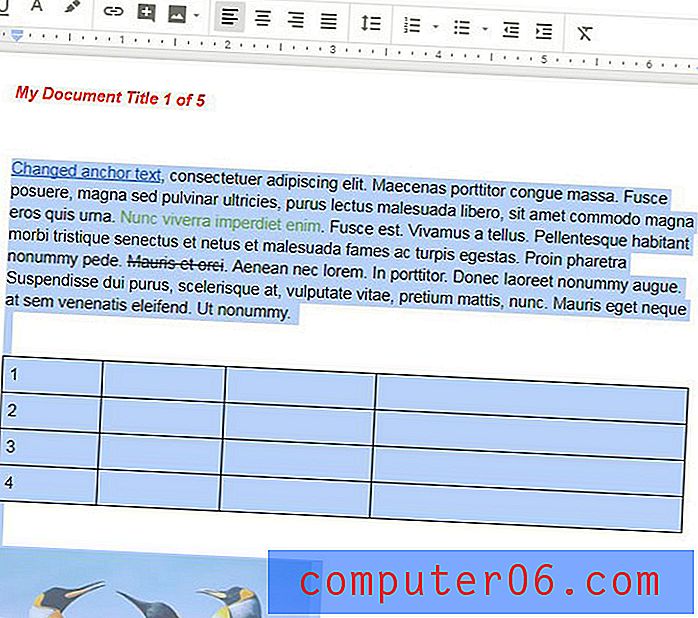Przegrzanie MacBooka Pro? 10 najważniejszych poprawek (i wskazówki Pro, aby temu zapobiec)
W przypadku MacBooka Pro lub dowolnego komputera Mac naturalne jest nagrzewanie się podczas normalnego użytkowania. Ale jeśli twój MacBook działa bardzo gorąco, prawdopodobnie nie jest w porządku.
Istnieje wiele możliwych przyczyn. W tym artykule przedstawię kilka typowych przyczyn. Co ważniejsze, podzielę się również praktycznymi rozwiązaniami, jak rozwiązać problem przegrzania komputera Mac.
Korzystałem ze starego MacBooka Pro i wiele razy miałem ten problem. Mamy nadzieję, że będziesz w stanie pokonać problem przegrzania, stosując niektóre z poniższych technik.
Ale po pierwsze, dlaczego Mac się przegrzewa?
Nikt nie czuje się komfortowo pracując na przegrzanym komputerze. To sprawa psychologiczna: mamy tendencję do zmartwień i paniki, kiedy to się dzieje. W rzeczywistości główną konsekwencją jest to, że sprzęt (procesor, dysk twardy itp.) Może ulec uszkodzeniu w przypadku ciągłego przegrzania. Typowymi objawami tego są spowolnienie, zamrażanie i inne problemy z wydajnością.
Co gorsza, MacBook może się automatycznie wyłączyć, jeśli temperatura jest naprawdę wysoka. Może to być zarówno dobra, jak i zła rzecz. Dobrą rzeczą jest to, że chroni Twój sprzęt przed potencjalnym uszkodzeniem. Złe jest to, że może to spowodować utratę danych.
Jak się dowiedzieć, czy MacBook się przegrzewa?
Szczerze mówiąc, nie ma ostatecznego sposobu, aby dowiedzieć się, czy MacBook jest po prostu gorący lub przegrzewa się. Najlepszym sposobem jest zaufanie swoim instynktom. Gdy komputer Mac rozgrzeje się do punktu, który sprawia, że czujesz się niekomfortowo, prawdopodobnie przegrzewa się.
Innym sposobem na szybkie zweryfikowanie swojej oceny jest wyszukanie menu CleanMyMac. Dowiesz się, czy wyświetla ostrzeżenie „Wysoka temperatura dysku”. Nawiasem mówiąc, CleanMyMac to fantastyczna aplikacja na komputery Mac, która pozwala zwolnić pamięć, usunąć nieużywane aplikacje, wyłączyć niepotrzebne elementy logowania, wtyczki itp., Które mogą pomóc w rozwiązaniu problemów z przegrzaniem i poprawić ogólną wydajność komputera Mac. Przeczytaj naszą szczegółową recenzję, aby uzyskać więcej.
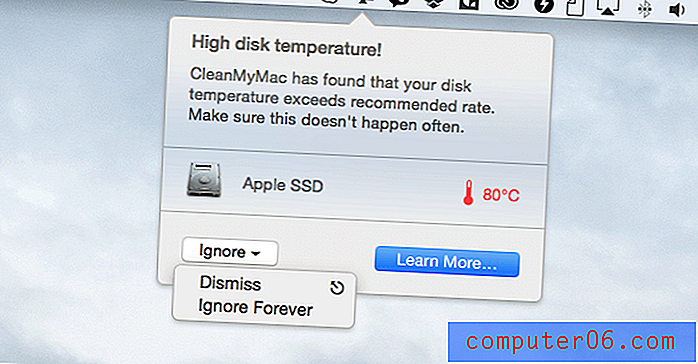
Pobierz CleanMyMac 3 do kontroli zdrowia i wyczyść komputer Mac
Być może powiedziano Ci, że możesz użyć aplikacji innej firmy, takiej jak iStat lub smcFanControl, do monitorowania statystyk systemu Mac, temperatury procesora lub zarządzania prędkością wentylatora. Osobiście uważam, że nie jest to dobry pomysł z dwóch powodów. Po pierwsze, mogą nie być dokładne, jak myślisz. Oto, co Apple oficjalnie powiedział w bilecie pomocy technicznej:
„… Narzędzia te nie mierzą temperatury zewnętrznej obudowy. Rzeczywista temperatura obudowy jest znacznie niższa. Nigdy nie używaj aplikacji innych firm do diagnozowania możliwych problemów ze sprzętem. ”
Po drugie, oprogramowanie do sterowania prędkością wentylatora może potencjalnie uszkodzić komputer MacBook. Ponieważ komputer Mac wie, jak samodzielnie regulować prędkość wentylatora w razie potrzeby, ręczne zastąpienie ustawienia prędkości może powodować problemy.
Przegrzanie MacBooka Pro: 10 przyczyn i napraw
Uwaga: poniższe rozwiązania dotyczą komputera Mac, który nadal działa po nagrzaniu. Jeśli MacBook wyłącza się z powodu przegrzania i nie chce się włączyć, poczekaj kilka minut, aż ostygnie, a następnie uruchom ponownie komputer.
1. Twój komputer Mac ma złośliwe oprogramowanie
Tak, komputery Mac mogą uzyskać oprogramowanie szpiegujące i złośliwe oprogramowanie. Chociaż macOS ma zintegrowaną ochronę przed złośliwym oprogramowaniem, nie jest doskonały. Mnóstwo śmieciowego oprogramowania do crapware i phishingu atakuje użytkowników komputerów Mac poprzez dołączanie bezużytecznych aplikacji lub przekierowywanie do fałszywych stron internetowych. Apple wymienia kilka tutaj. Chociaż jest mało prawdopodobne, że powodują poważne problemy systemowe, obciążą zasoby systemowe, co może doprowadzić do przegrzania.
Jak to naprawić: Usuń złośliwe oprogramowanie.
Niestety nie jest to tak łatwe, jak się wydaje, ponieważ nierealistyczne jest ręczne sprawdzanie każdej aplikacji i pliku zapisanego na MacBooku Pro. Najlepszą opcją jest użycie oprogramowania antywirusowego, takiego jak Bitdefender Antivirus dla komputerów Mac.
2. Uciekające aplikacje
Uciekające aplikacje, innymi słowy, aplikacje innych firm, które wymagają więcej zasobów systemowych (zwłaszcza procesorów) niż powinny. Aplikacje te są albo słabo rozwinięte, albo wpadają w pętlę, co może obniżyć zużycie baterii i zasobów procesora. Kiedy tak się dzieje, to tylko kwestia czasu, zanim MacBook zacznie się przegrzewać.
Jak to naprawić: Wskaż „Culprit” za pomocą Monitora aktywności.
Monitor aktywności to wbudowane narzędzie w systemie macOS, które pokazuje procesy uruchomione na komputerze Mac, aby użytkownicy mogli dowiedzieć się, jak wpływają na aktywność i wydajność komputera Mac. Kliknij tutaj, aby uzyskać więcej informacji. Możesz otworzyć narzędzie poprzez Aplikacje> Narzędzia> Monitor aktywności lub wykonać szybkie wyszukiwanie Spotlight, aby uruchomić aplikację.
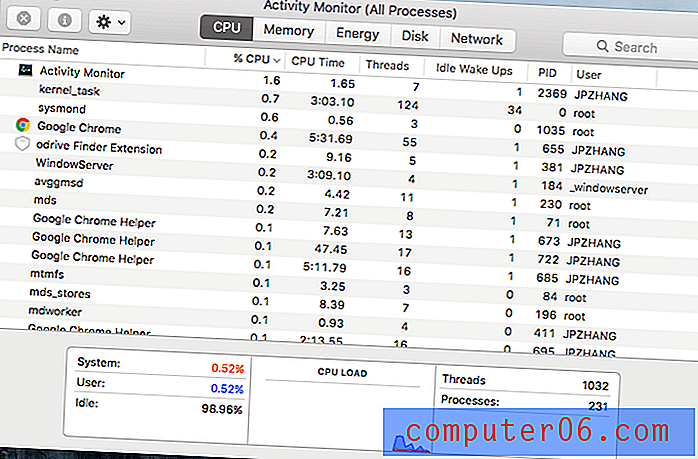
Oto jak to działa. Aby dowiedzieć się, co należy winić za wzrost temperatury komputera MacBook Pro, wystarczy kliknąć kolumnę CPU, która posortuje wszystkie aplikacje i procesy. Teraz zwróć uwagę na procent. Jeśli aplikacja zużywa prawie 80% procesora, to na pewno winowajcą. Kliknij dwukrotnie i kliknij „Quit”. Jeśli aplikacja przestanie odpowiadać, wypróbuj Force Quit.
3. Miększe powierzchnie
Jak często używasz laptopa Mac na poduszce lub łóżku? To, co jest dla ciebie wygodne, może nie być mądre dla MacBooka. Umieszczanie komputera Mac na takiej miękkiej powierzchni to zły pomysł, ponieważ pod komputerem i wokół niego nie będzie wystarczającej cyrkulacji powietrza. Co gorsza, ponieważ materiał zasadniczo pochłania ciepło, sprawi, że Twój komputer Mac będzie jeszcze cieplejszy.
Jak to naprawić: dostosuj swoje nawyki komputerowe.
Pamiętaj, że czasami najlepsze rozwiązanie jest również najłatwiejsze. Umieść komputer Mac na stabilnej powierzchni roboczej. Cztery gumowe nóżki na dole zapewnią wystarczającą cyrkulację powietrza, aby rozproszyć ciepło wytwarzane przez komputer Mac. Możesz również kupić podstawkę na laptopa (zalecenie: Rain Design mStand Podstawa na laptopa lub ten stojak X od Steklo), aby podnieść MacBooka i lepiej go ochłodzić. Aby uzyskać więcej wskazówek, zobacz sekcję „Wskazówki dla profesjonalistów” poniżej. 
4. Kurz i brud
Podobnie jak w przypadku bardziej miękkich powierzchni, kurz i brud na komputerze Mac - szczególnie w wentylatorach - sprawi, że będzie cieplej. Wynika to z faktu, że komputery Mac wykorzystują otwory wentylacyjne do rozpraszania ciepła. Jeśli otwory wentylacyjne komputera MacBook są wypełnione dużą ilością rzeczy, źle wpływa to na cyrkulację powietrza. Nie wiesz, gdzie są otwory wentylacyjne? W starszych modelach MacBook Pro są one umieszczone w obszarze zawiasów tuż pod wyświetlaczem i nad klawiaturą. Retina MacBook Pro ma również otwory wentylacyjne na spodzie.
Jak to naprawić: Oczyść wentylatory i otwory wentylacyjne.
Najpierw możesz użyć małej szczotki do usunięcia kurzu i brudu. Możesz także wypróbować sprężone powietrze (zalecenie), ale bądź ostrożny, ponieważ może uszkodzić elementy komputera Macbook. Upewnij się, że sprężone powietrze nie wypluwa wody. Jeśli masz czas i odpowiednie narzędzia, rozważ otwarcie go i wyczyszczenie wewnętrznych elementów, takich jak wentylatory i procesory. Ten film pokazuje, jak:
https://youtu.be/ABs0L2VpLuA Nie można załadować wideo, ponieważ JavaScript jest wyłączony: jak czyścić fanów MacBooka Pro (https://youtu.be/ABs0L2VpLuA)5. Strony internetowe z reklamami Flash
Ile razy odwiedzałeś strony z wiadomościami / czasopismami, takie jak NYTimes, MacWorld, CNET itp., I zauważyłeś, że fani MacBooka Pro działają niemal natychmiast? Cały czas tego doświadczam. Nie zrozum mnie źle; treść na tych stronach jest świetna. Ale jedno, co naprawdę mnie denerwuje, to fakt, że strony w tych witrynach zawierają zwykle wiele reklam flash i treści wideo. Mają też tendencję do automatycznej gry, która zużywa więcej zasobów systemowych, niż mogłoby się wydawać.
Jak to naprawić: Blokuj reklamy Flash.
Adblock Plus to niesamowita wtyczka, która działa ze wszystkimi głównymi przeglądarkami internetowymi, w tym Safari, Chrome, Firefox i nie tylko. Po dodaniu automatycznie blokuje wyświetlanie reklam internetowych. Kolejną zaletą jest to, że pomaga przyspieszyć wolny Internet na komputerze Mac. Niestety, zanim napisałem ten przewodnik, zauważyłem, że niektóre duże serwisy informacyjne nauczyły się tej sztuczki i zablokowały wtyczkę, prosząc odwiedzających o usunięcie jej w celu obejrzenia zawartości… ouch! Więcej szczegółowych informacji można znaleźć w blokerach reklam.
6. SMC wymaga zresetowania
SMC, skrót od System Management Controller, to układ w komputerze Mac, który obsługuje wiele fizycznych części urządzenia, w tym wentylatory chłodzące. Zazwyczaj reset SMC pomaga rozwiązać problemy związane ze sprzętem i jest nieszkodliwy. Zobacz ten artykuł, aby uzyskać więcej informacji na temat konieczności resetowania SMC.
Jak to naprawić: Zresetuj SMC na MacBooku Pro.
Jest to dość łatwe i zajmuje mniej niż minutę. Najpierw wyłącz MacBooka i podłącz zasilacz, który przełącza komputer Mac w tryb ładowania. Następnie przytrzymaj Shift + Control + Opcja na klawiaturze i naciśnij jednocześnie przycisk zasilania. Po kilku sekundach zwolnij klawisze i włącz komputer Mac. Jeśli chcesz samouczek wideo, sprawdź to:
https://youtu.be/5JLw2M379rc Nie można załadować wideo, ponieważ JavaScript jest wyłączony: Jak to zrobić? i dlaczego? zresetować kontroler zarządzania systemem (Reset SMC) (https://youtu.be/5JLw2M379rc)7. Indeksowanie reflektorów
Spotlight to wygodna funkcja, która umożliwia szybkie wyszukiwanie wszystkich plików na komputerze Mac. Gdy migrujesz większe pliki lub MacBook zostanie uaktualniony do nowszego systemu macOS (na przykład macOS Catalina), może zająć trochę czasu, zanim Spotlight zindeksuje zawartość na dysku twardym. Może to spowodować, że Twój MacBook Pro stanie się cieplejszy z powodu dużego zużycia procesora. Skąd wiesz, czy Spotlight jest w trakcie procesu indeksowania? Ten wątek ma więcej.
Jak to naprawić: Poczekaj na zakończenie indeksowania
Niestety nie ma sposobu, aby zatrzymać proces indeksowania Spotlight po jego uruchomieniu. W zależności od użycia dysku twardego i innych czynników może to potrwać do kilku godzin, więc bądź cierpliwy. Nawiasem mówiąc, jeśli masz foldery zawierające poufne dane i nie chcesz, aby Mac je indeksował, możesz temu zapobiec. Dowiedz się, jak korzystać z tej wskazówki Apple.
8. Oprogramowanie sterujące wentylatorem
Jak powiedziałem powyżej, używanie oprogramowania do sterowania wentylatorami do zmiany prędkości wentylatora chłodzącego komputera MacBook jest złym pomysłem. Komputery Apple Mac wiedzą, jak automatycznie dostosowywać prędkość wentylatora. Ręczne kontrolowanie prędkości wentylatora może spowodować dodatkowe problemy, a nawet uszkodzić komputer Mac, jeśli zostanie to wykonane niewłaściwie.
Jak to naprawić: Odinstaluj oprogramowanie / aplikacje Fan Speed.
Usuwanie aplikacji na komputerze Mac jest zwykle bardzo łatwe. Po prostu przeciągnij i upuść aplikację do Kosza i opróżnij Kosz. W rzadkich przypadkach może być konieczne ręczne wyczyszczenie skojarzonych plików. Jeśli masz jakieś aplikacje do usunięcia, możesz również użyć CleanMyMac, ponieważ funkcja dezinstalatora pozwala to zrobić zbiorczo .
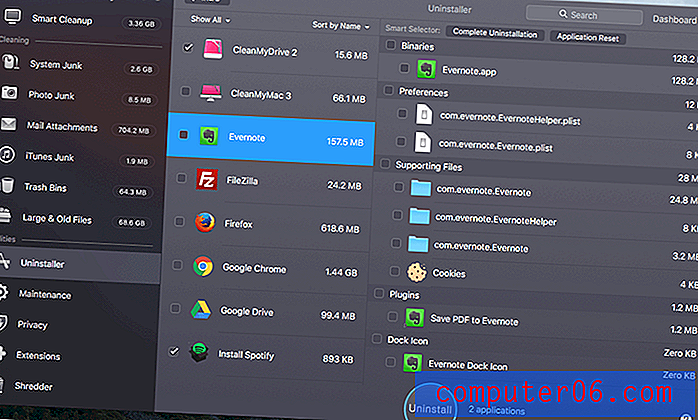
Funkcja dezinstalatora w CleanMyMac
9. Fake MacBook Charger
Normalna ładowarka do MacBooka Pro składa się z trzech głównych części: przewodu zasilającego, zasilacza MagSafe i złącza MagSafe. Zawsze dobrą praktyką jest używanie oryginalnych dostarczonych z komputerem Mac. Jeśli kupiłeś go online, może być fałszywy i może nie działać dobrze z twoim MacBookiem Pro, powodując w ten sposób problemy z przegrzewaniem i inne problemy.
Jak to naprawić: kupuj w sklepie internetowym Apple lub u lokalnych sprzedawców.
Często nie jest tak łatwo znaleźć fałszywą ładowarkę do MacBooka, ale ten film na YouTube zawiera kilka niesamowitych wskazówek. Sprawdź to. Staraj się także unikać zakupów komponentów Apple w sklepach internetowych innych niż oficjalny sklep. Nie daj się zwabić niższymi cenami.
10. Złe nawyki komputerowe
Każdy komputer ma swój limit. Powinieneś wiedzieć, czym jest Twój MacBook Pro i do czego nie jest zdolny. Na przykład, jeśli masz model MacBook Pro z 2010 r. Z 2 GB pamięci RAM i obracającym się dyskiem twardym, są szanse, że nie będzie on wystarczająco mocny, aby poradzić sobie z zbyt dużą liczbą procesów jednocześnie. Jeśli uruchomisz jednocześnie oprogramowanie do edycji zdjęć / wideo, a także inne aplikacje, rozgrzanie komputera Mac nie potrwa długo.
Jak to naprawić: Poznaj swój komputer Mac i traktuj go ładnie.
Przede wszystkim sprawdź logo Apple> Informacje o tym Macu> Raport systemowy, aby zorientować się w konfiguracji sprzętowej komputera, w szczególności pamięci, pamięci i grafiki (patrz zrzut ekranu poniżej). Staraj się nie uruchamiać zbyt wielu aplikacji, chyba że musisz. Wyłącz fantazyjne animacje, które mogą obciążać cenne zasoby systemowe. Uruchom ponownie częściej i pozwól, aby Twój Mac spał przez chwilę.

Pro Wskazówki, jak zapobiec uruchamianiu MacBooka Pro na gorąco
- Unikaj używania komputera MacBook na łóżku, powierzchni z tkaniny lub na kolanach. Zamiast tego zawsze staraj się umieścić go na twardej powierzchni, takiej jak biurko wykonane z drewna lub szkła. Jest to dobre zarówno dla twojego komputera, jak i twojego zdrowia (źródło).
- Sprawdzaj otwory wentylacyjne komputera MacBook i regularnie czyść komputer Mac. Upewnij się, że na klawiaturze i otworach wentylacyjnych nie ma brudu ani kurzu. Jeśli masz czas, otwórz twardą obudowę i wyczyść wewnętrzne wentylatory i radiatory. iFixit ma wiele świetnych przewodników.
- Zdobądź podkładkę chłodzącą na MacBooka Pro (jak ta przenośna, ultracienka lodówka od TeckNet), jeśli używasz jej głównie w domu lub w pracy. Te podkładki pod laptopa zwykle mają wbudowane wentylatory, które pomagają poprawić przepływ powietrza i zmniejszyć ciepło wytwarzane na komputerze Mac.
- Zastanów się nad podniesieniem komputera MacBook za pomocą stojaka na laptopa (sprawdź Rain Design mStand). Ponieważ gumowe nóżki MacBooka Pro są bardzo cienkie, upał może minąć dłużej. Stojak na laptopa podniesie komputer Mac z powierzchni biurka, dzięki czemu ciepło będzie mogło bardziej efektywnie uciekać.
- Staraj się nie uruchamiać wielu aplikacji jednocześnie, szczególnie tych, które mają tendencję do zużywania większej ilości zasobów systemowych niż inne - na przykład programy do edycji zdjęć, narzędzia do zarządzania projektami itp.
- Miej dobre nawyki surfowania po Internecie. W dzisiejszych czasach trudno nie odwiedzać stron z wiadomościami lub czasopism, aby uzyskać dostęp do informacji. Jednak złym nawykiem jest ładowanie ton stron internetowych z reklamami flash, tylko po to, aby wentylatory MacBooka Pro działały głośno natychmiast.
- Zawsze pobieraj oprogramowanie i aplikacje z ich oficjalnych stron internetowych lub App Store. Jest to ważne, ponieważ wiele witryn pobierania innych firm dołącza crapware lub złośliwe oprogramowanie do programów, które chcesz uzyskać, i działają cicho w tle bez Twojej wiedzy.
Ostatnie słowa
Mam nadzieję, że ten poradnik rozwiązywania problemów okaże się pomocny. Dla fanów Apple MacBooki są jak nasi partnerzy. Problemy z przegrzewaniem nie są dobre dla twojego komputera, na pewno nie jesteś z nich zadowolony. Na szczęście problem nie występuje bez powodu. Pokazałem ci zatem powyższe i ich odpowiednie poprawki. Wdrożenie wszystkich tych rozwiązań jest nierealistyczne i jest bardzo mało prawdopodobne, że będziesz musiał to zrobić. Powinny jednak dać ci wskazówki na temat tego, co może powodować, że Twój MacBook Pro będzie działał na gorąco.