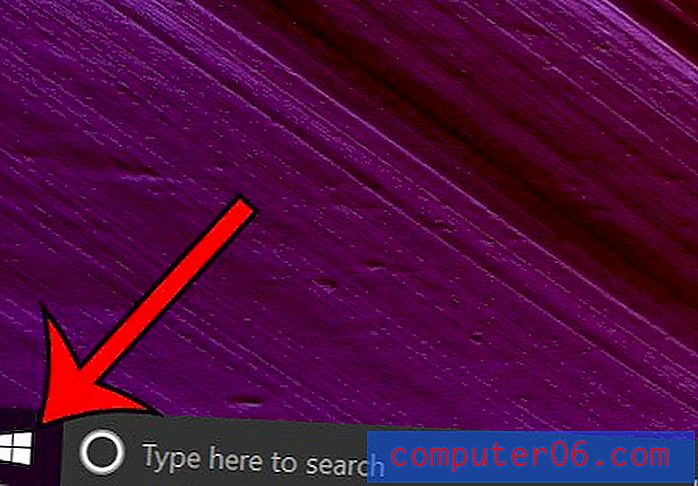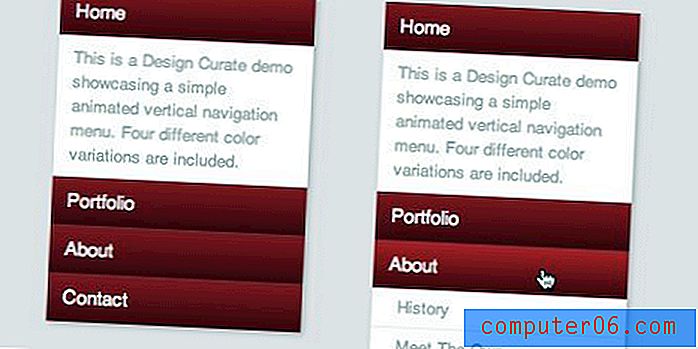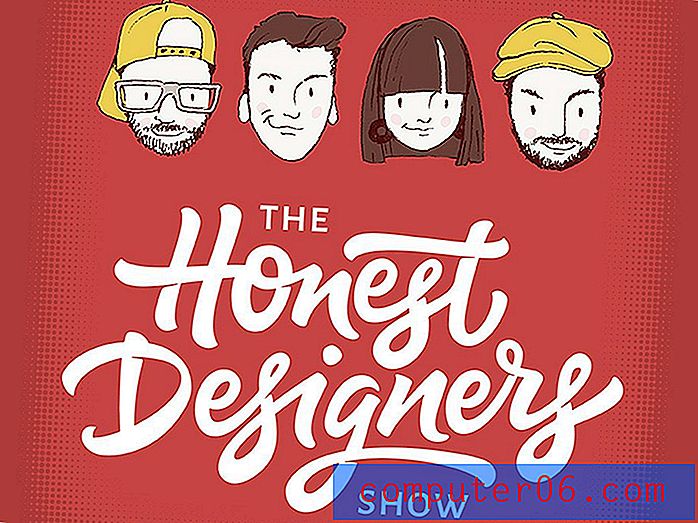Główny przewodnik po panelu warstw programu Photoshop
Panel warstw w Photoshopie jest jednym z najważniejszych aspektów interfejsu użytkownika oprogramowania. Szanse są, że spędziłaś dużą część swojego życia, wpatrując się w Panel Warstwy i wchodząc w interakcje, ale jak dobrze to wiesz?
Dzisiaj zagłębimy się w to, co ma do zaoferowania Panel warstw i jak najlepiej wykorzystać to w twoim przepływie pracy. Dowiemy się wszystkiego - od skrótów klawiaturowych po niejasne funkcje dostosowywania. Niezależnie od tego, czy jesteś początkującym, czy profesjonalistą, na pewno nauczysz się kilku nowych sztuczek!
Poznaj elementy Envato
Poznaj panel warstw
Na początku koncepcja tego przeglądu może wydawać się nieco podstawowa, ale wynikała z uświadomienia sobie, ile czasu spędzam w Photoshopie, bawiąc się w tym jednym obszarze. Mieszkam w panelu warstw, a mój przepływ pracy jest o wiele bardziej wydajny, jeśli chodzi o znajomość jego zawiłości.
„Obiecuję, że im więcej wiesz o tym konkretnym obszarze Photoshopa, tym mądrzejszy będziesz pracować”.W programie Photoshop CS6 panel Warstwy został wzbogacony o nowe fantazyjne funkcje, więc jest to idealny czas, aby cofnąć się i odświeżyć zarówno stare, jak i nowe. Obiecuję, że im więcej wiesz o tym konkretnym obszarze Photoshopa, tym mądrzejszy będziesz pracować.
Przyciski na dole
W panelu Warstwy jest sześć unikatowych sekcji, z których każda zawiera wiele funkcji. Zaczniemy od samego dołu i będziemy się wspinać.
W dolnej części panelu Warstwy jest pasek siedmiu przycisków. Każdy z tych przycisków jest przeznaczony do organizacji warstw lub manipulacji wizualnej. Oto podsumowanie tego, co każda ikona:

Od lewej do prawej przyciski te są następujące: łącz warstwy, style warstw, dodaj maskę warstwy, nową warstwę wypełnienia lub dopasowania, nową grupę, nową warstwę i usuń warstwę. Każdy z nich jest osobnym pełnym tematem, więc nie zajmę ci czasu wyjaśniając je dogłębnie, ale oto krótki przegląd.
1. Połącz warstwy
Umożliwia przenoszenie wielu warstw za każdym razem, gdy wybierzesz dowolną warstwę połączoną z innymi. Innymi słowy, oszczędza to kłopotów z wyborem wielu warstw dla treści połączonych koncepcyjnie.
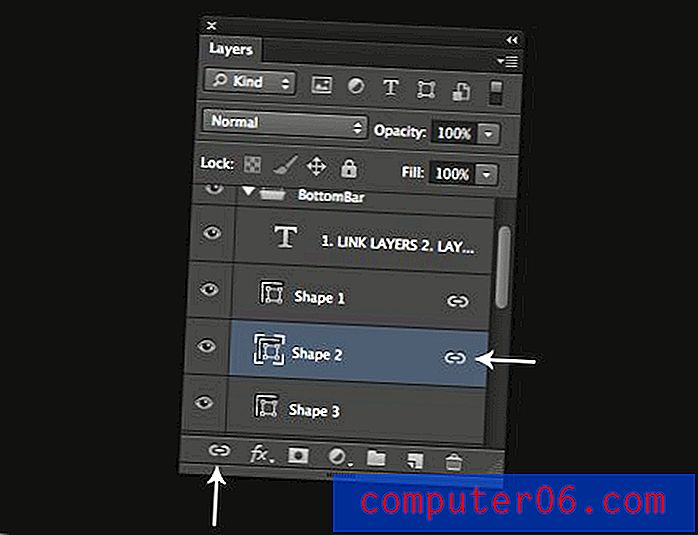
2. Style warstw
Rzuć cień, fazę i wytłoczenie, obrys; są to przykłady skalowalnych, nieniszczących stylów i efektów, które można dodawać do warstwy i stale modyfikować za pomocą podglądu na żywo wyniku. CS6 oferuje możliwość dodawania stylów do grupy warstw (wreszcie!).

3. Dodaj maskę warstwy
Maski warstw pozwalają użytkownikowi dokładnie kontrolować przezroczystość każdego pojedynczego piksela w warstwie. Można je również stosować do grup warstw.
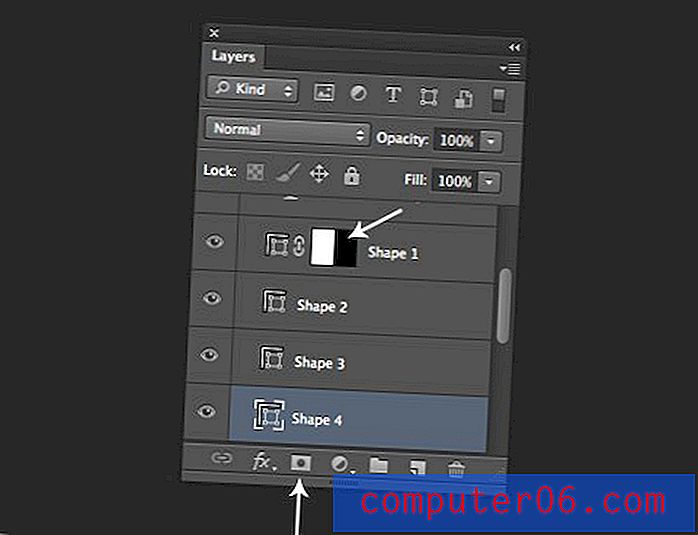
4. Nowa warstwa wypełnienia lub dopasowania
Warstwy dopasowania to skalowalne, dające się maskować, nieniszczące warstwy, których można użyć do zastosowania korekt obrazu, takich jak poziomy i krzywe, do widocznych warstw pod nimi. Warstwy wypełnienia są mniej więcej tak, jak brzmią i mogą przybrać formę jednolitego koloru, gradientu lub wzoru.
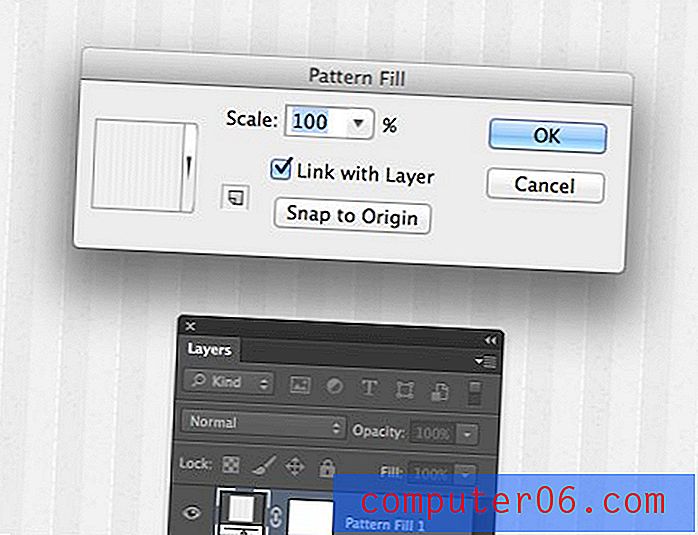
5. Nowa grupa
Oprócz łączenia odrębnych, ale powiązanych warstw, możesz pogrupować je razem w folderze. Umożliwia to łatwe wybieranie, przenoszenie i manipulowanie całą grupą warstw jako pojedynczą jednostką przy jednoczesnym zachowaniu możliwości edycji poszczególnych warstw.
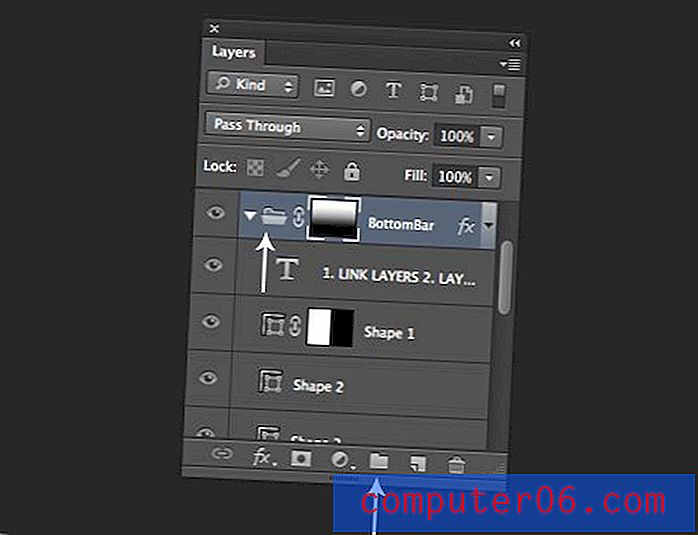
6. Nowa warstwa i 7. Usuń warstwę
Nie ma nic trudnego w tych przyciskach, jeden tworzy warstwy, drugi niszczy je. Masz pomysł.
Skróty klawiszowe
Kończymy każdą sekcję krótką dyskusją na temat niektórych typowych skrótów związanych z funkcjami, które właśnie omówiliśmy. Tutaj omówimy skróty związane z przyciskami na dole panelu Warstwy.
W większości przypadków nie ma tu zbyt wielu rodzimych skrótów. Na przykład nie ma domyślnego skrótu do dodawania dopasowania warstwy krzywych, ale możesz go dodać, jeśli chcesz. Jest jednak kilka osób, o których należy pamiętać.
Tworzenie rzeczy
Aby utworzyć nową warstwę, naciśnij Command-Shift-N . Spowoduje to wyświetlenie okna dialogowego Nowa warstwa z różnymi opcjami. Aby pominąć to okno dialogowe, użyj klawisza Option-Command-Shift-N . Możesz także nacisnąć przycisk Nowa warstwa lub dodać polecenie do przycisku Nowa warstwa, aby utworzyć nową warstwę poniżej bieżącej.
Aby skopiować warstwę, możesz przeciągnąć ją do przycisku Nowa warstwa, przytrzymaj klawisz Opcja, jeśli tym razem chcesz zobaczyć dodatkowe opcje. Możesz także grupować warstwy, wybierając je i naciskając Command-G .
Kliknięcie przycisku maski doda maskę warstwy, przytrzymaj klawisz Command, aby dodać maskę wektorową.
Usuwanie rzeczy
Aby usunąć warstwę, możesz całkowicie pominąć przycisk kosza i po prostu nacisnąć klawisz Delete . Ikona kosza jest jednak nadal przydatna w przypadku innych rzeczy. Na przykład możesz przeciągnąć maskę warstwy do kosza, aby usunąć trafienie, przytrzymaj klawisz Option, aby pominąć okno dialogowe. W ten sposób możesz również usunąć style warstw.
Sprawdź moją Odę do klawisza opcji, aby uzyskać ponad trzydzieści niesamowitych skrótów klawiszowych.
Więcej opcji Kluczowa dobroć
Zawsze staraj się zmienić akcję w tej sekcji za pomocą klawisza Opcja, aby zobaczyć, co się stanie. Na przykład utworzenie nowej maski z opcją wypełnia ją kolorem czarnym, a utworzenie nowej grupy warstw za pomocą tego klawisza daje okno dialogowe z dodatkowymi ustawieniami.
Warstwy
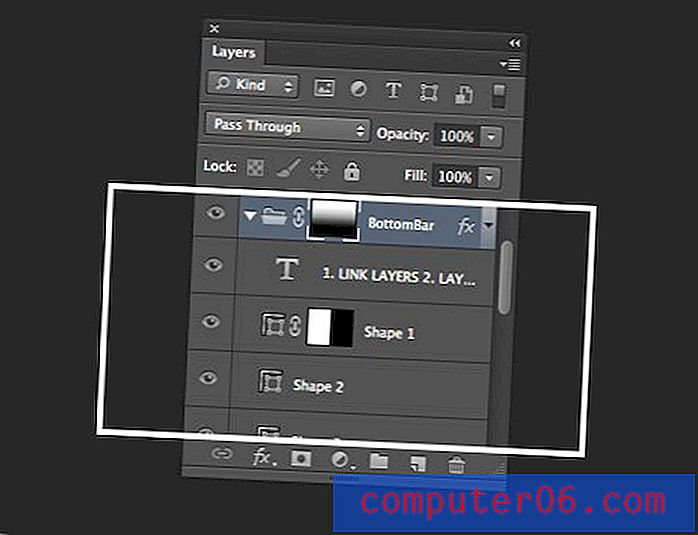
Przechodząc dalej, następną sekcją jest stos warstw. To tutaj znajduje się wizualna reprezentacja każdej warstwy wraz z jej różnymi atrybutami. Wszystko tutaj jest dość intuicyjne i nie wymaga zbyt wielu wyjaśnień. Kliknij i przeciągnij warstwy, aby je zmienić, użyj małej ikony oka, aby przełączyć widoczność; nie ma tutaj prawdziwych drapaczy głowy.
Dwa obszary, na które natkniesz się, z którymi możesz mieć problemy, a może nie do końca rozumiesz, to maski i style warstw.
Maski
Podczas pracy z maskami w panelu Warstwy wybranie określonych rzeczy może być trudne. Jeśli klikniesz warstwę lub grupę, aby ją wybrać, możesz przypadkowo wybrać maskę. Różnica jest subtelna, ale ważna.
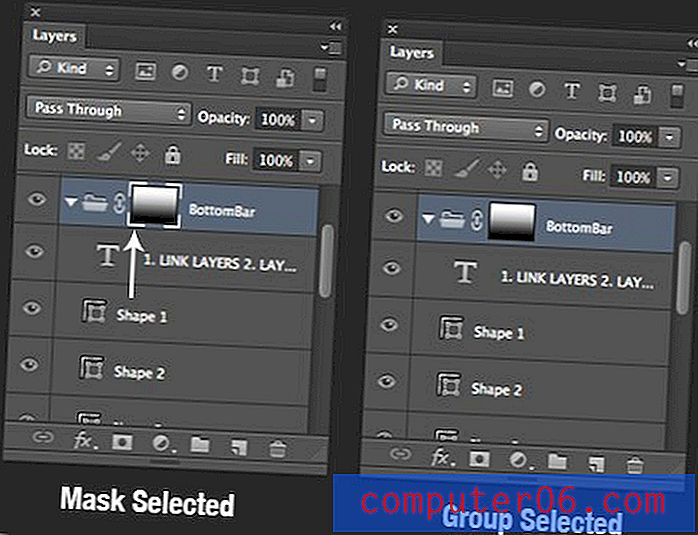
Jeśli maska jest zaznaczona, cokolwiek zrobisz dla tej warstwy lub grupy, naprawdę wpływa na maskę. Jeśli więc masz warstwę z maską i pomalujesz ją na czarno, pomalujesz ją na czarno, jeśli maska zostanie wybrana, i warstwę czarną, jeśli maska nie zostanie zaznaczona.
Wybór ten wpływa również na sposób przenoszenia warstwy, szczególnie gdy połączenie między maską a warstwą lub grupą jest usuwane (kliknij, aby usunąć):

Tutaj, kiedy przesuwam grupę warstw, faktycznie przesuwam maskę, ponieważ to jest obecnie wybrane i połączenie między nimi jest nieobecne.
Style warstw
Innym obszarem o ukrytej złożoności jest mała ikona Style warstw i rozwijana lista, która jest dołączana do każdej warstwy z zastosowanymi stylami. To właściwie bardzo funkcjonalny, mały kawałek interfejsu użytkownika.
Na przykład porzuć style warstw, możesz przeciągnąć ikonę do ikony kosza. Alternatywnie możesz rozwinąć małe menu rozwijane i przeciągnąć określone style do kosza indywidualnie.
Jeśli chcesz przenosić style między warstwami, możesz po prostu przeciągnąć małą ikonę lub style z listy.
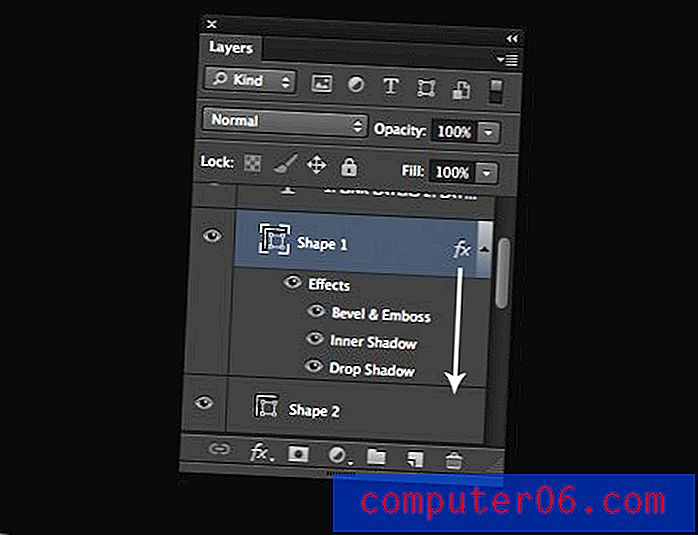
Przeciąganie z wciśniętym klawiszem Shift przenosi style z jednej warstwy do drugiej, a przeciąganie z wciśniętym klawiszem Option kopiuje style z jednej warstwy na drugą. Jeśli chcesz skopiować style z jednej warstwy na kilka innych, kliknij prawym przyciskiem myszy ikonę efektów i przejdź do „Kopiuj styl warstwy”. Następnie wybierz warstwy, do których chcesz zastosować te style, kliknij prawym przyciskiem myszy i wybierz „Wklej styl warstwy”.
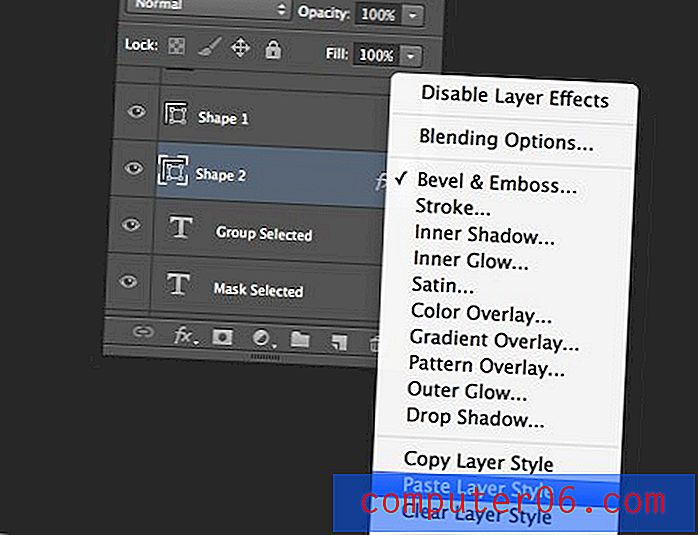
Skróty klawiszowe
Jest tu mnóstwo świetnych skrótów klawiaturowych, więc zróbmy kilka pomocnych list. Niektóre z nich wymieniliśmy w ostatniej sekcji, ale warto je powtórzyć.
Tworzenie i usuwanie warstw
- Nowa warstwa: Command-Shift-N
- Nowa warstwa bez opcji: Command-Shift-Option-N
- Usuń warstwę: Usuń
Nawigacja i organizacja warstw
- Przenieś warstwę w górę stosu: Command-]
- Przenieś warstwę w dół stosu: Command- [
- Przenieś warstwę aż do stosu: Command-Shift-]
- Przenieś warstwę do samego końca stosu: Command-Shift- [
- Wybierz Wszystkie warstwy: Command-Opcja-A
- Wybierz różne widoczne warstwy: Option- [ i Option-] (spróbuj dodać shift)
Scalanie
- Scal warstwy: Command-E (najpierw wybierz dwa lub więcej)
- Scal warstwy z nową warstwą: Command-Opcja-E (najpierw wybierz dwie lub więcej)
- Scal Visibile: Command-Shift-E
- Scal wszystko widoczne w nowej warstwie: Command-Shift-Option-E
Inne
- Pokaż / ukryj panel warstw: F7
- Duplikuj warstwę lub zaznacz do nowej warstwy: Command-J (Użyj opcji dla opcji)
- Wyłącz wszystkie oprócz bieżącej warstwy: ikona oka z wciśniętym klawiszem Option (powtórz, aby z powrotem włączyć)
- Aktywny wybór z warstwy: Kliknij z wciśniętym klawiszem Command na podgląd warstwy
- Utwórz maskę przycinającą: Command-Opcja-G
Mieszanie
Następna sekcja zawiera kontrolki do mieszania warstw razem. Są to tryby mieszania warstw, a także suwaki krycia i wypełnienia.
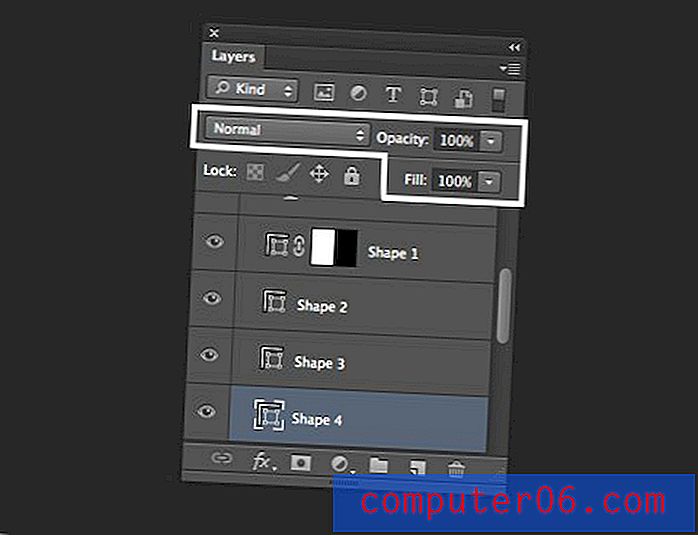
Tryby mieszania warstw są szalonym obszernym tematem i znacznie wykraczają poza zakres tego artykułu. Więcej informacji na ten temat można znaleźć w tym artykule.
Krycie vs. Wypełnienie
Jedną z najbardziej mylących części całego panelu jest istnienie zarówno ustawienia krycia, jak i ustawienia wypełnienia. Po pobieżnych eksperymentach możesz dojść do wniosku, że robią to samo, ale z pewnością nie jest to prawdą. Rozważ następujący przykład fragmentu tekstu z zastosowanymi różnymi stylami warstw:
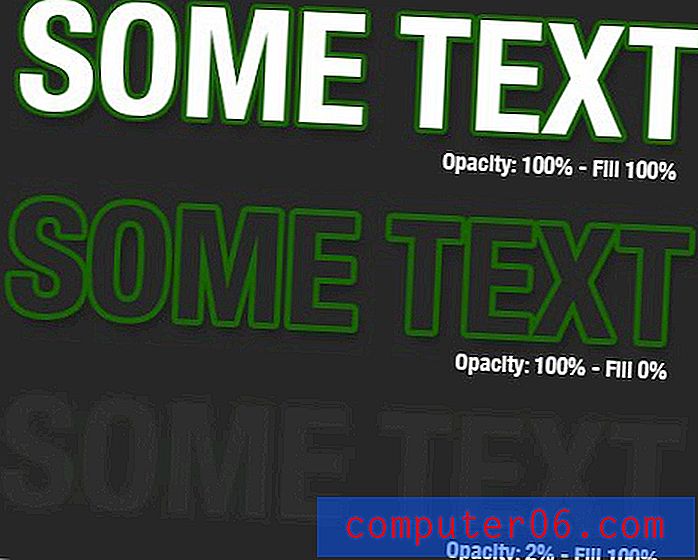
Jak widać, kiedy zmniejszamy wypełnienie warstwy, style warstw pozostają w pełni widoczne. Jednak po zmniejszeniu Krycia warstwy zarówno warstwa, jak i jej style utraciły widoczność.
Tu kończy się prawie wszystko, co kiedykolwiek czytałem na temat różnicy między tymi dwoma ustawieniami. Jednak w moich własnych eksperymentach odkryłem, że różnica jest głębsza. Nawet bez zastosowanych stylów warstw Krycie i Wypełnianie mogą dawać różne efekty.
Sprawdź ten przykład (z wyżej wymienionego artykułu), w którym wziąłem kawałek tekstu, ustawiłem go na Wypalenie koloru i zmniejszyłem Krycie i Wypełnienie osobno, aby zobaczyć, jak się różnią:
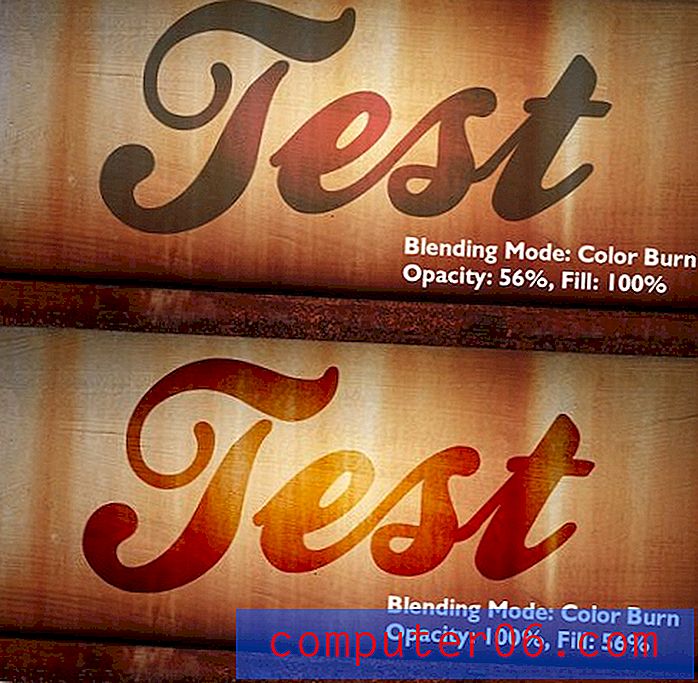
Jak widać, kiedy tryby mieszania zostaną wrzucone do miksu, różnica jest głęboka. Zmniejszenie Krycia wytworzyło matowy, płaski wygląd, a zmniejszenie Wypełnienia stworzyło interesującą, bardziej wiarygodną mieszankę.
Skróty klawiszowe
W tej sekcji jest także sporo skrótów klawiaturowych. Na początek powinieneś wiedzieć, że wszystkie te skróty działają konkretnie z wybranym narzędziem Move Tool (M).
Aby dostosować krycie warstwy, wystarczy nacisnąć klawisz numeryczny. 1 = 10%, 2 = 20% itd. Użyj 0 dla 100% i 00 dla 0% (tylko CS6). Możesz być bardziej precyzyjny, jeśli jesteś szybki. Aby uzyskać 23%, po prostu wpisz szybko 23. Wszystkie te skróty działają również dla Wypełnienia, wystarczy dodać klawisz Shift .
O dziwo, każdy tryb mieszania ma również własny skrót klawiaturowy. Spójrzmy.
- Shift-Minus (⇧-) lub Shift-Plus (⇧ +): Przełączaj tryby mieszania
- Shift-Option-N : Normalny
- Shift-Option-I : Rozpuszczanie
- ———————————
- Shift-Option-Q : Przyciemnij
- Shift-Option-R : Mnożenie
- Shift-Option-K : Color Burn
- Shift-Option-M : Wypalanie liniowe
- Shift-Option-B : Ciemniejszy kolor
- ———————————
- Shift-Option-A : Rozjaśnij
- Shift-Option-G : Ekran
- Shift-Option-S : Uniknięcie koloru
- Shift-Option-D : Unikanie liniowe
- Shift-Option-W : Jaśniejszy kolor
- ———————————
- Shift-Option-O : Nakładka
- Shift-Option-F : Miękkie światło
- Shift-Option-H : Twarde światło
- Shift-Option-V : Żywe światło
- Shift-Option-J : Światło liniowe
- Shift-Option-Z : Pin Light
- Shift-Option-L : Hard Mix
- ———————————
- Shift-Option-E : Różnica
- Shift-Option-X : Wykluczenie
- Żaden? : Odejmować
- Żaden? : Podziel
- ———————————
- Shift-Option-U : Barwa
- Shift-Option-T : Nasycenie
- Shift-Option-C : Kolor
- Shift-Option-Y : Jasność
Zamki
W następnej sekcji kontrolujemy sposób blokowania warstw. Założę się, że wielu czytelników używa tylko jednego lub dwóch różnych stylów blokowania, ale w rzeczywistości istnieją cztery różne sposoby blokowania warstwy, z których każdy jest reprezentowany przez ikonę w lewym górnym rogu panelu Warstwy.
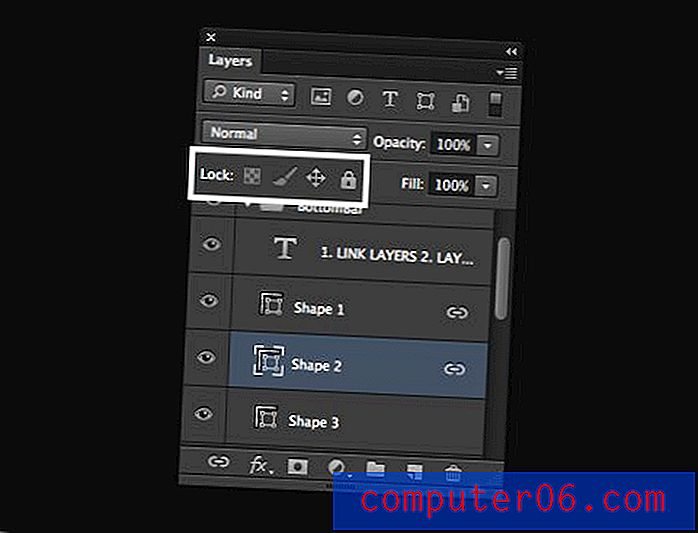
Od lewej do prawej te cztery różne blokady są następujące: zablokuj przezroczyste piksele, zablokuj piksele obrazu, zablokuj pozycję i zablokuj wszystko. Przyjrzyjmy się każdemu.
Zablokuj przezroczyste piksele
Jest to jeden z najfajniejszych dostępnych zamków i, niestety, prawdopodobnie jest to również jeden z najczęściej przeglądanych. Naciśnij ten przycisk z wybraną warstwą, a zasadniczo można manipulować tylko nieprzezroczystymi pikselami.
Wyobraźmy sobie więc, że mamy warstwę zawierającą niektóre winogrona, które zostały wycięte i umieszczone na przezroczystym tle:

Powiedzmy, że chcieliśmy chwycić pędzel i pomalować go w zabawny kolor, ale tylko na winogrona. Nie chcemy „pokolorować poza liniami”, żeby tak rzec, i zacząć dodawać kolorów na ziemi niczyjej w ten sposób:

Zamiast tego chcemy mieć czysty wygląd, a tylko winogrona zmieniają kolor. Podobnie jak w przypadku innych elementów w Photoshopie, istnieje wiele sposobów, aby to zrobić, ale jedną z najszybszych i najłatwiejszych metod jest kliknięcie przycisku „Zablokuj przezroczyste piksele”. Otóż to! Teraz możemy malować wszystko, co chcemy, i ładnie trzymać się linii.

Zablokuj piksele obrazu
Blokując piksele obrazu, zapobiegasz zniszczeniu pikseli poprzez malowanie, rozmycie, wyostrzanie, usuwanie lub cokolwiek w tym stylu. Jest to dobre, gdy masz warstwę, której nie chcesz zepsuć, ale nadal chcesz się poruszać i zmieniać jej rozmiar (obie te akcje są nadal dozwolone).
Co ciekawe, style warstw, ponieważ są nieniszczące, nadal można je stosować i modyfikować, gdy piksele obrazu są zablokowane.
Zablokuj pozycję
Ten jest przeciwieństwem ostatniego. Możesz walczyć z wyglądem warstwy tyle, ile chcesz, ale przesuwanie i zmiana rozmiaru są wyłączone.
Zablokuj wszystko
Zablokuj wszystko jest dokładnie tym, co myślisz, blokuje warstwę tak mocno, że prawie nie możesz nic z tym zrobić: bez malowania, bez poruszania się, bez stylów warstw; nic. Nie możesz go nawet usunąć. Co dziwne, nadal możesz zmienić kolejność układania w panelu Warstwy.
Skróty klawiszowe
Jedyny znany mi skrót klawiaturowy polega na tym, że możesz nacisnąć „/”, aby przełączyć polecenie „Zablokuj wszystko”. Jeśli znasz jakieś inne, zostaw komentarz poniżej.
Szukaj
Adobe Photoshop CS6 przynosi najbardziej znaczący dodatek do panelu warstw od wieków: wyszukiwanie. Kiedy żonglujesz dwudziestoma, pięćdziesięcioma, a nawet setkami warstw w jednym dokumencie, dokument może stać się zbyt skomplikowany, aby skutecznie nim zarządzać. Wyszukiwanie warstw znacznie poprawia tę sytuację.

Domyślnym sposobem wyszukiwania / filtrowania warstw jest „Rodzaj”, co jest niezwykle pomocne. Wyświetlany jest rząd ikon odpowiadających różnym typom warstw: warstwy pikseli, warstwy dopasowania, warstwy typów, warstwy kształtów lub inteligentne obiekty. Kliknięcie jednego lub kilku z nich natychmiast odfiltrowuje wszystkie warstwy, które nie spełniają tych kryteriów.
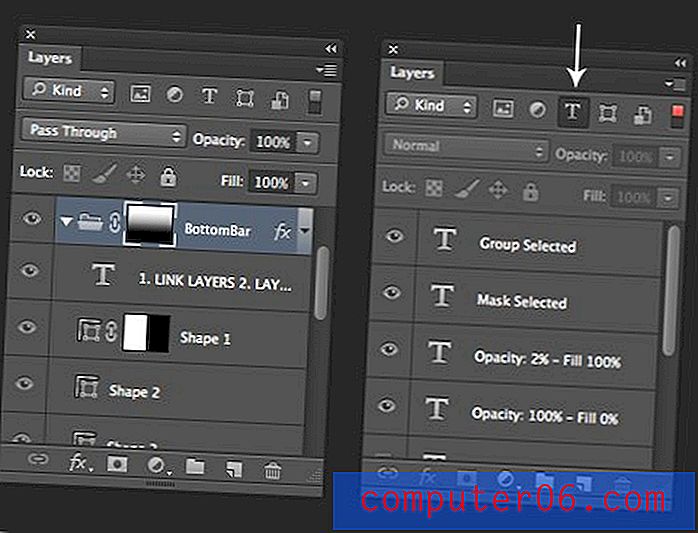
Jak widać w powyższym przykładzie, mieliśmy kilka warstw, a następnie szybko przewierciliśmy tylko do warstw tekstowych. Jakie to jest świetne? Możesz także filtrować według efektu, trybu, atrybutu i koloru lub bezpośrednio wyszukiwać warstwę według nazwy.
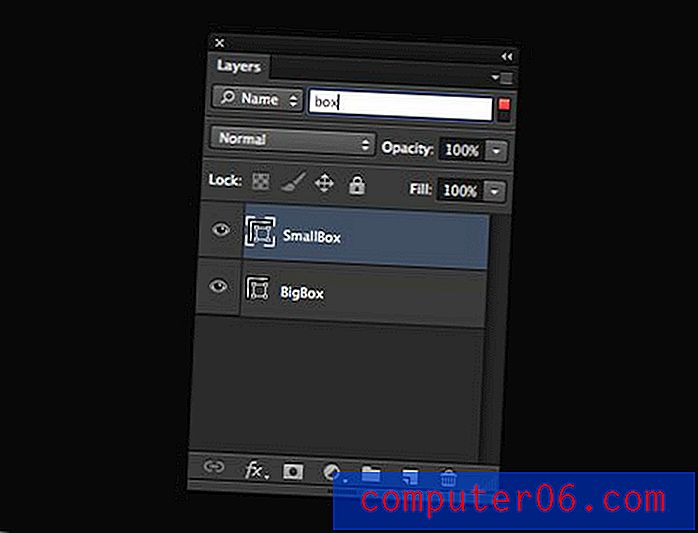
Aby szybko wyłączyć filtrowanie, wystarczy kliknąć mały przełącznik w prawym górnym rogu tej sekcji. Kliknij ponownie, aby ponownie włączyć filtrowanie.
Opcje panelu
Szósta i ostatnia sekcja, którą omówimy, to „Opcje panelu”, które można znaleźć w małym menu wysuwanym w prawym górnym rogu panelu. Jest tutaj wiele dodatkowych gadżetów, ale wszystkie są proste, więc przejdziemy od razu do opcji panelu.
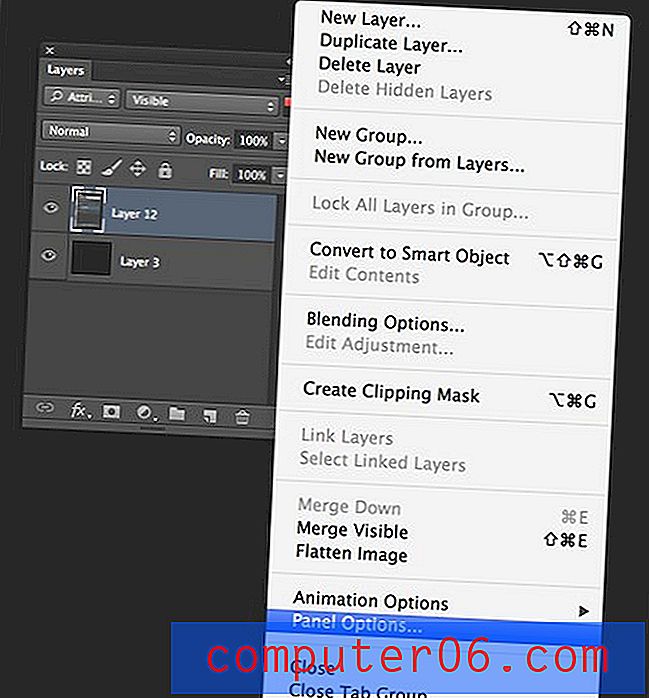
Kliknięcie tego spowoduje wyświetlenie poniższego okna. Tutaj możesz wybrać rozmiar miniatury oprócz kilku innych poprawek. Mogą się wydawać drobne, ale uważaj, mogą naprawdę sprawić, że Panel warstw stanie się przyjemniejszym miejscem.
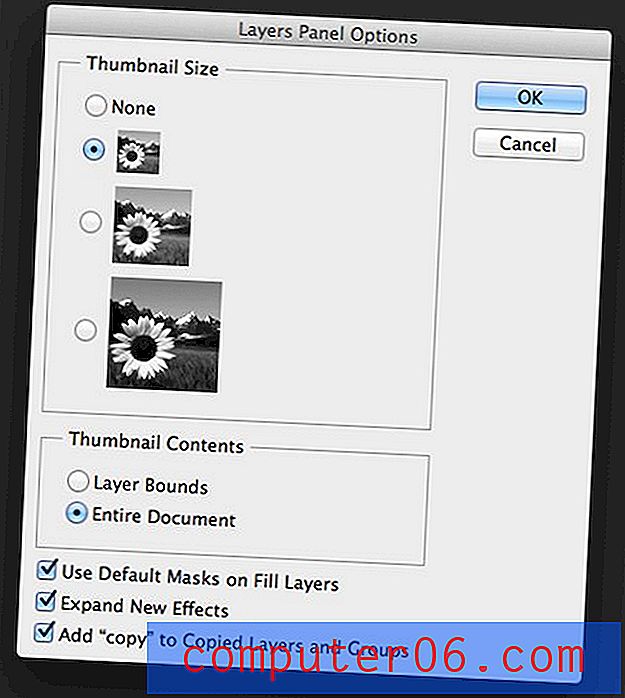
Ten strzał pokazuje domyślne opcje panelu Warstwy. Osobiście polecam rozważyć kilka poprawek. Najpierw chcę zmienić „Zawartość miniatury” z „Cały dokument” na „Granice warstw”. To pozwala mi wyraźnie zobaczyć, co każda warstwa zawiera w podglądzie miniatur, co często nie jest tak w przypadku „Cały dokument”, ponieważ nie wyświetla skutecznie małych elementów. Oto porównanie dwóch z tymi samymi warstwami:
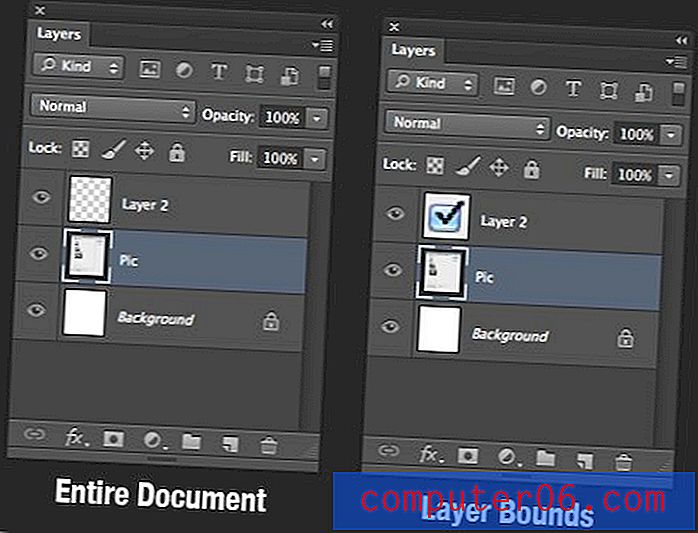
Jak widać, pole wyboru jest znacznie bardziej widoczne w trybie „Warstw warstw”. Następną rzeczą, którą lubię, jest wyłączenie „Rozwiń nowe efekty”. Doprowadza mnie to do szału, że kopiowanie i dodawanie nowych efektów rozszerza podgląd warstwy. To szybko prowadzi do panelu pełnego rozszerzonych list efektów, co jest niepotrzebne w mojej książce. Wolę je rozbudowywać według potrzeb.
Ostatnią poprawką, którą robię, jest wyłączenie opcji dodawania słowa „kopiuj” do kopii i grup. Nienawidzę posiadania palety pełnej warstw ze słowem „kopiuj”, po prostu wydaje się niechlujna. Mogę śledzić, kiedy dobrze kopiuję warstwę, dziękuję bardzo.
Co mnie ominęło?
Masz, prawie każdy wycinek przydatnych informacji, które mogę wymyślić, aby w pełni wykorzystać panel warstw. Przeszliśmy przez masę funkcji, więc mam nadzieję, że nawet zaawansowani użytkownicy Photoshopa byli w stanie się czegoś nauczyć.
Teraz twoja kolej, jeśli te informacje cię „nie zachwyciły”, pochwal się swoją wiedzą ekspercką, zostawiając kilka ściśle tajnych wskazówek panelu warstw poniżej.