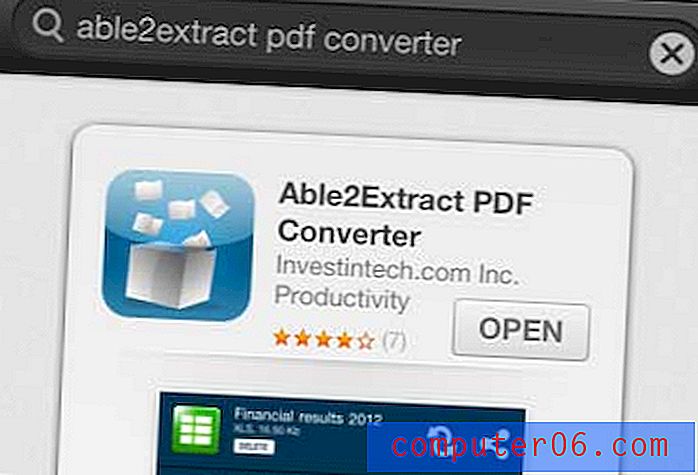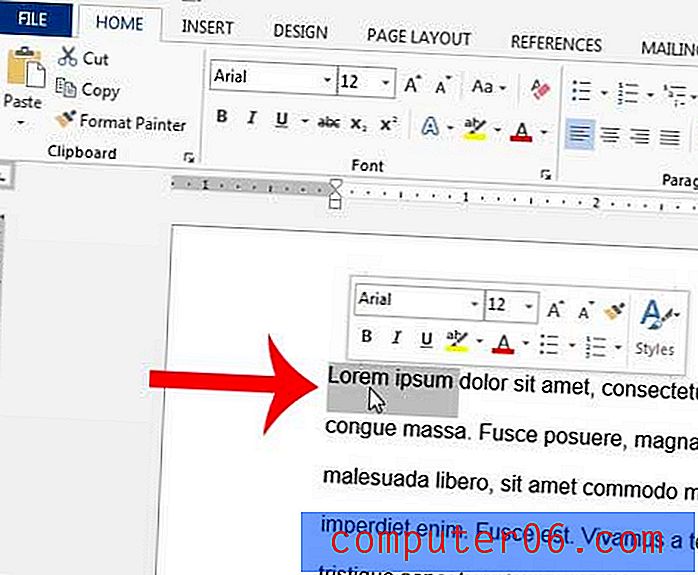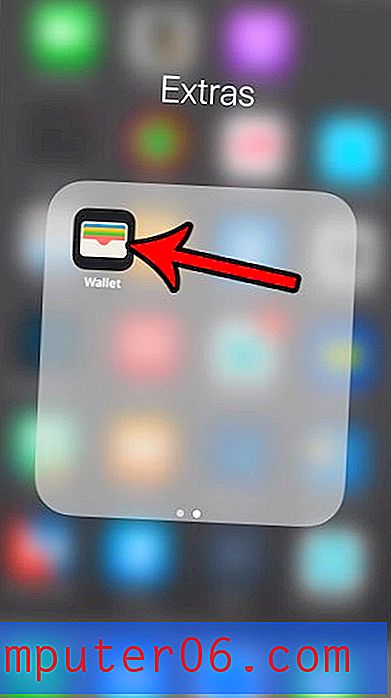Jak zmienić kolor czcionki w programie Outlook 2013
Podobnie jak inne programy pakietu Microsoft Office, program Outlook 2013 umożliwia zmianę dużej części formatowania wpisywanego tekstu. Jedną z opcji formatu, którą możesz kontrolować, jest kolor używanej czcionki. Można to zrobić dla poszczególnych wiadomości lub możesz zmienić domyślny kolor czcionki dla wszystkich wiadomości. Być może wiesz już, jak zmienić domyślne czcionki w programie Word 2013, ale metoda jest nieco inna w programie Outlook.
Ustawienia kolorów czcionek w programie Outlook 2013
Kroki w tym artykule pokażą, jak zmienić kolor czcionki dla pojedynczej wiadomości w programie Outlook 2013, a następnie zapewnią dodatkowe kroki w celu ustawienia domyślnego koloru czcionki w programie Outlook 2013. Pamiętaj, że nie zmieni to koloru czcionki dla tekstu, który masz już napisane. Jeśli chcesz zmienić kolor czcionki istniejącego tekstu w programie Outlook 2013, musisz najpierw zaznaczyć tekst, a następnie zmienić kolor czcionki. Jeśli ustawienia kolorów czcionek są wyszarzone, należy zmienić format wiadomości na HTML lub Tekst sformatowany z zakładki Formatuj tekst w oknie wiadomości.
- Otwórz wiadomość w programie Outlook 2013, dla którego chcesz zmienić kolor czcionki.
- Kliknij kartę Wiadomość w górnej części okna.
- Kliknij strzałkę po prawej stronie przycisku Kolor czcionki, a następnie wybierz kolor czcionki, którego chcesz użyć.
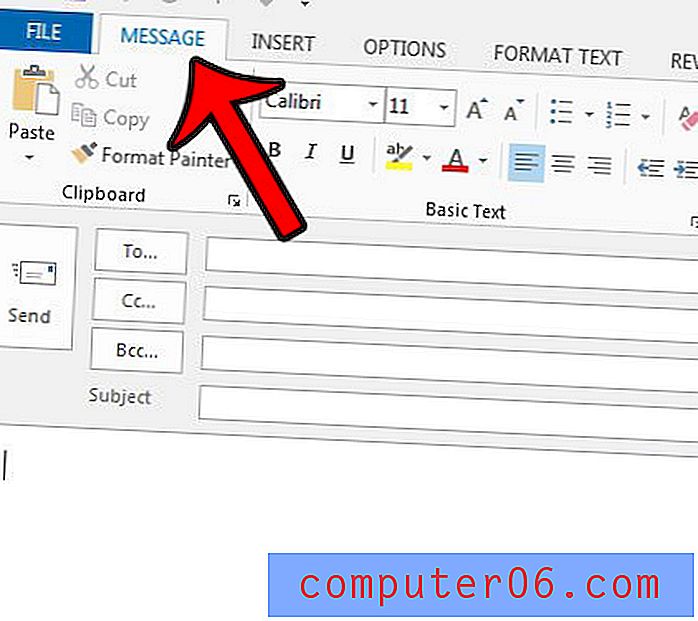
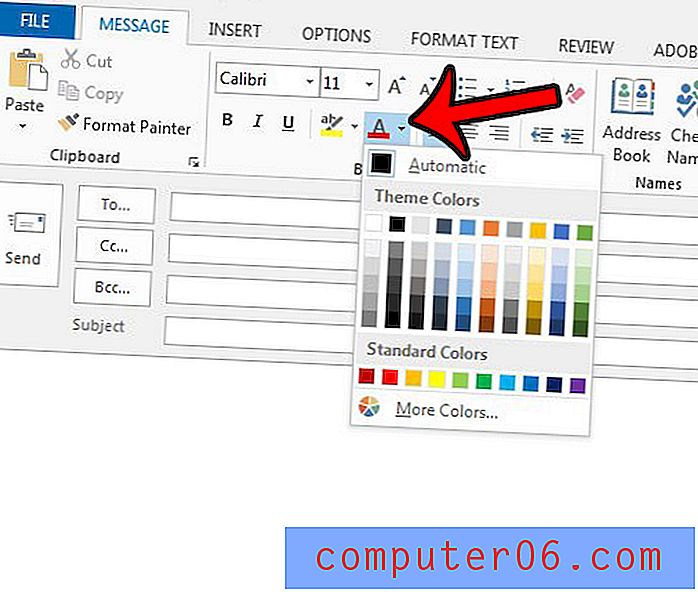
Jeśli wolisz zmienić domyślny kolor czcionki w programie Outlook 2013, możesz to zrobić, wykonując poniższe czynności.
Zmiana domyślnego koloru czcionki w programie Outlook 2013
- Kliknij kartę Plik w lewym górnym rogu okna.
- Kliknij przycisk Opcje w kolumnie po lewej stronie okna.
- Kliknij kartę Poczta po lewej stronie okna Opcje programu Outlook .
- Kliknij przycisk Artykuły papiernicze i czcionki po prawej stronie okna.
- Kliknij przycisk Czcionka w obszarze Nowe wiadomości e-mail .
- Kliknij menu rozwijane w obszarze Kolor czcionki, a następnie wybierz domyślny kolor czcionki. Po zakończeniu kliknij przycisk OK . Następnie możesz powtórzyć kroki 5 i 6 dla opcji Odpowiadanie lub przekazywanie wiadomości oraz Komponowanie i czytanie zwykłych wiadomości tekstowych, jeśli to konieczne.
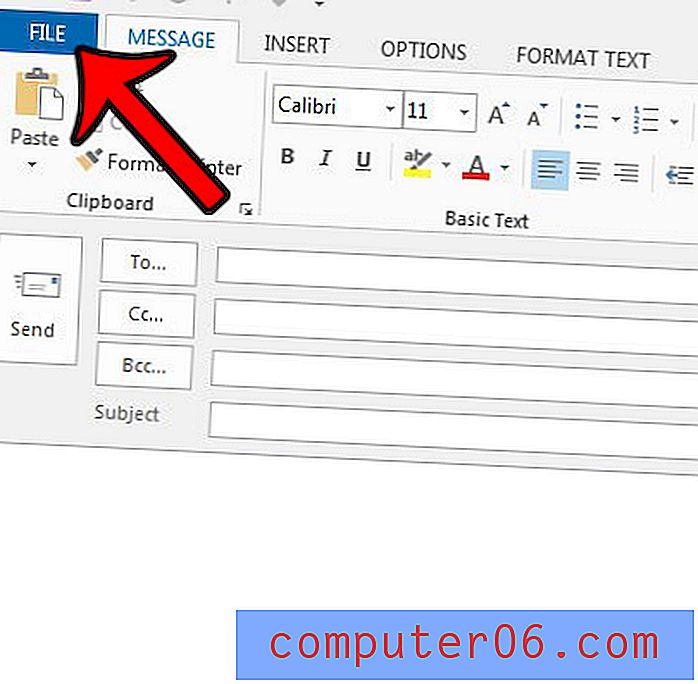

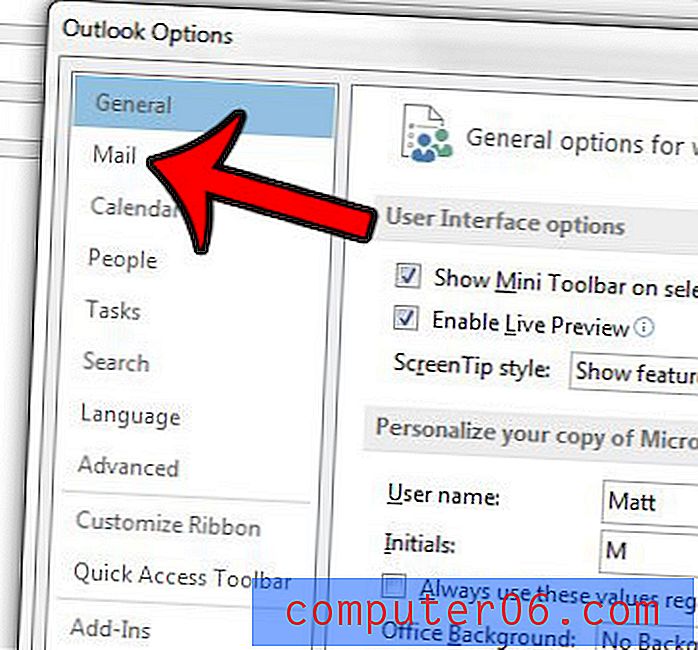
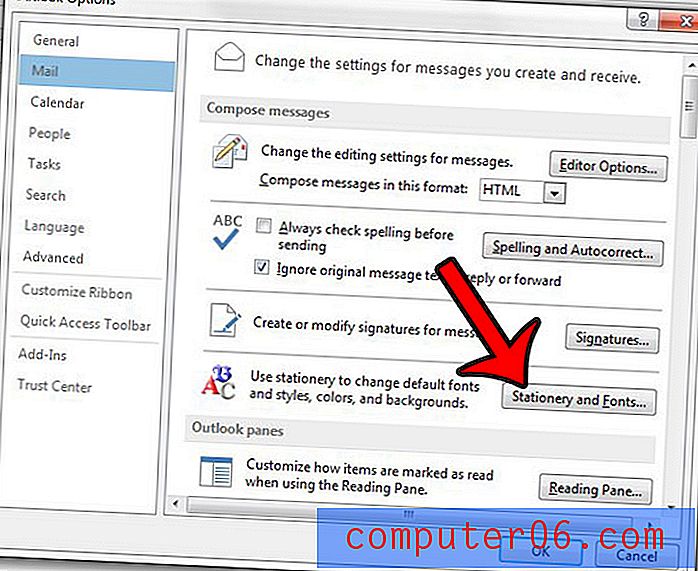
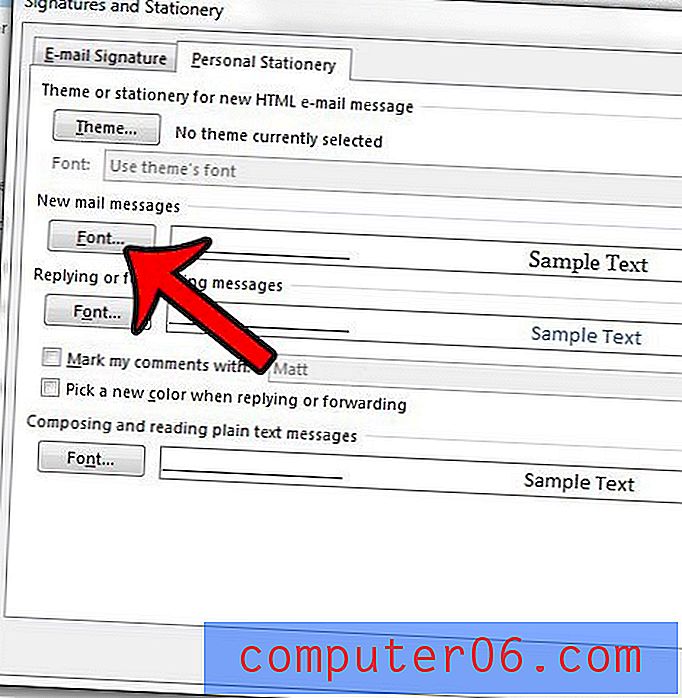

Czy chcesz, aby program Outlook częściej sprawdzał nowe wiadomości? Dowiedz się, jak zmienić częstotliwość wysyłania i odbierania w programie Outlook 2013, aby kontaktował się z serwerem poczty tak często, jak chcesz.