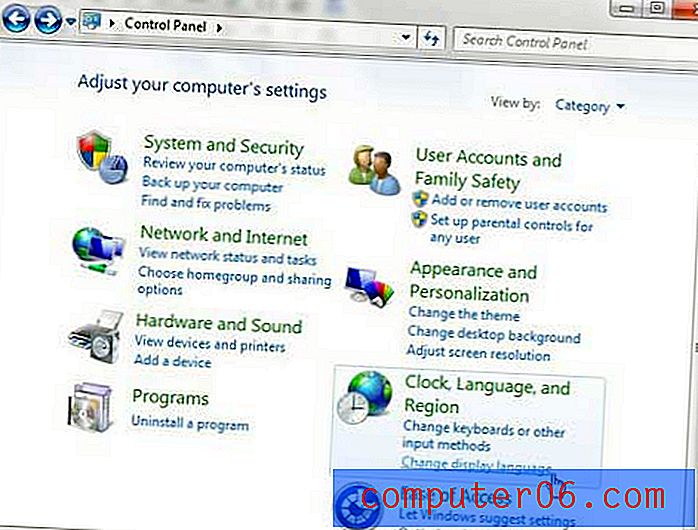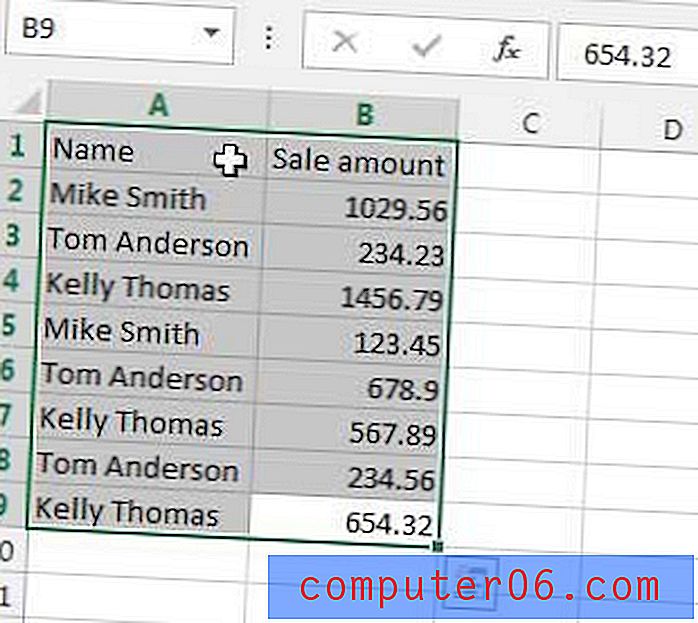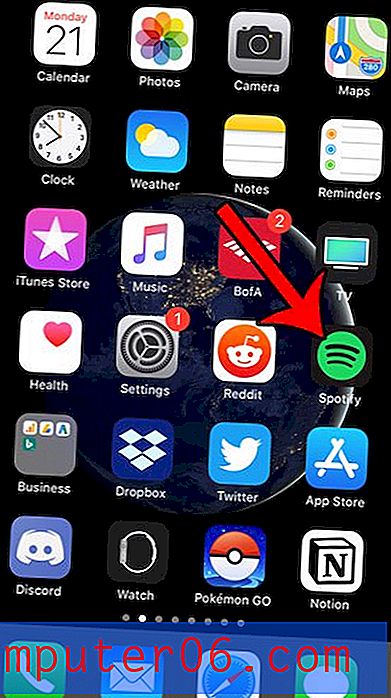Jak zapisać obraz ze Prezentacji Google
Korzystam z Dysku Google do tworzenia i zarządzania prawie wszystkimi moimi projektami, w tym moimi pismami na SoftwareHow.
Jednym z problemów (bardziej kłopotliwych), z którymi miałem do czynienia w Prezentacjach Google, podproduktach Dysku Google, jest sposób zapisania obrazu lub kilku obrazów w slajdach prezentacji - szczególnie gdy te obrazy wyglądają naprawdę dobrze lub zawierają cenne informacje.
Niestety Prezentacje Google nie pozwalają bezpośrednio pobierać obrazów ani rozpakowywać ich do lokalnego folderu na pulpicie. To tylko przypomina mi dawne czasy, kiedy korzystałem z programu Microsoft Office PowerPoint, co utrudnia również eksportowanie zdjęć.
Istnieje jednak szybki sposób na obejście tego i zapisanie zdjęć na pulpicie. NIE musisz pobierać ani instalować żadnych rozszerzeń ani wtyczek innych firm.
Chociaż nasza witryna SoftwareHow ma na celu wprowadzenie dobrego oprogramowania, które pomoże naszym czytelnikom rozwiązać problemy związane z komputerem, nie jest konieczne, aby rozwiązać mały problem, taki jak wyodrębnianie zdjęć ze Prezentacji Google.
Oto jak to zrobić:
Pamiętaj, że poniższe zrzuty ekranu pochodzą z mojego MacBooka Pro. Jeśli korzystasz z komputera z systemem Windows, będą one wyglądać nieco inaczej. Ale kroki powinny być dość podobne. Jeśli znajdziesz jakieś dramatyczne różnice, na które warto zwrócić uwagę, daj mi znać w komentarzach, a ja zaktualizuję ten post, aby był łatwiejszy do naśladowania dla użytkowników komputerów PC. Stworzyłem również tę prostą prezentację w Prezentacjach Google, aby ułatwić korzystanie z samouczka. Moim celem jest zapisanie tego niesamowitego zdjęcia na pulpicie komputera.

PS Mam nadzieję, że Thomas (mój kolega z zespołu tutaj w SoftwareHow) nie będzie miał nic przeciwko, żebym użył tego zdjęcia. Niedawno kupił nowy aparat i wygląda na to, że jego kot Juniper jest również podekscytowany… poważnie, czyta instrukcję obsługi! : =)
Krok 1: Przesuń kursor i wybierz obraz, a następnie kliknij prawym przyciskiem myszy i wybierz „Kopiuj”.
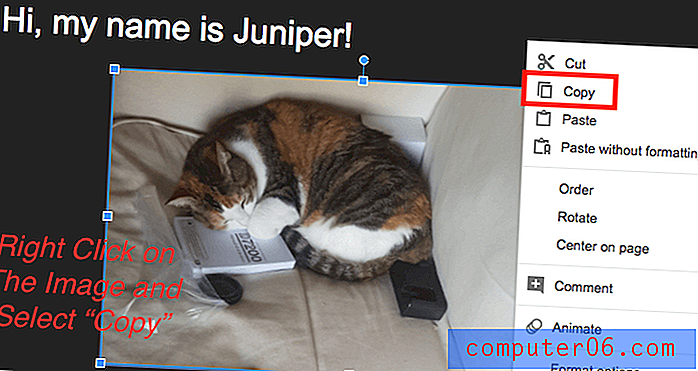
Krok 2: Otwórz główną stronę Dysku Google, kliknij niebieski przycisk „NOWY” w lewym górnym rogu, a następnie wybierz „Dokumenty Google”. Utworzy nowy dokument Google.
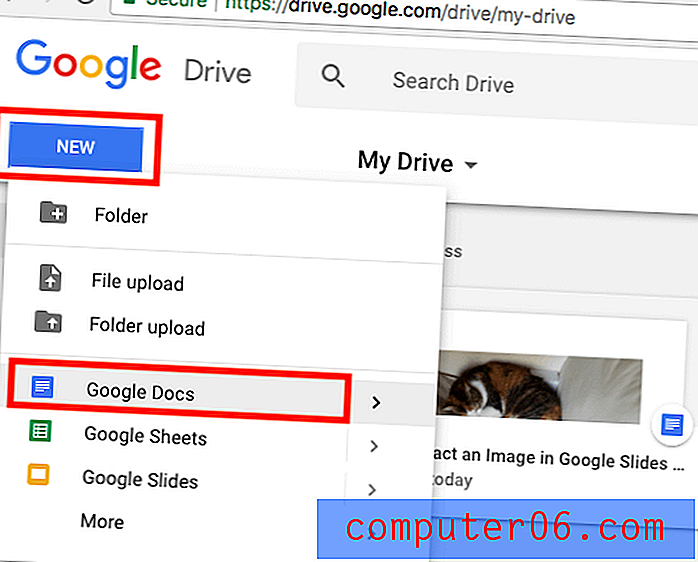
Krok 3: W nowo utworzonym dokumencie kliknij prawym przyciskiem myszy i wybierz „Wklej”, aby zapisać właśnie skopiowany obraz z prezentacji Google.
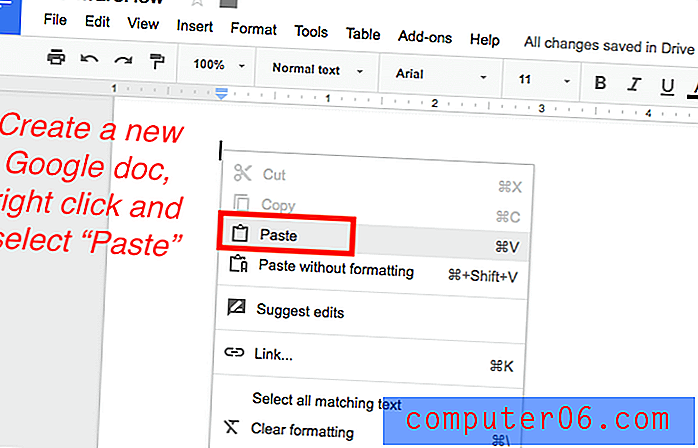
Krok 4: W dokumencie Google kliknij menu i wybierz Plik > Pobierz jako> Strona internetowa (.html, skompresowany).
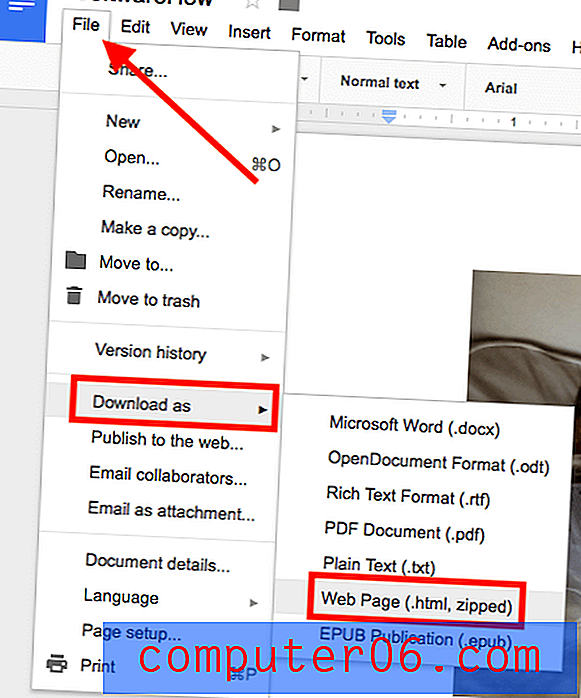
Krok 5: Poczekaj, aż skompresowany plik zakończy pobieranie, a następnie kliknij, aby otworzyć plik.

Uwaga: W systemie macOS plik .zip można otworzyć automatycznie. Nie jestem pewien, czy tak jest w Windows 10.
Krok 6: Przejdź do Pobranych, rozpakuj archiwum, zlokalizuj folder o nazwie „obrazy”, otwórz go, a zobaczysz wszystkie swoje obrazy. Teraz mogę dodać to zdjęcie Juniper do mojej aplikacji Zdjęcia.

To zdecydowanie najszybszy i najskuteczniejszy sposób, w jaki odkryłem zapisywanie obrazu ze Prezentacji Google. Ponadto możesz wyodrębnić wiele zdjęć i pobrać je w jednym pliku zip, co oszczędza czas. Innym powodem, dla którego podoba mi się ta metoda, jest to, że jakość obrazu jest dokładnie taka sama jak oryginalny plik - ten sam rozmiar, ten sam wymiar. Używam tej samej techniki również do wyodrębniania obrazów z Dokumentów Google.
Jakieś inne metody?
Tak - ale osobiście uważam, że są mniej wydajne niż te, które zostały udostępnione powyżej. Jeśli jesteś zainteresowany, możesz również wybrać jedną z poniższych technik.
Aktualizacja: nie zapomnij zajrzeć do pola Komentarze, kilku czytelników podzieliło się niektórymi technikami, które działają.
Opcja 1: Zrób zrzut ekranu obrazu i zapisz go na pulpicie komputera.
Ta metoda może wydawać się bezmyślna, ale czasami maniacy zazwyczaj myślą zbyt głęboko i ignorują najłatwiejsze rozwiązanie.
Jeśli jesteś podobny do mnie i korzystasz z komputera Mac, najpierw kliknij przycisk „Prezentuj”, aby powiększyć slajd, a następnie naciśnij „Shift + Command + 4”, aby wykonać zrzut ekranu części, którą ma żądany obraz. Następnie zostanie automatycznie zapisany na pulpicie komputera Mac.
Jeśli korzystasz z komputera z systemem Windows, możesz użyć opcji drukowania ekranu (Ctrl + PrtScr) lub użyć programu do zrzutów ekranu o nazwie Open Source o nazwie Greenshot. Nie podam tutaj zbyt wielu szczegółów, ponieważ proces jest dość łatwy.
Opcja 2: Konwertuj prezentację Google na Microsoft PowerPoint, a następnie rozpakuj pliki multimedialne.
Jest to również dość proste. W menu Prezentacji Google kliknij Plik> Pobierz jako> Microsoft PowerPoint (.pptx).
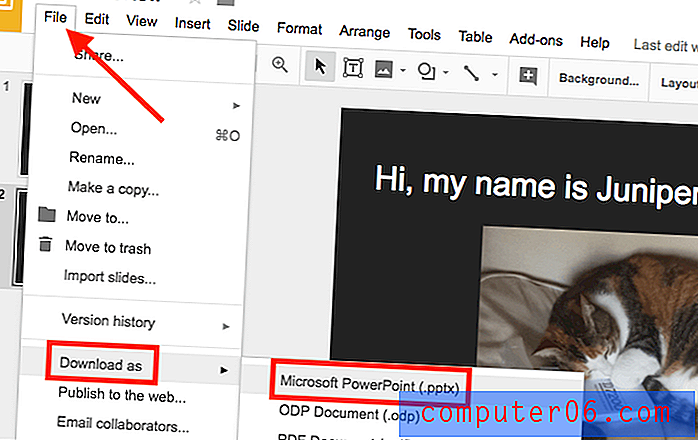
Po pobraniu pliku możesz skorzystać z tego przewodnika firmy Microsoft, aby pobrać zdjęcia z programu PowerPoint.
Co myślisz o preferowanej metodzie, którą ci właśnie pokazałem? Czy możesz pobrać swoje zdjęcia z prezentacji Prezentacji Google? Czy zdarzyło Ci się znaleźć lepszą sztuczkę, aby wykonać zadanie? Proszę daj mi znać.