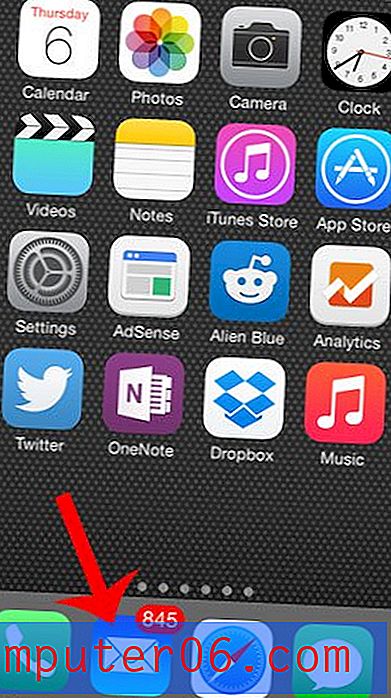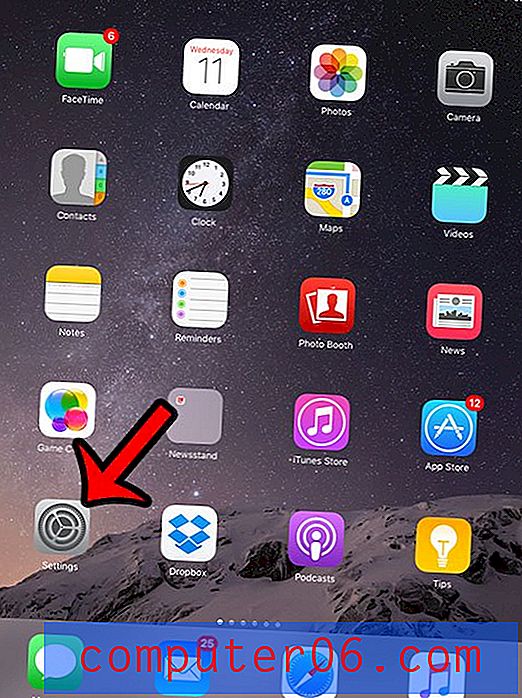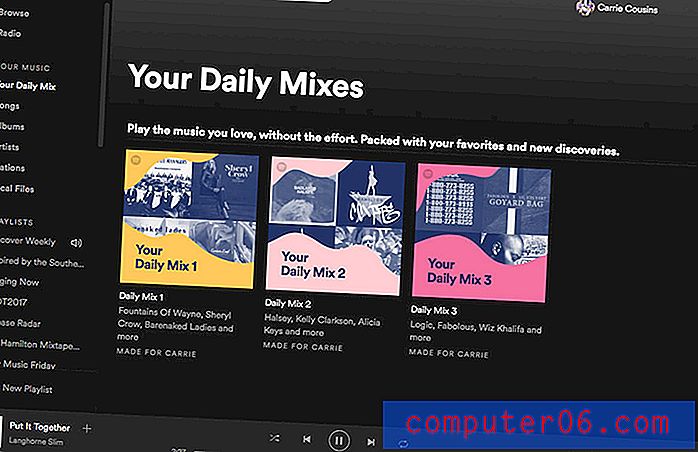Jak utworzyć tabelę przestawną w programie Excel 2013
Ostatnia aktualizacja: 25 stycznia 2017 r
Nauczenie się, jak utworzyć tabelę przestawną w programie Excel 2013, zapewni nowe narzędzie w pasku narzędzi programu Excel, które może znacznie uprościć sortowanie i analizę danych. Tabela przestawna w programie Excel 2013 oferuje wiele opcji porównywania danych w kolumnach i grupowania podobnych danych w sposób, który w innym przypadku byłby trudny do wykonania ręcznie. Podczas tworzenia tabeli przestawnej w programie Excel 2013 pobierasz dane z arkusza kalkulacyjnego i wstawiasz go domyślnie do nowego formatu w innym arkuszu skoroszytu programu Excel. Po ponownej konfiguracji danych dla tabeli przestawnej możesz dostosować sposób ich organizacji i wyświetlania, aby lepiej zrozumieć informacje zawarte w arkuszu kalkulacyjnym. Przeczytaj więc poniżej, aby dowiedzieć się, jak utworzyć tabelę przestawną w programie Excel 2013.
Jeśli planujesz zainstalować pakiet Office 2013 na drugim komputerze, rozważ zakup subskrypcji pakietu Office 2013. Umożliwia to zainstalowanie kopii pakietu Office na maksymalnie pięciu komputerach z możliwością usuwania i dodawania tych licencji, jeśli otrzymujesz nowy komputer lub chcesz zmienić licencję na inny komputer.
Jak utworzyć tabelę przestawną w programie Excel 2013
Jeśli znajdziesz pytanie „co to jest tabela przestawna”, wiedz, że nie jesteś sam. Według Wikipedii tabela przestawna to „narzędzie podsumowania danych występujące w programach do wizualizacji danych, takich jak arkusze kalkulacyjne lub oprogramowanie do analizy biznesowej. Między innymi funkcjami tabela przestawna może automatycznie sortować, zliczać, sumować lub uśredniać dane przechowywane w jednej tabeli lub arkuszu kalkulacyjnym, wyświetlając wyniki w drugiej tabeli z podsumowanymi danymi ”.
Sposób, w jaki używam tabel przestawnych, to najczęściej szybkie łączenie kwot powiązanych z różnymi wierszami. Na przykład utworzyłem bardzo prosty arkusz kalkulacyjny poniżej, który zawiera kwoty sprzedaży dla trzech różnych członków zespołu sprzedaży. W tej tabeli znajduje się tylko niewielka ilość danych, które starają się maksymalnie uprościć ten proces, ale ten sam proces można łatwo rozszerzyć, aby obsługiwał znacznie większe ilości danych i nie trzeba pisać żadnych formuł ani makr w uzyskaj potrzebne informacje. Stworzymy prostą tabelę przestawną, która uwzględnia te 8 transakcji sprzedaży i łączy je w trzywierszowy raport przedstawiający nazwisko sprzedawcy i jego całkowitą sprzedaż. Przeczytaj więc poniżej, aby dowiedzieć się, jak utworzyć ten typ tabeli przestawnej w programie Excel 2013.
Krok 1: Otwórz arkusz kalkulacyjny Excel 2013, który zawiera dane, które chcesz umieścić w tabeli przestawnej.
Krok 2: Użyj myszy, aby podświetlić wszystkie dane, które chcesz uwzględnić w tabeli przestawnej.
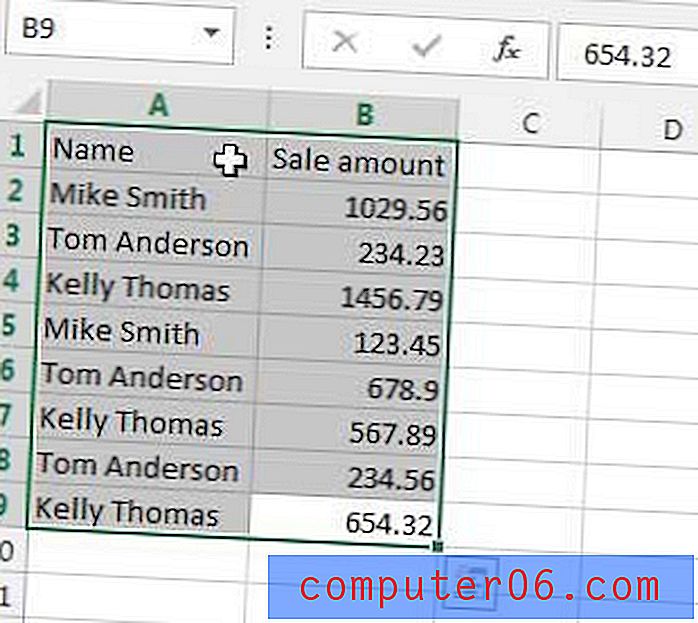
Podświetl dane, które chcesz uwzględnić w tabeli przestawnej
Krok 3: Kliknij kartę Wstaw u góry okna, a następnie kliknij ikonę tabeli przestawnej w sekcji Tabele wstążki. Spowoduje to otwarcie okna Utwórz tabelę przestawną .
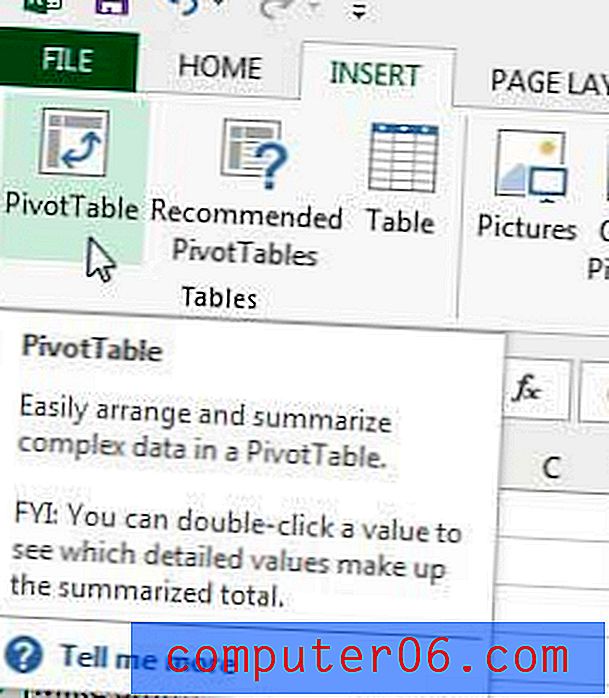
Kliknij Wstaw, a następnie Tabela przestawna
Krok 4: Pozostawię te ustawienia domyślne, co spowoduje utworzenie nowego arkusza roboczego dla tabeli przestawnej. Kliknij przycisk OK, aby kontynuować.
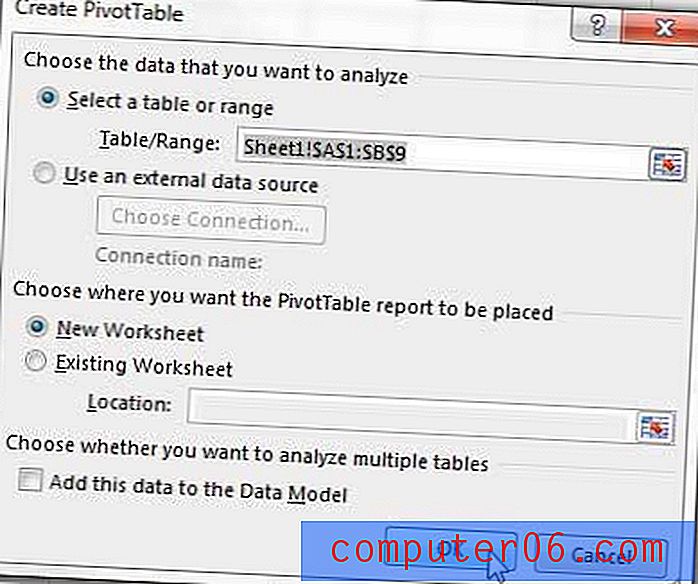
Kliknij przycisk OK
Krok 5: Zaznacz pole po lewej stronie nazwy każdej kolumny w kolumnie Pola tabeli przestawnej po prawej stronie okna.
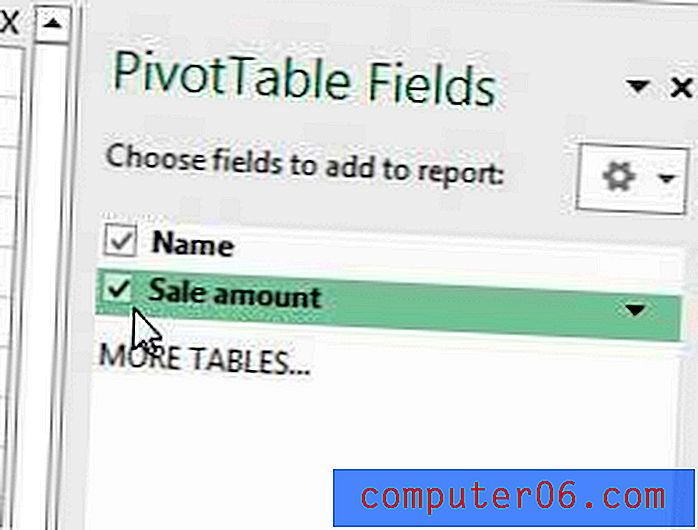
Zaznacz pole po lewej stronie każdej kolumny, aby uwzględnić w tabeli przestawnej
Krok 6: Wyświetl tabelę przestawną w arkuszu kalkulacyjnym. Zobaczysz, że początkowe dane z mojego arkusza kalkulacyjnego zostały połączone w łatwe do odczytania sumy, które dają mi sumy, które chciałem z moich danych.
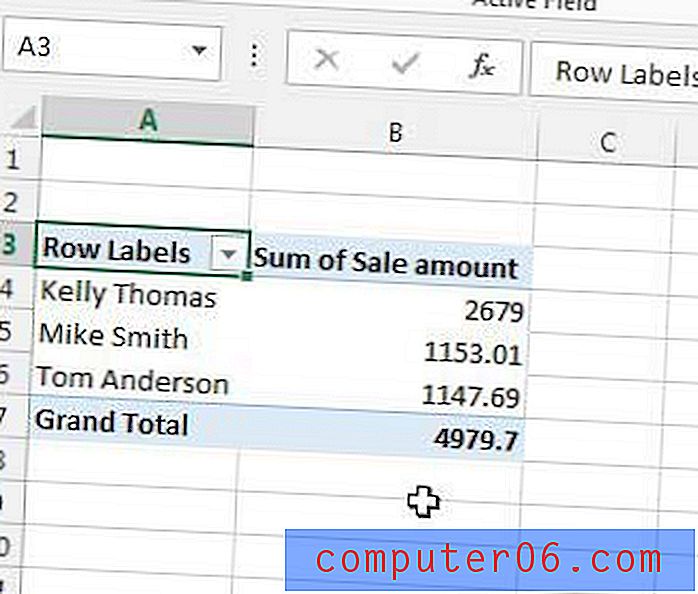
Przykładowa tabela przestawna
Teraz, gdy dane znajdują się w tabeli przestawnej, możesz nimi manipulować, klikając dwukrotnie nagłówek kolumny, a następnie zmieniając ustawienie na tym ekranie. Na przykład, jeśli chciałbym wyświetlić liczbę sprzedaży zamiast łącznej kwoty sprzedaży, mógłbym zmienić opcję w polu Podsumuj wartość o na Licznik zamiast Suma .
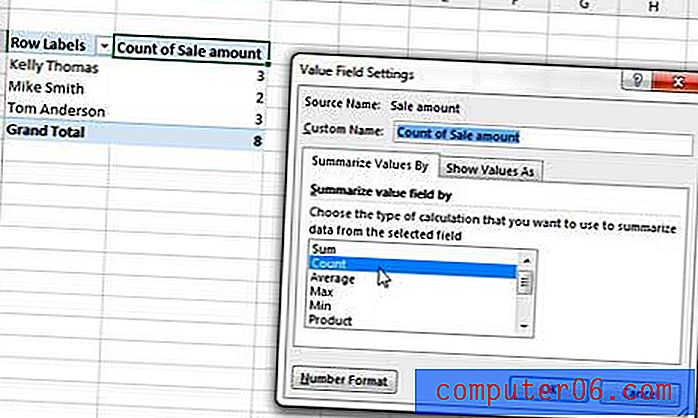
Zmień opcje tabeli przestawnej
Teraz, gdy już widziałeś, jak działa podstawowa tabela przestawna, poświęć trochę czasu na eksperyment z tą funkcją, aby zobaczyć, jakie różne typy danych możesz wygenerować z arkuszy kalkulacyjnych. Tabele przestawne są niezwykle pomocne w zmniejszaniu ilości ręcznego dodawania, które każdy powinien mieć do czynienia z danymi Excela, których nie można łatwo zsumować za pomocą formuły, dzięki czemu może to być oszczędność czasu. Jeśli potrzebujesz dodatkowej pomocy z tabelami przestawnymi programu Excel 2013, odwiedź witrynę pomocy Microsoft Excel 2013, gdzie zapewniają one bardzo kompleksowy widok możliwości tabel przestawnych w programie Excel 2013.
Kilka pomocnych wskazówek dotyczących pracy z tabelami przestawnymi w programie Excel 2013
- Kolejność klikania pól w kroku 5 może mieć znaczenie. Jeśli program Excel 2013 nie wyświetla danych w pożądany sposób, spróbuj kliknąć pola obok każdej kolumny w innej kolejności.
- Możesz sformatować komórki tabeli przestawnej w podobny sposób, jak zwykłą komórkę. Wystarczy kliknąć komórkę prawym przyciskiem myszy, a następnie wybrać opcję Formatuj komórki.
- Istnieje opcja na karcie Projektowanie w obszarze Narzędzia tabeli przestawnej Wywołanie Banded Rows . Jeśli zaznaczysz tę opcję, Excel automatycznie zmieni kolor wypełnienia dla każdego wiersza w tabeli przestawnej. Może to nieco ułatwić odczyt danych.
- Dodatkowo na tej karcie Projekt znajdują się opcje dla sum pośrednich, sum ogółem, układu raportu i pustych wierszy. Po prawidłowym wyświetleniu danych w tabeli przestawnej te opcje mogą pomóc w tworzeniu dobrze sformatowanych raportów, które można udostępnić współpracownikom.
Aby uzyskać więcej informacji o programie Excel 2013, przeczytaj nasz artykuł na temat zmiany domyślnej lokalizacji zapisywania w programie Excel 2013. Możesz domyślnie zapisać swoje arkusze kalkulacyjne na komputerze zamiast opcji SkyDrive, którą domyślnie robi wiele instalacji pakietu Office 2013.