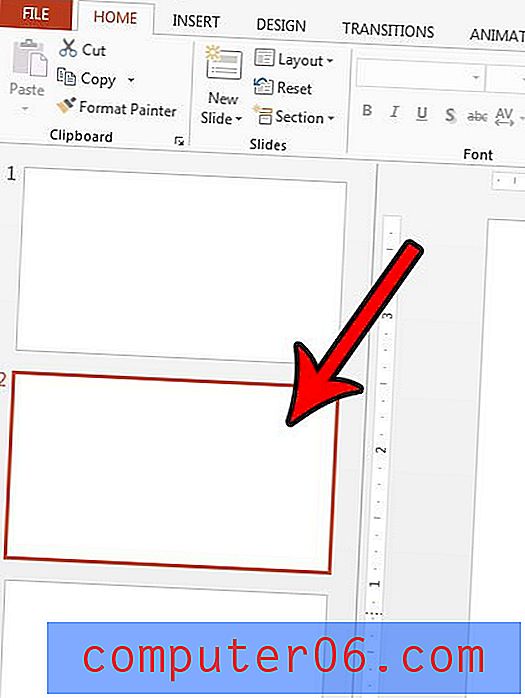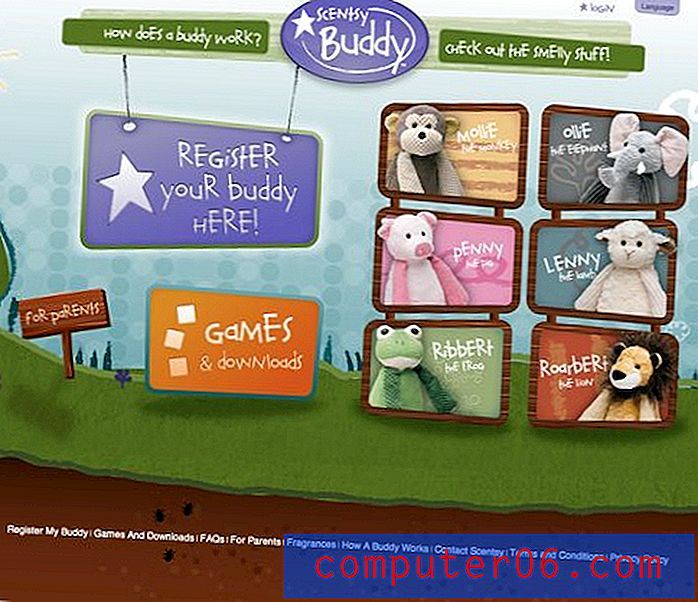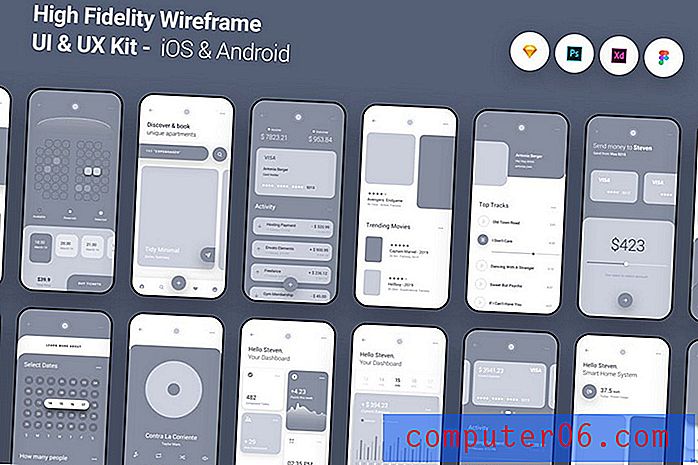Jak poprawić wydajność komputera Mac za pomocą High Sierra
Po czekaniu na aktualizację mojego MacBooka Pro w połowie 2012 roku przez dwa dni i noce, w końcu jest na najnowszym systemie macOS - 10.13 High Sierra!
Jako entuzjasta technologii byłem bardzo podekscytowany High Sierra i jej nowymi funkcjami. Jednak podekscytowanie zostało stopniowo przezwyciężone przez problemy, które napotkałem - głównie, że działa wolno, a nawet zawiesza się podczas i po instalacji.
Po zanurzeniu się w niezliczone społeczności i fora Apple odkryłem, że nie byłem sam. Ze względu na nasze wspólne doświadczenie, pomyślałem, że dobrym pomysłem byłoby napisanie artykułu zawierającego listę typowych problemów związanych z spowolnieniem macOS High Sierra wraz z odpowiednimi rozwiązaniami.
Mój cel jest prosty: zaoszczędzić czas, pomagając rozwiązywać problemy! Niektóre z poniższych problemów są tym, czego osobiście doświadczyłem, a niektóre pochodzą z historii innych użytkowników komputerów Mac. Mam nadzieję, że uznasz je za pomocne.
Przeczytaj także: 7 problemów z powolną wydajnością mojej macOS Mojave i jak je naprawić
Ważne wskazówki
Jeśli zdecydowałeś się na aktualizację do High Sierra, ale jeszcze tego nie zrobiłeś, oto kilka rzeczy (na podstawie kolejności priorytetów). Polecam sprawdzić z wyprzedzeniem, aby uniknąć potencjalnych problemów.
1. Sprawdź model komputera Mac - nie wszystkie komputery Mac, zwłaszcza stare, mogą się aktualizować. Apple ma jasną listę obsługiwanych modeli komputerów Mac. Możesz zobaczyć szczegóły tutaj.
2. Posprzątaj komputer Mac - na każde jabłko High Sierra wymaga co najmniej 14, 3 GB przestrzeni dyskowej do przeprowadzenia aktualizacji. Im więcej masz wolnego miejsca, tym lepiej. Ponadto tworzenie kopii zapasowej zajmie mniej czasu. Jak czyścić Istnieje wiele ręcznych czynności, które możesz zrobić, ale zalecam użycie CleanMyMac do usunięcia śmieci systemowych i Gemini 2, aby znaleźć duże duplikaty. To najbardziej skuteczne rozwiązanie, jakie znalazłem.
3. Wykonaj kopię zapasową danych - zawsze dobrą praktyką jest tworzenie kopii zapasowej komputera Mac raz na jakiś czas - lub, jak mówią, wykonaj kopię zapasową kopii zapasowych! Apple zaleca nam to również w przypadku dużych aktualizacji systemu macOS, na wszelki wypadek. Time Machine to narzędzie typu „go-to”, ale możesz także użyć zaawansowanej aplikacji do tworzenia kopii zapasowych, takiej jak Get Backup Pro, która ma kilka kluczowych funkcji, których Time Machine nie oferuje, takich jak rozruchowe kopie zapasowe, możliwość wyboru plików do kopii zapasowej, bezstratną kompresję, itp.
4. Aktualizacja do 10.12.6 PIERWSZA - Pomaga to uniknąć problemu polegającego na zawieszaniu się komputera Mac w oknie „pozostała minuta”. Dowiedziałem się na własnej skórze. Jeśli na komputerze Mac jest obecnie uruchomiona starsza wersja Sierra niż 10.12.6, nie można pomyślnie zainstalować High Sierra. Więcej informacji można znaleźć w numerze 3 poniżej.
5. Wybierz odpowiedni czas na aktualizację - NIE instaluj High Sierra w pracy. Nigdy nie wiadomo, ile to zajmie. Zamiast tego uważam, że najlepiej jest ustawić czas na weekend. Sam proces instalacji potrwa około dwóch godzin (najlepiej). Ponadto czyszczenie i tworzenie kopii zapasowej komputera Mac zajmuje więcej czasu - i radzenie sobie z nieoczekiwanymi problemami, takimi jak te, które napotkałem.
Wszystko gotowe? Wspaniały! Oto lista problemów i poprawek, do których możesz się odwołać w przypadku pojawienia się problemów.
Uwaga: jest bardzo mało prawdopodobne, że napotkasz wszystkie poniższe problemy, więc możesz swobodnie poruszać się po Spisie treści, aby przejść do problemu, który jest dokładnie taki sam lub podobny do Twojej sytuacji.
Podczas instalacji macOS High Sierra
Problem 1: Proces pobierania jest powolny
Możliwa przyczyna: Twoje połączenie internetowe jest słabe.
Jak naprawić: Uruchom ponownie router internetowy lub przenieś komputer Mac w lepszą lokalizację z silniejszym sygnałem.
Dla mnie pobieranie zajęło tylko kilka minut, zanim pojawiło się okno instalacji. Oto dwa zrzuty ekranu, które wykonałem:
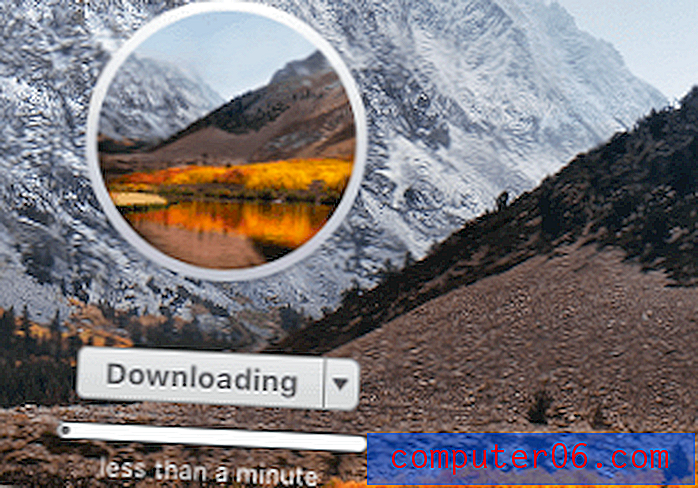
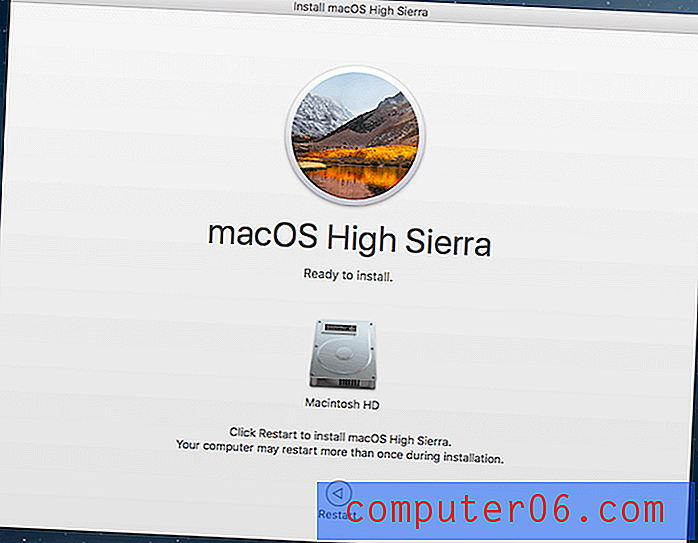
Problem 2: Za mało miejsca na dysku do zainstalowania
Możliwa przyczyna: Dysk startowy na komputerze Mac, na którym High Sierra zostanie zainstalowany, nie ma miejsca. Najnowszy system macOS wymaga co najmniej 14, 3 GB wolnego miejsca na dysku.
Jak naprawić: Zwolnij tyle miejsca, ile możesz. Sprawdź partycję pod kątem dużych plików, usuwając je lub przenosząc w inne miejsce (zwłaszcza zdjęcia i filmy, które zajmują znacznie więcej miejsca niż inne typy plików). Ponadto nieużywane aplikacje mogą się nakładać. Dobrą praktyką jest również ich odinstalowanie. Najszybszym sposobem jest użycie CleanMyMac do dokładnego wyczyszczenia dysku twardego i Gemini, aby znaleźć i usunąć duplikaty lub podobne pliki.
Dla mnie nie napotkałem tego błędu, ponieważ moja instalacja „Macintosh HD” ma 261, 21 GB dostępnej 479, 89 GB - 54% za darmo!
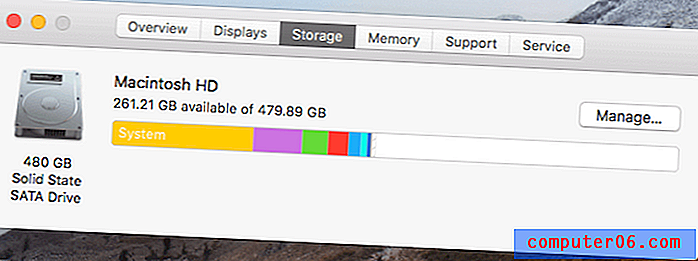
Problem 3: Zawiesza się lub zatrzymuje w minutę
Więcej informacji: instalacja zatrzymuje się, a pasek postępu pokazuje, że jest prawie ukończona. Napis „Pozostało około minuty” (w Twoim przypadku może to być „kilka minut”).
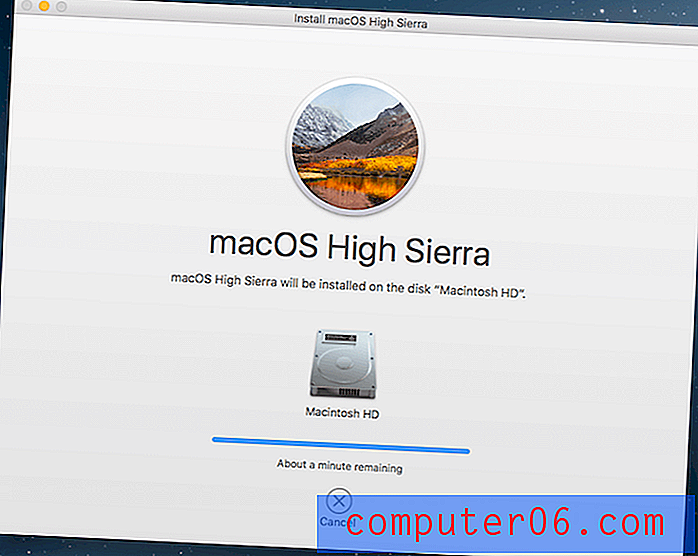
Możliwa przyczyna: na komputerze Mac działa system macOS Sierra 10.12.5 lub starsza wersja.
Jak naprawić: Poświęć kilka minut, aby najpierw zaktualizować komputer Mac do wersji 10.12.6, a następnie ponownie zainstaluj 10.13 High Sierra.
Byłem naprawdę zirytowany tym problemem „Pozostała minuta” - choć powiedziało, że pozostała minuta, kilka godzin później sytuacja była taka sama. Anulowałem go, myśląc, że mój Internet został odłączony i spróbowałem ponownie. Ale byłem rozczarowany widząc, że mój komputer Mac rozłącza się ponownie z tym samym błędem: Utknąłem za minutę.
Otworzyłem więc Mac App Store i zobaczyłem, że pojawiła się prośba o aktualizację (jak widać na poniższym zrzucie ekranu, na szczęście wciąż ją mam). Kliknąłem przycisk „UPDATE”. Po około dziesięciu minutach zainstalowano Sierra 10.12.6. Następnie przystąpiłem do instalacji High Sierra. Problem „pozostała minuta” nigdy się nie pojawił.
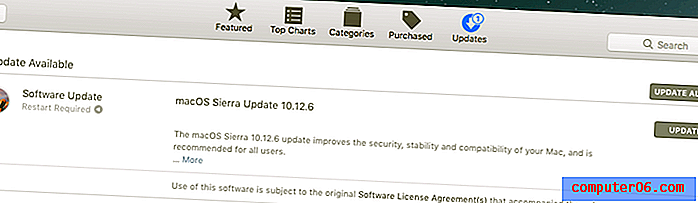
Problem 4: Mac działający na gorąco
Możliwa przyczyna: jesteś wielozadaniowy, a High Sierra jeszcze się nie zakończyła.
Jak naprawić: Otwórz Monitor aktywności i znajdź procesy gromadzenia zasobów. Możesz uzyskać dostęp do Monitora aktywności, wybierając Aplikacje> Narzędzia lub szybko wyszukać Spotlight . Zamknij te aplikacje lub procesy (zaznacz je i kliknij przycisk „X”), które nadmiernie zużywają procesor i pamięć. Przeczytaj także artykuł na temat przegrzewania komputera Mac, który napisałem wcześniej, w celu uzyskania innych poprawek.
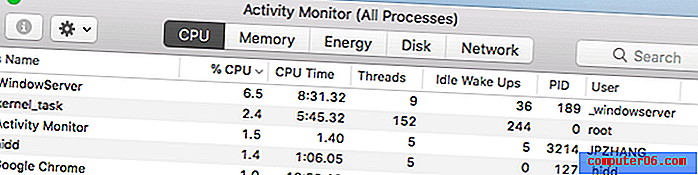
Podczas gdy instalowałem High Sierra, mój MacBook Pro z połowy 2012 roku trochę się rozgrzał, ale nie do tego stopnia, że wymagał uwagi. Przekonałem się, że po zamknięciu kilku często używanych aplikacji, takich jak Google Chrome i Mail, wentylator natychmiast przestał działać głośno. Przez te dwa dni musiałem zmienić komputer na pracę, co nie było dla mnie problemem, na szczęście. ????
Po zainstalowaniu systemu macOS High Sierra
Problem 5: Wolne uruchamianie przy uruchamianiu
Możliwe przyczyny:
- Komputer Mac ma zbyt wiele elementów logowania (aplikacje lub usługi, które otwierają się automatycznie po uruchomieniu komputera Mac).
- Dysk startowy na komputerze Mac ma ograniczoną dostępną przestrzeń dyskową.
- Komputer Mac jest wyposażony w dysk twardy (dysk twardy) zamiast w dysk SSD (dysk SSD). Jeśli zastanawiałeś się nad różnicą prędkości, wymieniłem dysk twardy MacBooka na nowy dysk SSD, a różnica w wydajności była jak w dzień iw nocy. Początkowo mój komputer Mac uruchomił się co najmniej trzydzieści sekund, ale po aktualizacji dysku SSD zajęło to około dziesięć sekund.
Jak naprawić: Najpierw kliknij logo Apple w lewym górnym rogu i wybierz Preferencje systemowe> Użytkownicy i grupy> Elementy logowania . Tam zobaczysz wszystkie elementy, które otwierają się automatycznie po zalogowaniu. Podświetl te niepotrzebne elementy i kliknij ikonę „-”, aby je wyłączyć.

Następnie sprawdź, czy dysk startowy jest pełny, wybierając O tym Macintoshu> Pamięć . Zobaczysz taki kolorowy pasek pokazujący użycie dysku twardego (lub pamięci flash).
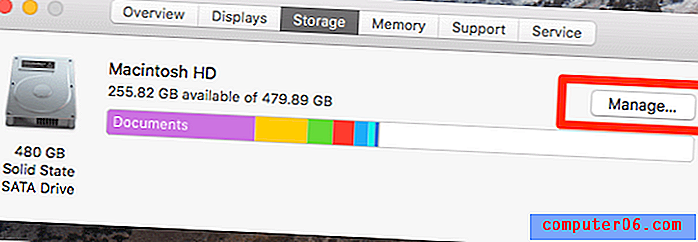
Kliknięcie przycisku „Zarządzaj” zapewnia szczegółowy przegląd typów plików zajmujących najwięcej miejsca - co często stanowi bezpośrednią wskazówkę, od czego zacząć czyszczenie komputera Mac.
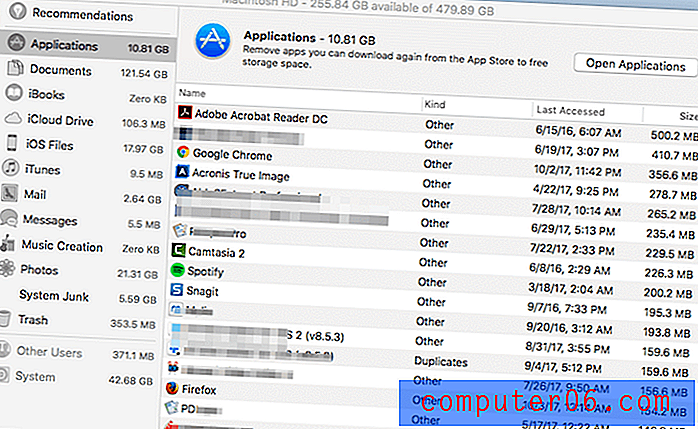
Dla mnie nie zauważyłem dużego opóźnienia po aktualizacji do High Sierra, prawdopodobnie dlatego, że mój Mac miał już dysk SSD (jego domyślny dysk twardy Hitachi zmarł w ubiegłym roku) i pełne uruchomienie zajmuje około dziesięć sekund. Poważnie, komputery Mac z dyskami SSD są znacznie szybsze niż komputery z dyskami HDD.
Problem 6: Mac Cursor zawiesza się
Możliwa przyczyna: Powiększono rozmiar kursora.
Jak naprawić: Ustaw kursor w normalnym rozmiarze. Wybierz Preferencje systemowe> Dostępność> Wyświetlanie . W obszarze „Rozmiar kursora” upewnij się, że wskazuje „Normalny”.
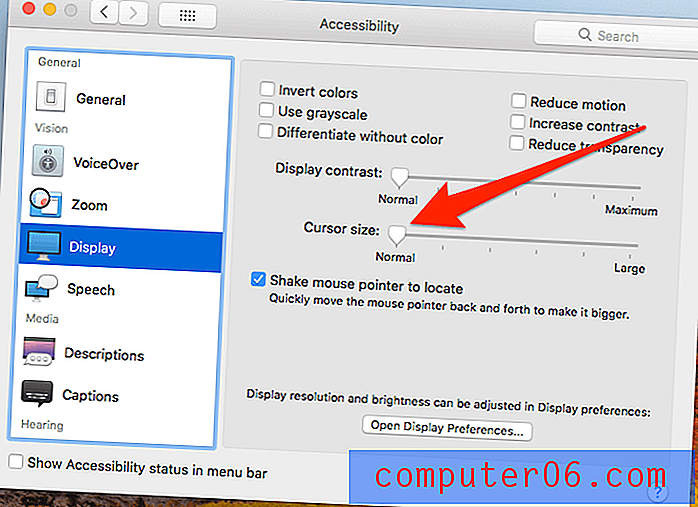
Problem 7: Aplikacja ulega awarii lub nie można jej otworzyć podczas uruchamiania
Możliwa przyczyna: Aplikacja jest nieaktualna lub niezgodna z High Sierra.
Jak naprawić: Sprawdź oficjalną stronę programisty aplikacji lub Mac App Store, aby sprawdzić, czy jest dostępna nowsza wersja. Jeśli tak, zaktualizuj aplikację do nowszej wersji i uruchom ją ponownie.
Uwaga: jeśli aplikacja Zdjęcia nie uruchomi się, pokazując ten błąd „Wystąpił nieoczekiwany błąd. Zamknij i uruchom ponownie aplikację ”, może być konieczne naprawienie biblioteki zdjęć. Ten artykuł zawiera więcej informacji na ten temat.
Problem 8: Safari, Chrome lub Firefox Slow
Możliwe przyczyny:
- Wersja twojej przeglądarki jest nieaktualna.
- Zainstalowano zbyt wiele rozszerzeń lub wtyczek.
- Twój komputer jest zainfekowany oprogramowaniem reklamowym, a przeglądarki są przekierowywane na podejrzane strony internetowe z natrętnymi reklamami flash.
Jak naprawić:
Najpierw uruchom program antywirusowy, aby sprawdzić, czy komputer został zainfekowany złośliwym oprogramowaniem lub oprogramowaniem reklamowym.
Następnie sprawdź, czy Twoja przeglądarka internetowa jest aktualna. Weźmy na przykład Firefoksa - kliknij „About Firefox”, a Mozilla automatycznie sprawdzi, czy Firefox jest aktualny. To samo z Chrome i Safari.
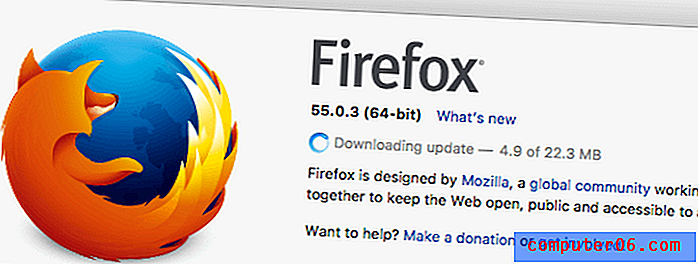
Usuń także niepotrzebne rozszerzenia innych firm. Na przykład w Safari przejdź do Preferencje> Rozszerzenia . Tutaj zobaczysz zainstalowane wtyczki. Odinstaluj lub wyłącz te, których nie potrzebujesz. Ogólnie rzecz biorąc, im mniej włączonych rozszerzeń, tym płynniejsze przeglądanie.
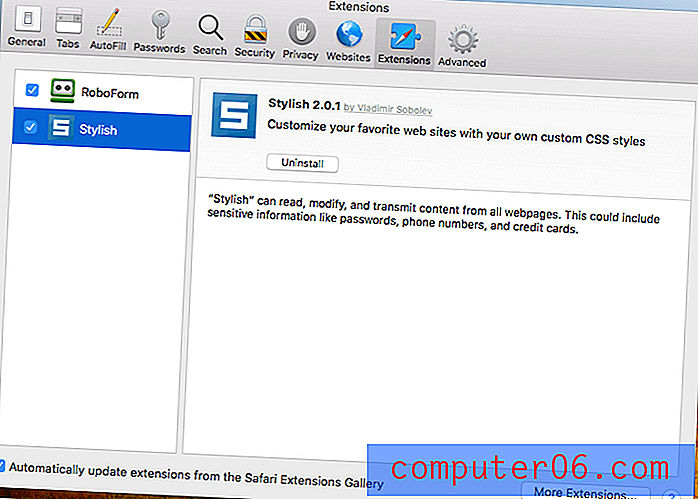
Jak poprawić wydajność komputera Mac za pomocą High Sierra
- Wyczyść pulpit komputera Mac. Wielu z nas jest przyzwyczajonych do zapisywania wszystkiego na pulpicie, ale to nigdy nie jest dobry pomysł. Zaśmiecony pulpit może poważnie spowolnić komputer Mac. Dodatkowo źle wpływa na organizację. Jak to rozwiązujesz? Zacznij od ręcznego tworzenia folderów i przenoszenia do nich plików.
- Zresetuj NVRAM i SMC. Jeśli komputer Mac nie uruchamia się poprawnie po aktualizacji do High Sierra, możesz wykonać proste resetowanie pamięci NVRAM lub SMC. Ten przewodnik Apple, podobnie jak ten, zawiera szczegółowe instrukcje krok po kroku. Zanim to zrobisz, upewnij się, że masz kopię zapasową komputera Mac.
- Częściej sprawdzaj Monitor aktywności. To normalne, że gdy korzystasz z niektórych aplikacji innych firm, Twój komputer Mac może zwolnić, a nawet zawiesić się. Monitor aktywności to najlepszy sposób na wskazanie tych problemów. W przypadku aplikacji, w których występują problemy ze zgodnością z najnowszym systemem macOS, sprawdź witrynę programisty, aby sprawdzić, czy jest aktualizacja, lub skorzystaj z alternatywnych aplikacji.
- Powróć do starszego systemu macOS. Jeśli komputer Mac jest bardzo wolny po aktualizacji High Sierra i wydaje się, że nie ma żadnych poprawek, powróć do poprzedniej wersji systemu macOS, takich jak Sierra lub El Capitan. Ten artykuł, podobnie jak ten, ma więcej.
Ostatnie słowa
Ostatnia wskazówka: jeśli możesz, odłóż harmonogram aktualizacji High Sierra. Dlaczego? Ponieważ każda ważna wersja systemu macOS zwykle ma problemy i błędy, a High Sierra nie jest wyjątkiem.
Przykład : kilka dni temu badacz bezpieczeństwa znalazł błąd bezpieczeństwa „, który ułatwia hakerom kradzież haseł i innych ukrytych poświadczeń logowania z systemu użytkownika… aby dać hakerom dostęp do danych pęku kluczy w postaci zwykłego tekstu bez znajomości mistrza hasło. ”O tym poinformował Jon Martindale z DigitalTrends. Apple szybko zareagowało na to, wydając 10.13.1 dwa dni później.
Podczas gdy problemy ze spowolnieniem macOS High Sierra są mniej ważne niż ten błąd, myślę, że Apple prędzej czy później zajmie się nimi. Mamy nadzieję, że kilka kolejnych iteracji sprawi, że High Sierra będzie wolna od błędów - i wtedy możesz bez obaw aktualizować komputer Mac.