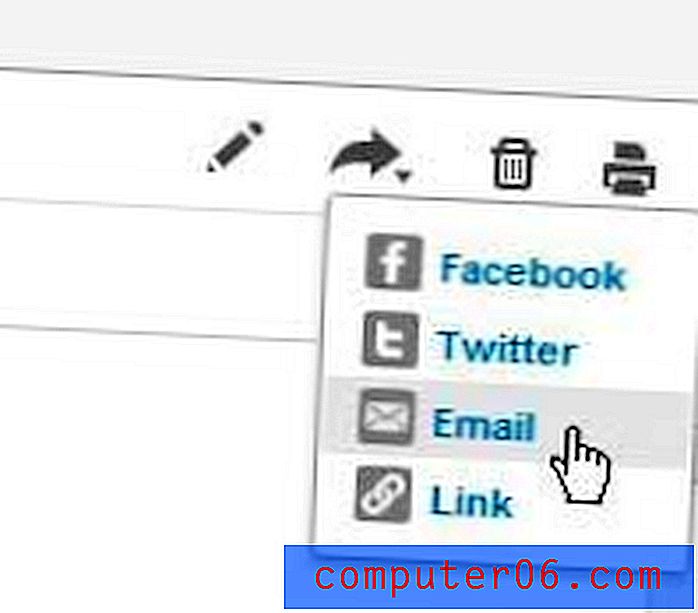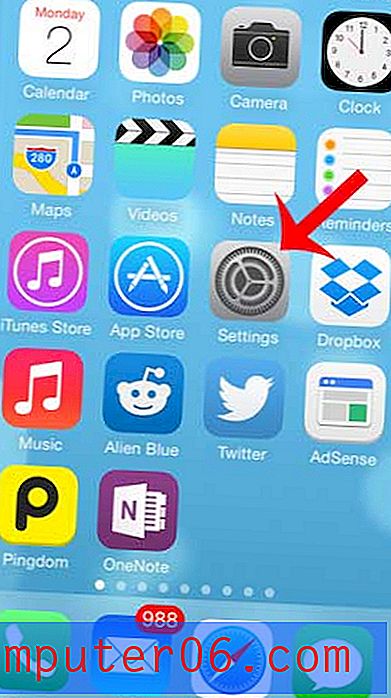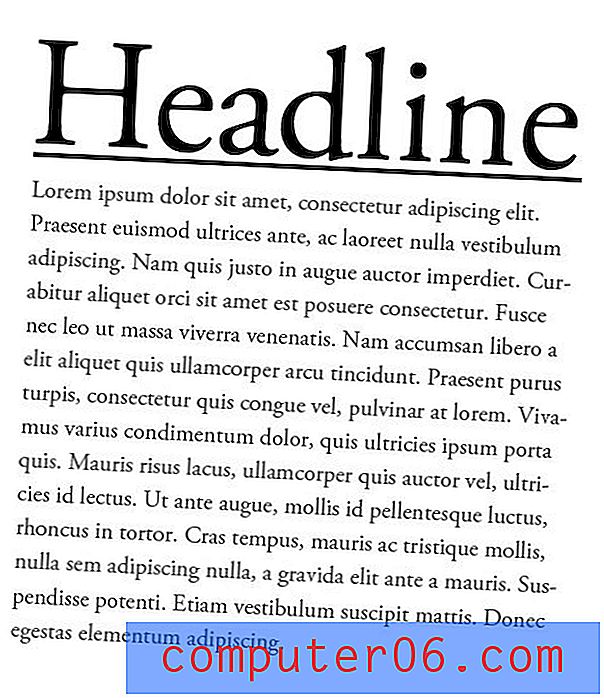Jak całkowicie odinstalować drukarkę w systemie Windows 7
Drukarki mogą być źródłem problemów dla wielu użytkowników komputerów. Mają wiele ruchomych części, które należy wymienić, i wymagają ciągłego uzupełniania bardzo drogiego atramentu i tonera.
Czasami drukarka ulegnie awarii, przestanie działać lub zostanie wymieniona, dlatego musisz ją odinstalować z komputera. Często może to być tak proste, jak usunięcie urządzenia z systemu Windows 7. Ale może to być nieco bardziej skomplikowane, szczególnie jeśli problem, który miałeś, był związany z nieprawidłową instalacją sterownika lub ukrytym plikiem utkniętym w kolejce wydruku . Na szczęście w naszym przewodniku poniżej znajdziesz rozwiązania problemów, które występują podczas próby całkowitego usunięcia drukarki z komputera z systemem Windows 7.
Usuwanie drukarki i sterownika drukarki w systemie Windows 7
Poniższy przewodnik pokaże, jak najpierw usunąć drukarkę w systemie Windows 7, a następnie jak usunąć sterownik drukarki w systemie Windows 7, a następnie kilka kroków rozwiązywania problemów, jeśli sterownik drukarki nie zostanie odinstalowany. Będziesz wykonywać niektóre czynności, które wymagają dostępu administratora do systemu Windows 7, więc upewnij się, że jesteś zalogowany na konto administratora lub masz poświadczenia administratora komputera.
Przed rozpoczęciem sprawdź, czy drukarka nie ma zainstalowanego określonego programu. W niektórych przypadkach odinstalowanie programu dla drukarki może zająć się całym procesem odinstalowania. Po prostu najpierw odłącz kabel drukarki od komputera, a następnie odinstaluj program drukarki jak każdy inny program w systemie Windows 7, wykonując czynności opisane w tym artykule.
Jeśli nie jest to dla Ciebie opcja, wykonaj poniższe czynności.
Krok 1: Odłącz kabel drukarki od komputera, jeśli jest to połączenie USB.
Krok 2: Kliknij przycisk Start w lewym dolnym rogu ekranu.

Krok 2: Kliknij Urządzenia i drukarki w kolumnie po prawej stronie menu.
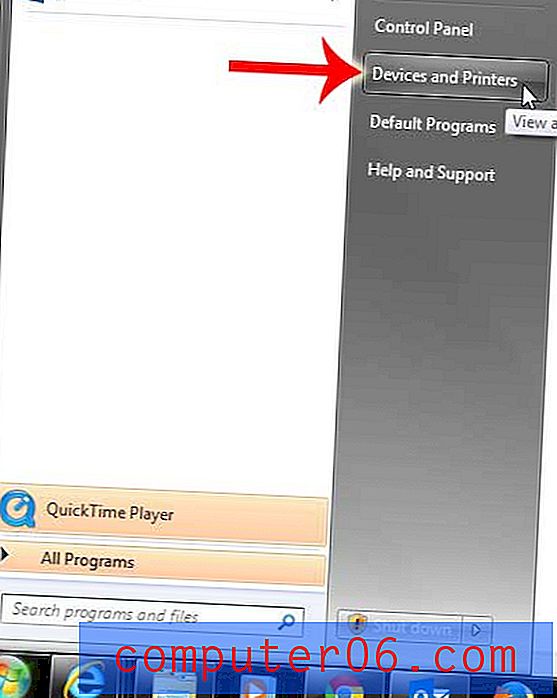
Krok 3: Znajdź drukarkę, którą chcesz usunąć. W tym przypadku usuwamy Brother MFC 490CW.
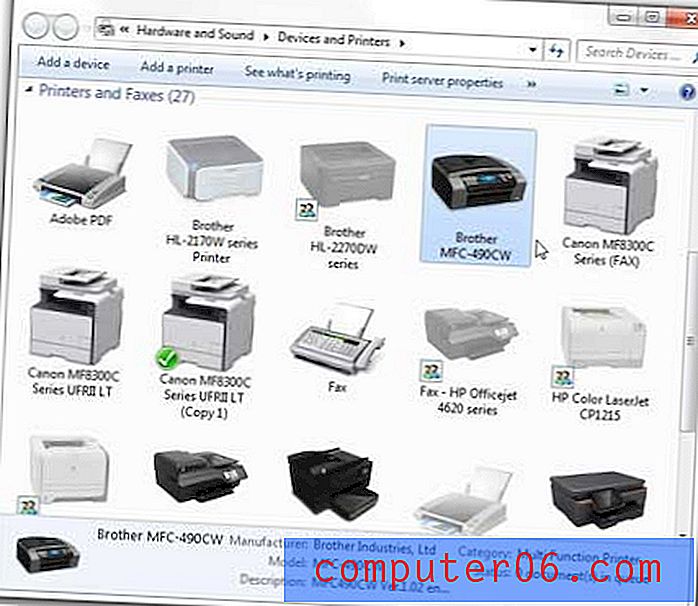
Krok 4: Kliknij prawym przyciskiem myszy drukarkę, a następnie kliknij Usuń urządzenie .
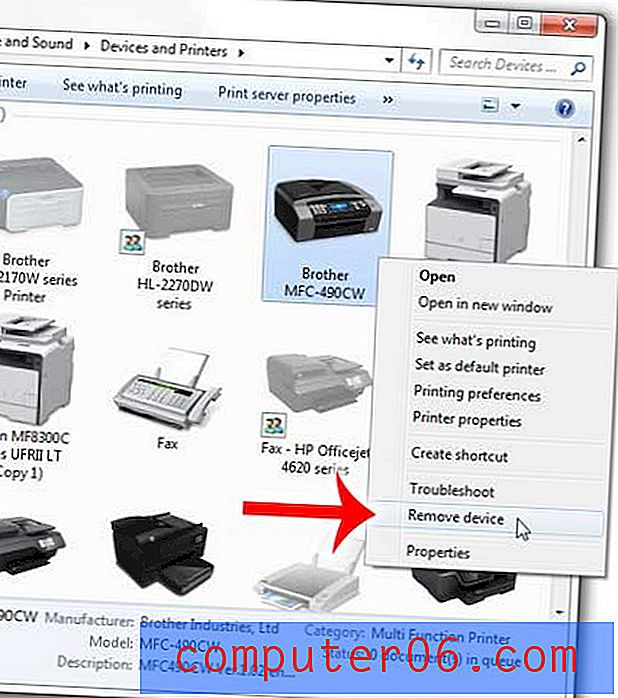
Krok 5: Kliknij opcję Tak, aby potwierdzić zamiar usunięcia drukarki. Jednak nie zamykaj jeszcze tego okna.
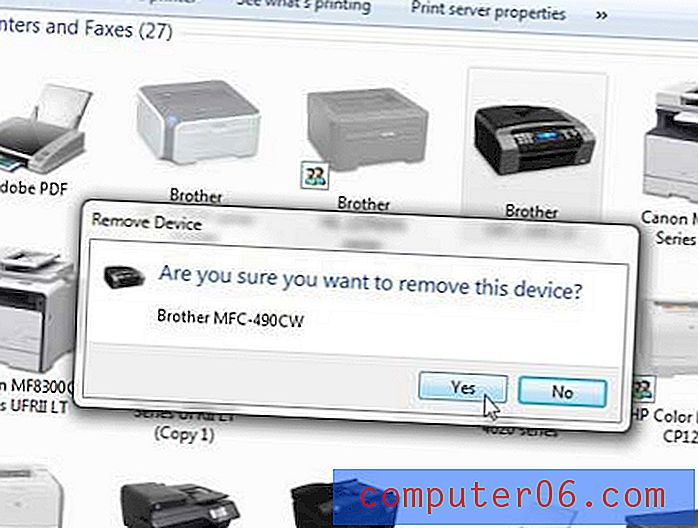
W tym momencie drukarka jest usuwana z komputera i nie można już na niej drukować. Dla wielu osób jest to wystarczający punkt zatrzymania. Ale sterownik jest nadal na komputerze, a jeśli próbujesz ponownie zainstalować drukarkę, ale nadal występuje błąd, może to być problem ze sterownikiem. Możesz więc wykonać poniższe kroki, aby usunąć również sterownik drukarki.
Krok 6: Kliknij raz inną ikonę drukarki, aby ją wybrać, a następnie kliknij opcję Właściwości serwera wydruku na niebieskim pasku u góry okna.
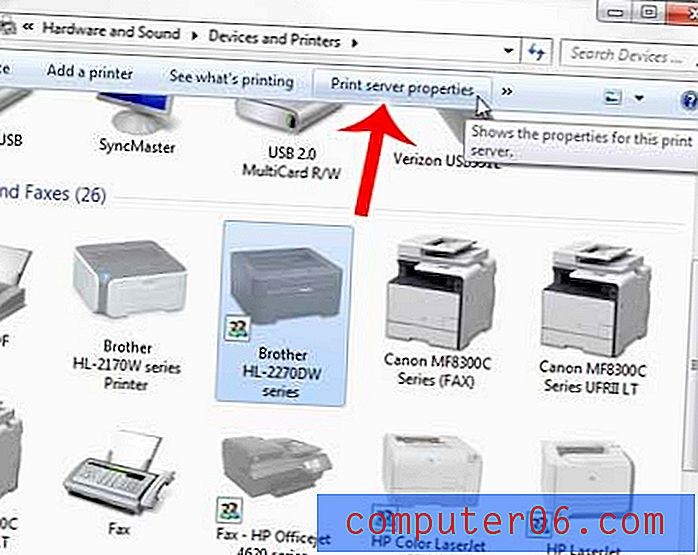
Krok 7: Kliknij kartę Sterowniki u góry tego okna.
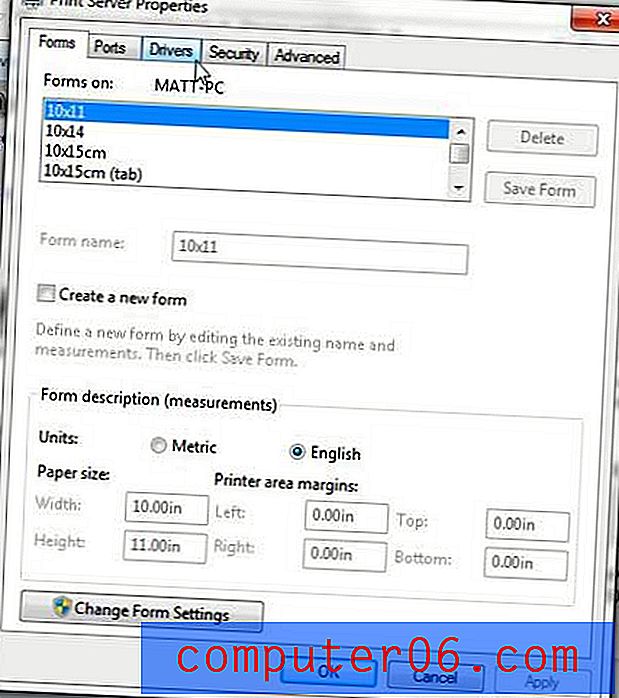
Krok 8: Kliknij sterownik drukarki, którą właśnie usunąłeś, a następnie kliknij przycisk Usuń .
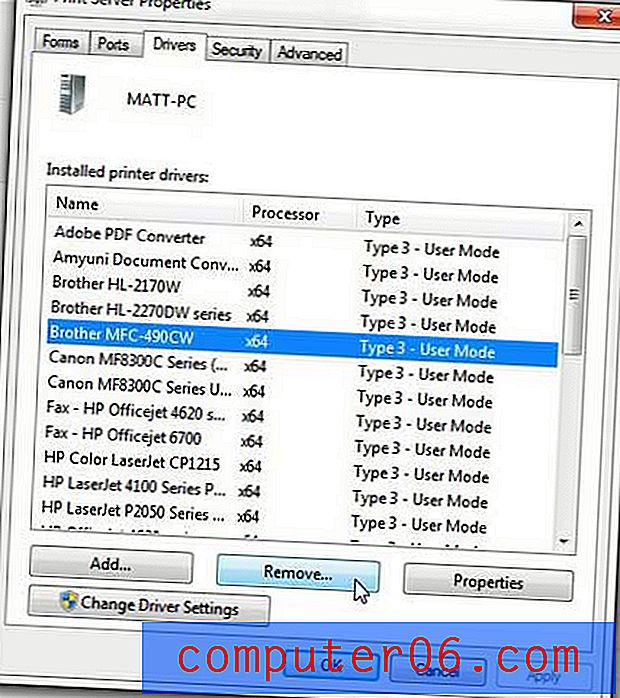
Krok 9: Kliknij opcję Usuń sterownik i pakiet sterowników, a następnie kliknij przycisk OK .
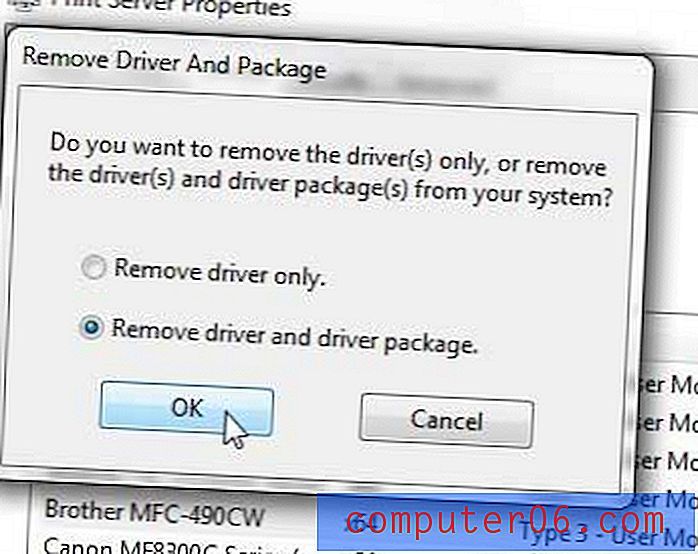
Krok 10: Kliknij przycisk Tak, aby potwierdzić zamiar usunięcia sterownika i pakietu sterowników.
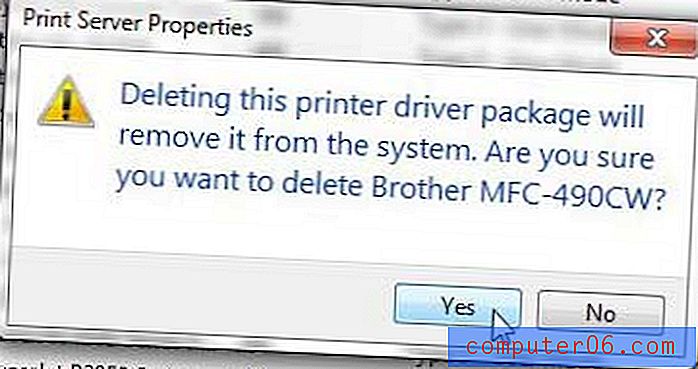
Krok 11: Kliknij przycisk Usuń, aby zakończyć usuwanie sterownika drukarki.
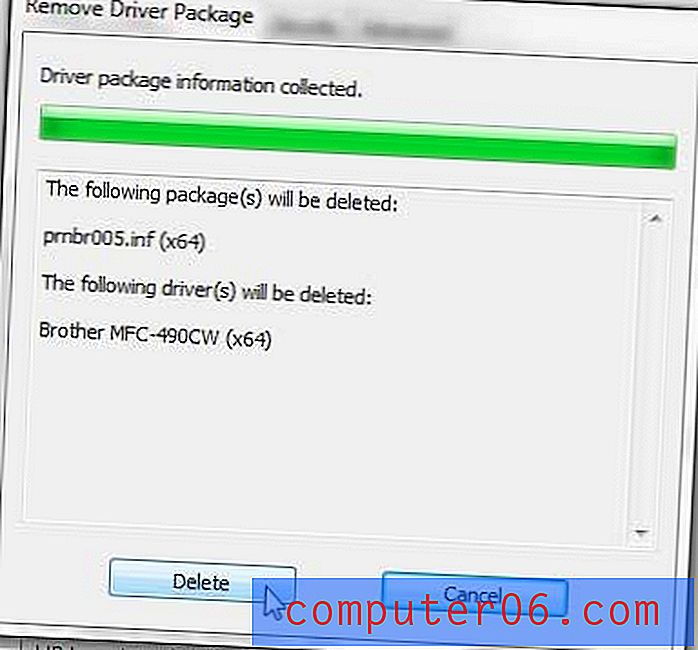
W tym momencie może pojawić się błąd informujący, że sterownik jest używany i że nie można go usunąć. Może się to zdarzyć, jeśli w kolejce wydruku wciąż tkwi dokument, dlatego musimy wykonać jeszcze kilka kroków.
Krok 12: Kliknij ponownie przycisk Start w lewym dolnym rogu ekranu, wpisz „ Usługi ” w pasku wyszukiwania u dołu menu, a następnie naciśnij klawisz Enter na klawiaturze.
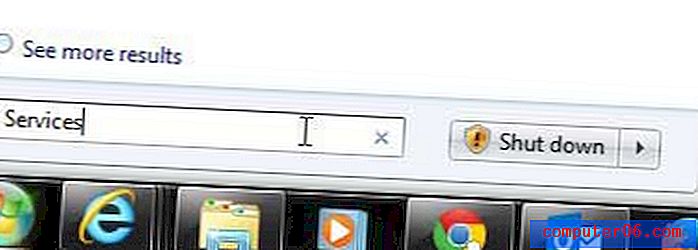
Krok 13: Przewiń w dół i wybierz opcję Bufor wydruku .
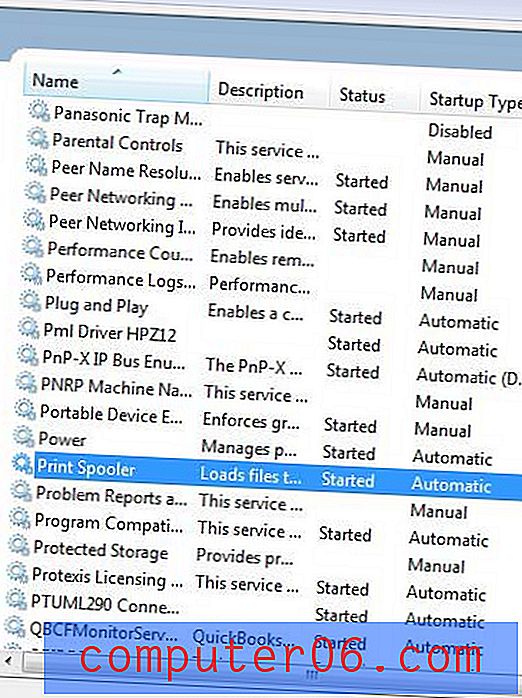
Krok 14: Kliknij prawym przyciskiem Bufor wydruku, a następnie kliknij opcję Zatrzymaj . Na razie pozostaw to okno otwarte.
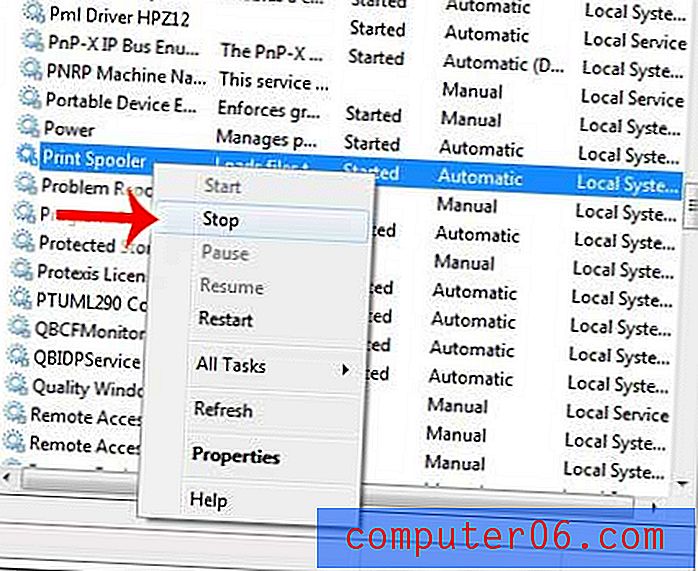
Krok 15: Kliknij przycisk Start w lewym dolnym rogu ekranu, a następnie kliknij Komputer w kolumnie po prawej stronie okna.
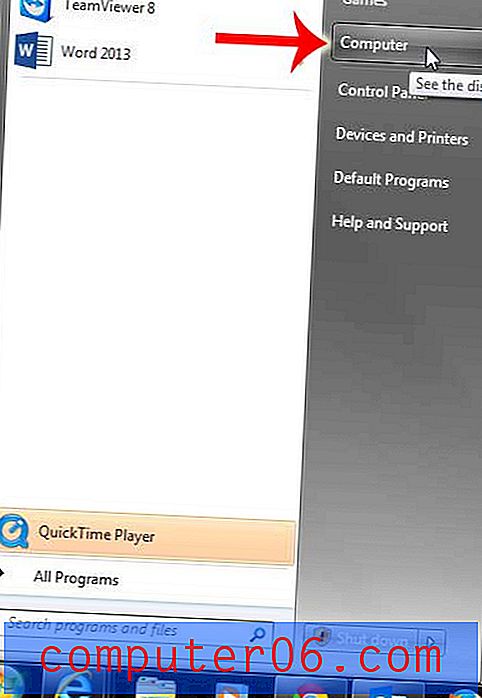
Krok 16: Kliknij dwukrotnie dysk twardy w środku okna.
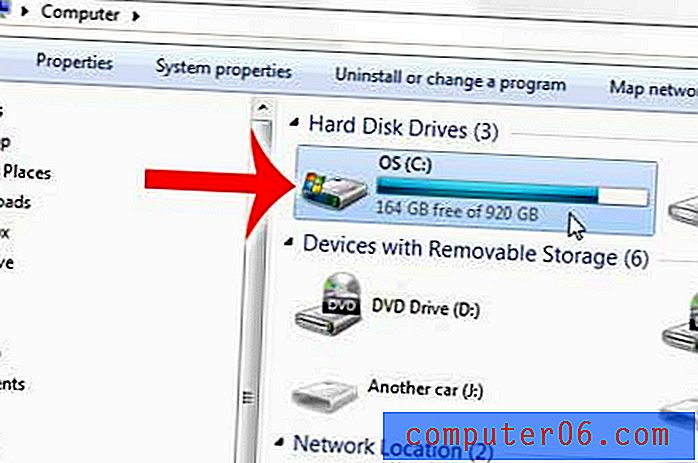
Krok 17: Kliknij dwukrotnie folder Windows, kliknij dwukrotnie System32, kliknij dwukrotnie bufor, a następnie kliknij dwukrotnie DRUKARKI . Lokalizacja, w której chcesz się teraz znaleźć, to C: \ Windows \ System32 \ spool \ PRINTERS, która powinna wyglądać podobnie do poniższego obrazu.
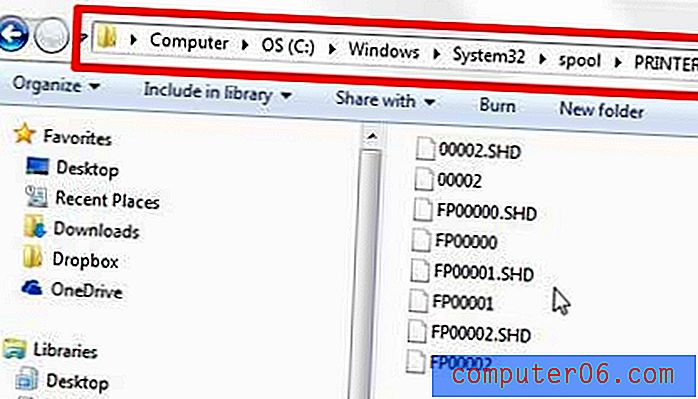
Krok 18: Naciśnij Ctrl + A na klawiaturze, aby zaznaczyć wszystko w tym folderze, naciśnij klawisz Delete na klawiaturze (właściwy klawisz z napisem „Usuń” lub „Del”. Nie klawisz „Backspace”), a następnie kliknij Tak, aby potwierdź, że chcesz usunąć te pliki.
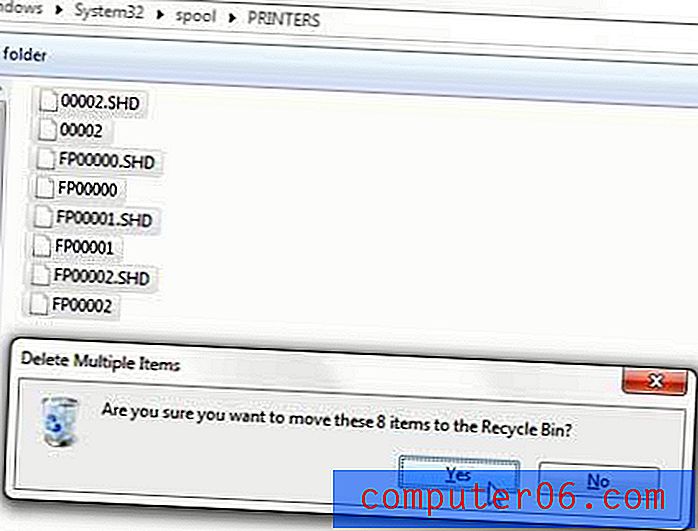
Krok 19: Kliknij Kontynuuj i zapewnij dostęp Administratorowi, aby potwierdzić, że chcesz usunąć te pliki.
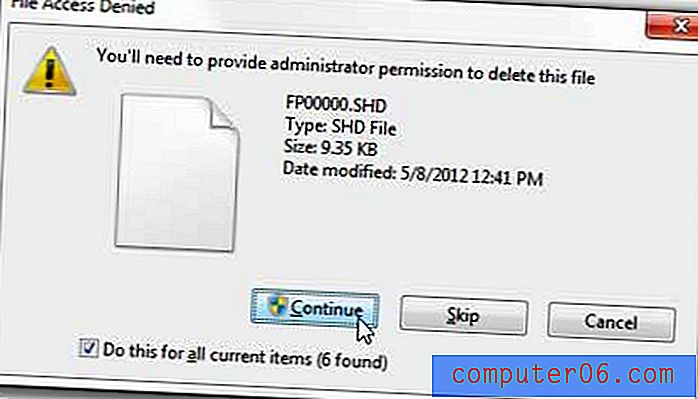
Krok 20: Wróć do okna Usługi, które pozostawiliśmy otwarte w kroku 14, przewiń do opcji Bufor wydruku, kliknij go prawym przyciskiem myszy, a następnie kliknij przycisk Start .
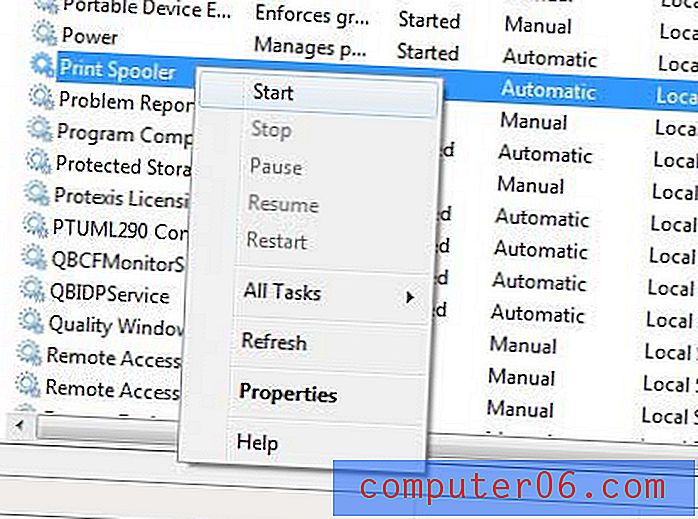
Krok 21: Wróć do okna Urządzenia i drukarki, które pozostawiliśmy otwarte do samego końca w kroku 5.
Krok 22: Powtórz krok 6 - krok 11, aby usunąć sterownik drukarki. Błąd informujący, że był w użyciu, powinien zniknąć.
Jeśli nadal nie możesz usunąć sterownika drukarki, uruchom ponownie komputer i powtórz kroki 6-11 jeszcze raz. Jeśli sterownik jest usuwany, ale pakiet sterowników pozostaje, oznacza to, że na komputerze może być inny użytkownik z zainstalowaną drukarką w swoim profilu. Konieczne będzie również usunięcie drukarki i sterownika również dla tych użytkowników.
Jeśli nadal występują problemy, skontaktuj się z producentem drukarki w celu uzyskania dodatkowych kroków rozwiązywania problemów związanych z tym konkretnym modelem drukarki.
Jeśli pozbywasz się problematycznej drukarki i szukasz dobrej nowej, Brother HL-2270DW może być odpowiednią drukarką dla Ciebie. Jest to bezprzewodowa czarno-biała drukarka laserowa, która jest szybka, łatwa w użyciu i niedroga. Sprawdź to tutaj.