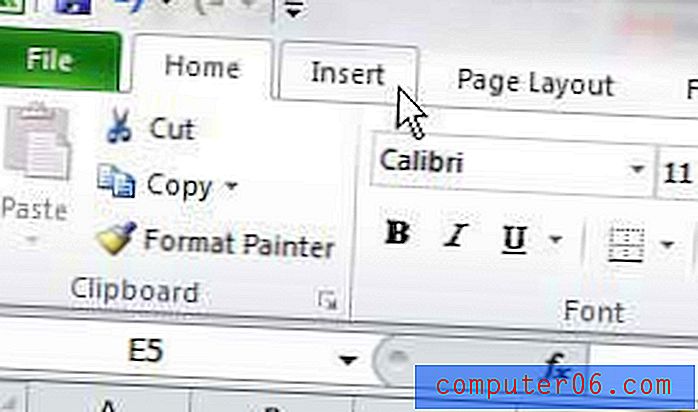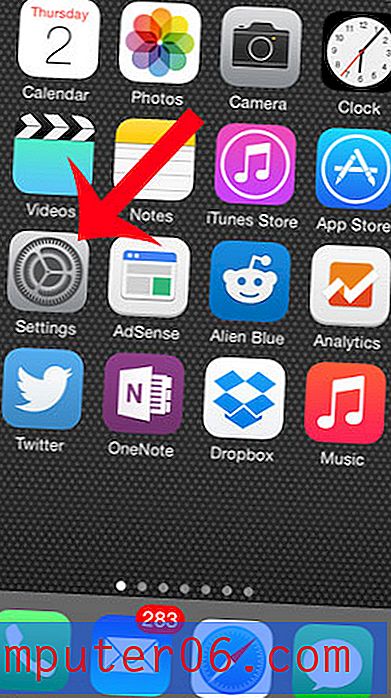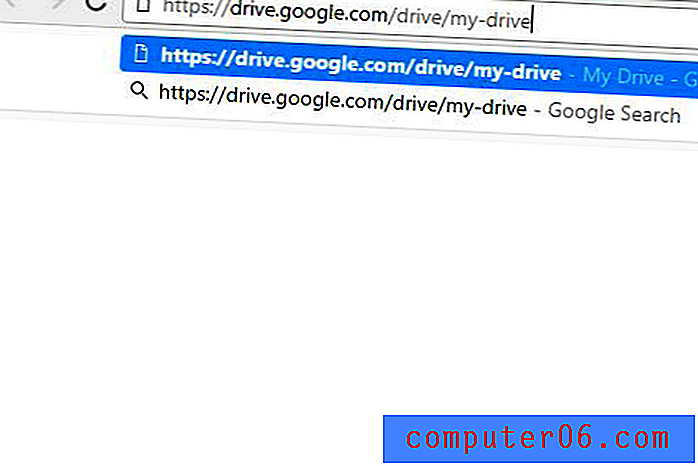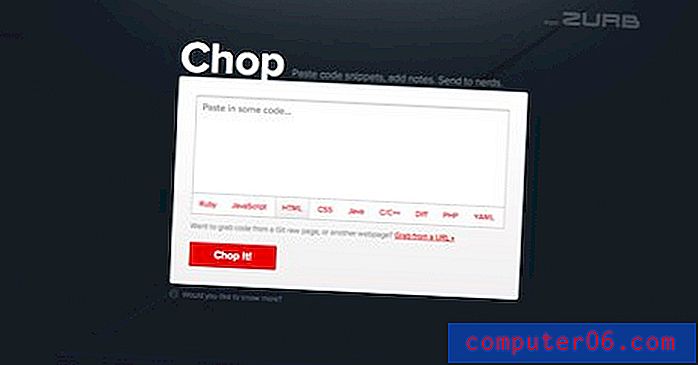Jak zmienić kolor komórki w programie Excel 2013
Duże arkusze kalkulacyjne są zazwyczaj dość trudne do odczytania, niezależnie od tego, czy patrzysz na nie na ekranie, czy na wydrukowany dokument. Istnieje wiele różnych sposobów na łatwiejsze czytanie arkuszy kalkulacyjnych, ale być może jednym z najprostszych i najskuteczniejszych sposobów jest dodanie koloru do wierszy zawierających dane określonego typu lub po prostu dodanie koloru do każdego innego wiersza. Ułatwia to stwierdzenie, które dane znajdują się w tym samym wierszu, a dodatkowo może poprawić wygląd arkusza kalkulacyjnego. Jeśli więc chcesz dodać kolor do komórek w programie Excel 2013, wykonaj poniższe czynności.
Zmień kolor tła komórki w programie Excel 2013
Zauważ, że zamierzamy zmienić kolor samej komórki. Kolor tekstu pozostanie taki sam. Na przykład, jeśli masz czarny tekst w komórce i zmienisz kolor komórki na czarny, tekst nie będzie widoczny. Możesz zmienić kolor tekstu, klikając przycisk Kolor czcionki po prawej stronie przycisku Kolor wypełnienia, którego używamy w poniższym samouczku.
Krok 1: Otwórz arkusz kalkulacyjny w programie Excel 2013.
Krok 2: Użyj myszy, aby wybrać komórki, do których chcesz dodać kolor komórki. Możesz wybrać całą kolumnę lub wiersz, klikając numer wiersza po lewej stronie arkusza lub literę kolumny u góry arkusza.
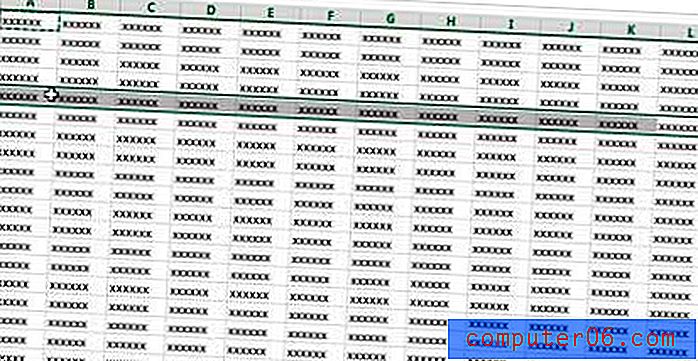
Krok 3: Kliknij kartę Narzędzia główne w górnej części okna.
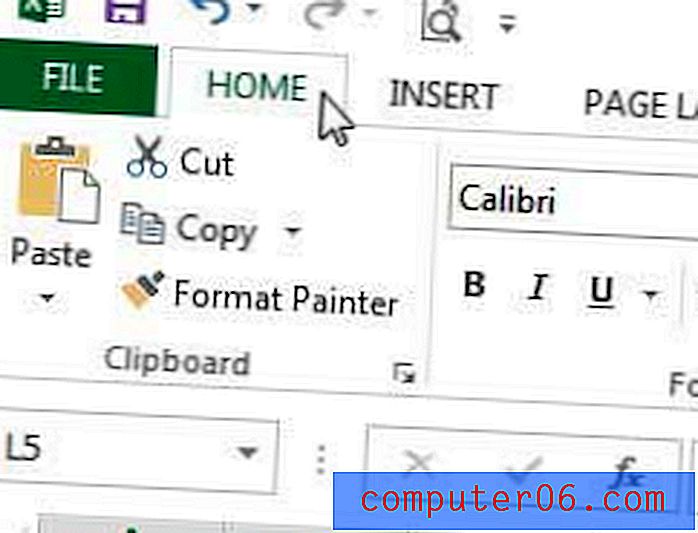
Krok 3: Kliknij strzałkę w dół po prawej stronie przycisku Kolor wypełnienia w sekcji Czcionka wstążki u góry okna.
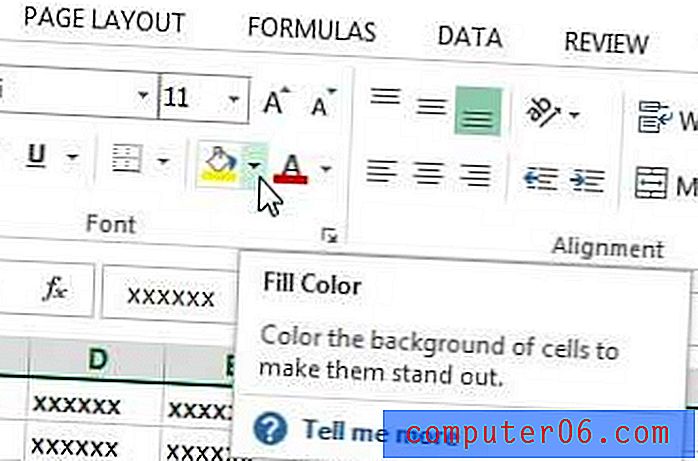
Krok 4: Kliknij kolor komórki, którą chcesz dodać do wybranych komórek.
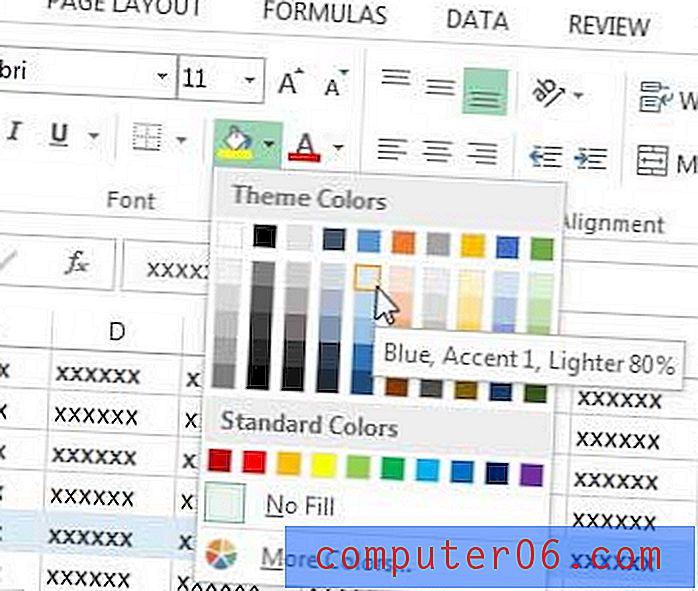
Jeśli wykonałeś dużo formatowania w swoim arkuszu kalkulacyjnym lub otrzymałeś arkusz z wieloma formatami, możesz chcieć go usunąć. Dowiedz się, jak usunąć formatowanie komórek w programie Excel 2013, aby arkusz kalkulacyjny był tak prosty, jak to możliwe.