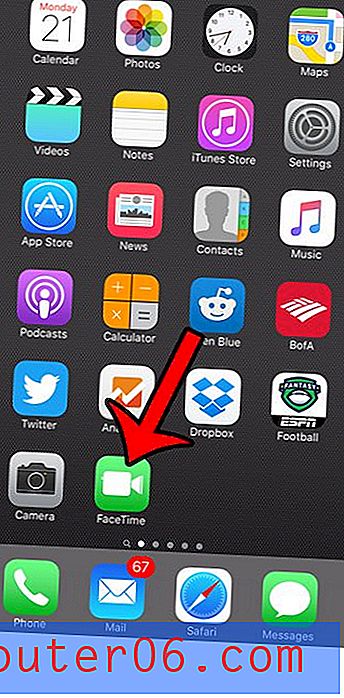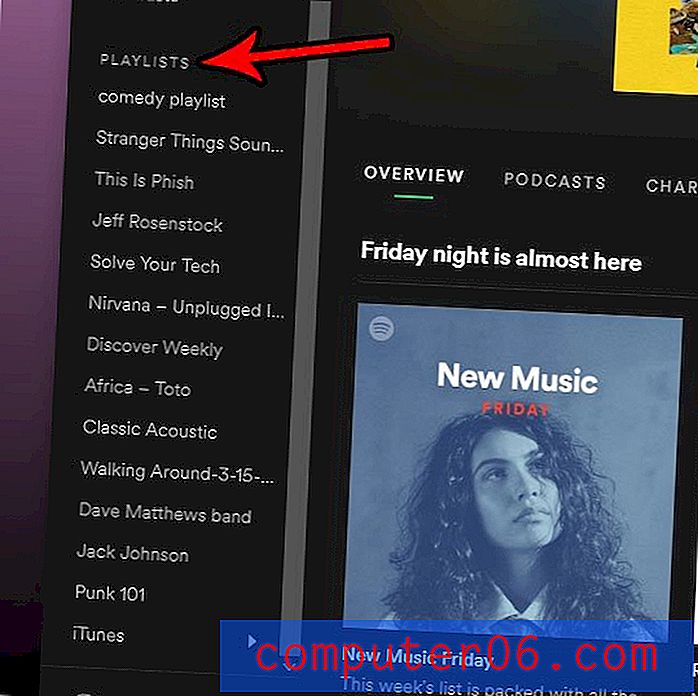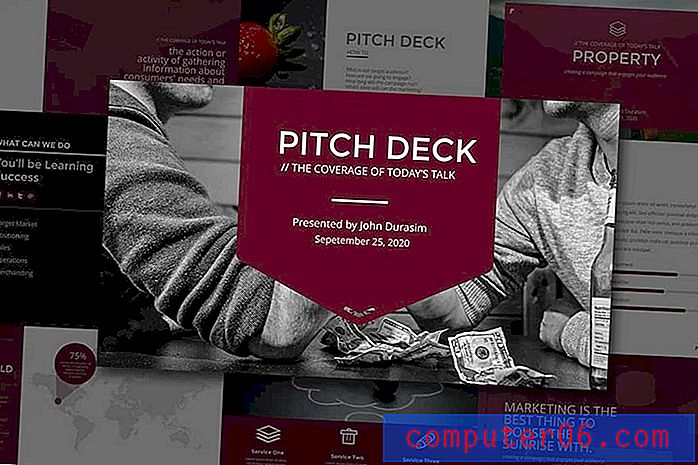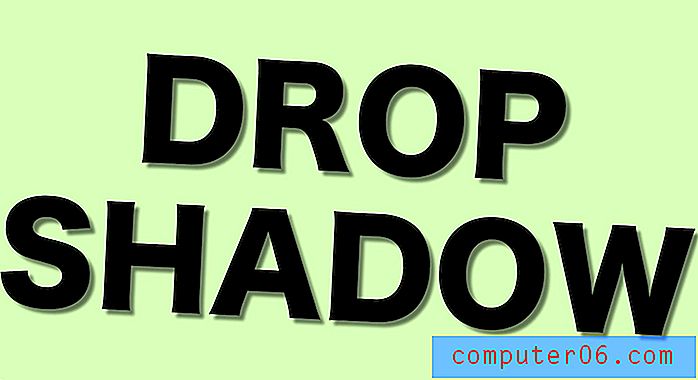Użyj podziału kolumny, aby przejść do innej kolumny w programie Word 2010
Wielokolumnowe dokumenty Microsoft Word są pomocne w wielu scenariuszach przetwarzania tekstu. Niestety, ze względu na kombinację formatowania wprowadzoną przez Microsoft Word i kolumny, poruszanie się po nich może być trochę kłopotliwe. Dopóki nie wprowadzisz zmian w sposobie wyświetlania formatowania na stronie, nie zobaczysz znaczników formatowania na stronie, więc nie będziesz wiedział, gdzie zaczyna się następna kolumna. Jeśli twoje pomysły na układ zależą od pełnej kontroli nad tym, która zawartość pojawia się w której kolumnie, może to utrudnić sesję edycji. Na szczęście możesz wstawić podział kolumny do kolumny programu Word w dowolnym momencie, co pozwala dyktować punkt w dokumencie, w którym program Word rozpocznie nową kolumnę.
Wstaw podział kolumny w programie Word 2010
Niezależnie od liczby kolumn znajdujących się w dokumencie podział kolumny spowoduje przeniesienie kursora na górę następnej kolumny, a następny naciśnięty klawisz zostanie wyświetlony w tym miejscu. Podział kolumny znajduje się na dole kolumny, jak każdy inny obiekt dokumentu, i nie można dodać niczego pod nim. Możesz jednak dodać treść powyżej podziału kolumny, co spowoduje przesunięcie kolumny w dół. Jest to przydatny fakt, jeśli wiesz, że musisz dodać coś do jednej z wcześniejszych kolumn i martwisz się, jak wpłynie to na resztę dokumentu.
Rozpocznij proces dodawania podziału kolumny do dokumentu Word 2010, klikając dwukrotnie dokument, aby otworzyć go w programie Microsoft Word 2010. Pamiętaj, że ten dokument będzie musiał zostać sformatowany przy użyciu kolumn, jeśli podział kolumn ma działać. Jeśli nie masz jeszcze kolumn, możesz dodać formatowanie, klikając kartę Układ strony u góry okna, klikając menu rozwijane Kolumny w sekcji Ustawienia strony na wstążce, a następnie wybierając liczbę kolumn, które chcesz w twoim dokumencie.
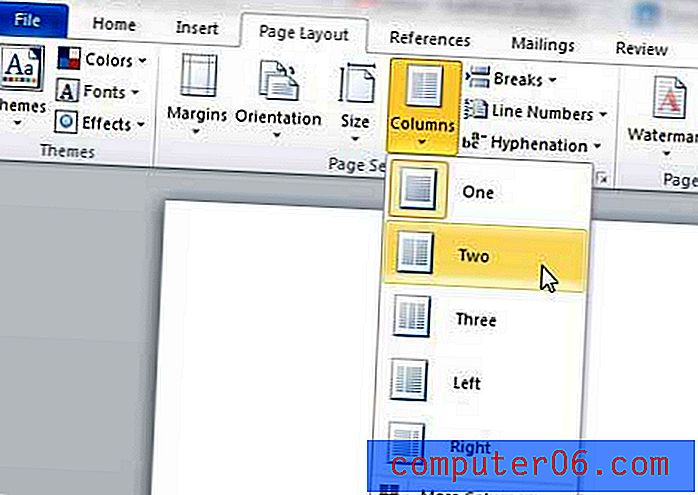
Przejdź do punktu w dokumencie, w którym chcesz rozpocząć kolejną kolumnę.
Kliknij menu rozwijane Podziały w sekcji Ustawienia strony wstążki, a następnie kliknij opcję Kolumna .
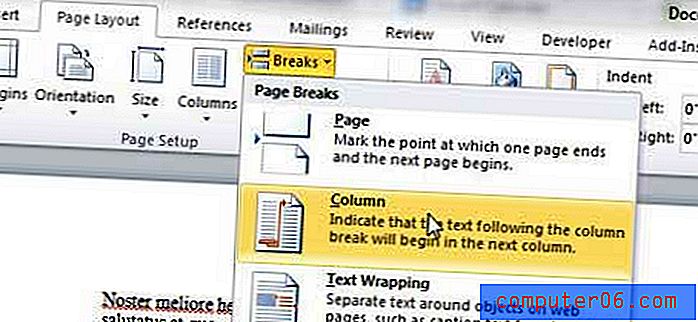
Każdy tekst po wybranym punkcie przerwania zostanie wyświetlony w następnej kolumnie, podobnie jak każde dodatkowe wpisanie, które wykonasz po punkcie wstawienia przerwania kolumny. Aby lepiej zrozumieć, gdzie znajduje się podział kolumny, możesz kliknąć kartę Narzędzia główne w górnej części okna, a następnie kliknąć przycisk Pokaż / Ukryj w sekcji Akapit wstążki.

Wyświetla wszystkie znaki akapitu i symbole formatowania, które zwykle są ukryte w dokumencie, w tym wszelkie podziały kolumn, które mogłeś wstawić.