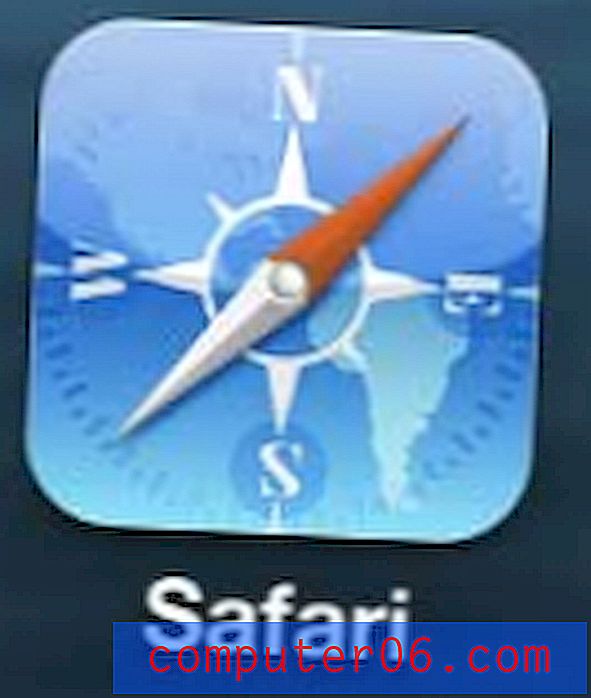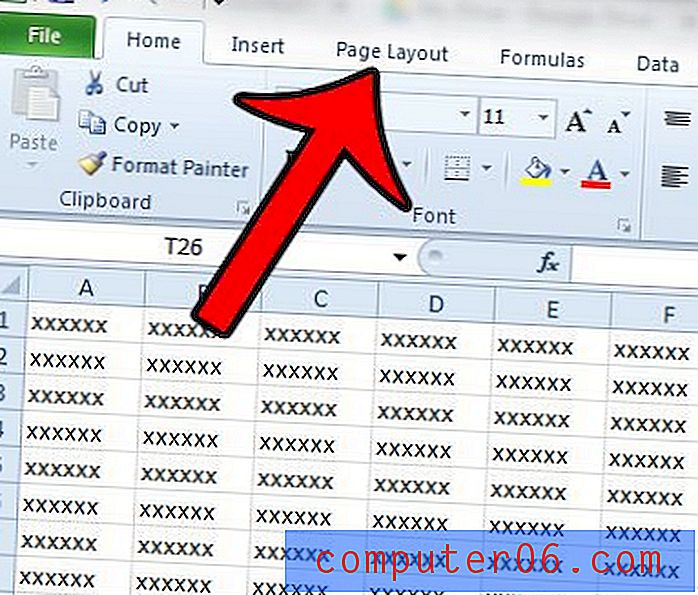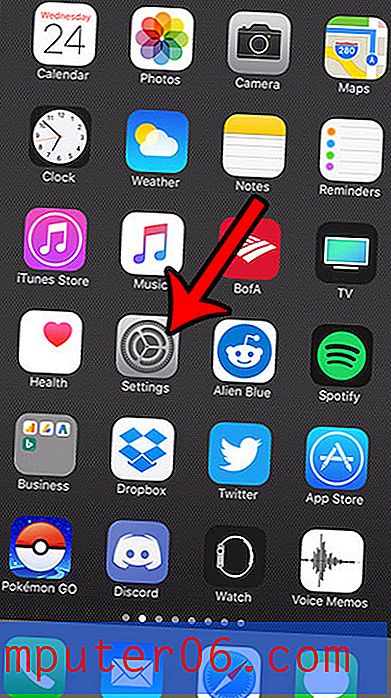Jak wyjść z głównego wzorca slajdów w programie Powerpoint 2010
Slajd główny w programie Powerpoint 2010 jest podobny do szablonu, ponieważ przechowuje informacje o elementach układu i motywach, które są wspólne dla każdego slajdu w prezentacji. Każda prezentacja ma własny slajd główny, nawet jeśli go nie utworzyłeś. Jest to najbardziej skuteczny sposób na wprowadzenie uniwersalnych zmian do wszystkich slajdów w prezentacji, ponieważ wszelkie zmiany wprowadzone do głównego slajdu zostaną zastosowane do każdego innego slajdu w pokazie slajdów. Jednak podczas pracy nad slajdem głównym zostaniesz przełączony na coś o nazwie Widok główny slajdu. Chociaż ten widok jest pomocny w edytowaniu slajdu głównego, może nie być od razu oczywiste, jak wrócić do normalnego widoku i kontynuować pracę z informacjami specyficznymi dla każdego slajdu. Na szczęście możesz wyjść z głównego widoku slajdów w Powerpoint 2010, aby powrócić do normalnego widoku Powerpoint.
Wychodzenie ze slajdu Master View w Powerpoint 2010
To bardzo frustrujące, gdy pracujesz w programie Microsoft Office i znajdujesz się w widoku, z którego nie możesz się wydostać. Ten problem dotyczy rzeczy takich jak widok wersji roboczej w programie Word 2010 i widok nagłówka w programie Excel 2010, które zmieniają ekran na tyle, aby utrudniać dalszą pracę nad dokumentem w normalny sposób. Będziesz wiedzieć, że utknąłeś w widoku wzorca slajdów, gdy zobaczysz zakładkę wzorca slajdów w górnej części okna, obok zakładki Plik .
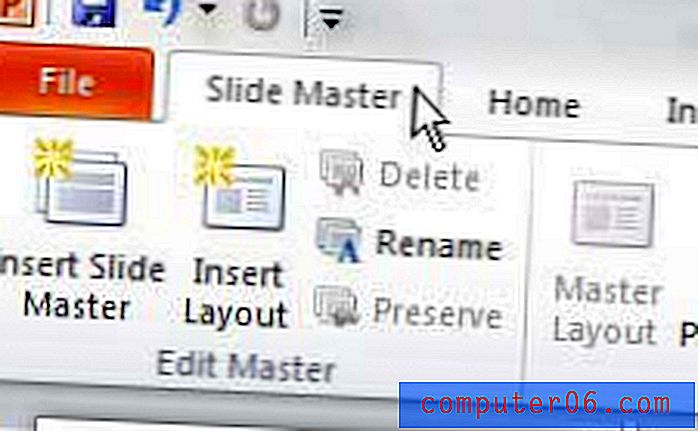
Jednak podobnie jak obie te opcje, użytkownicy programu Powerpoint 2010, którzy utknęli w widoku wzorca slajdów, mają rozwiązanie umożliwiające wyjście z tego widoku i powrót do normalnego widoku programu Powerpoint.
Krok 1: Otwórz prezentację Powerpoint 2010, w której utknąłeś w głównym widoku slajdów.
Krok 2: Kliknij kartę Widok u góry okna.
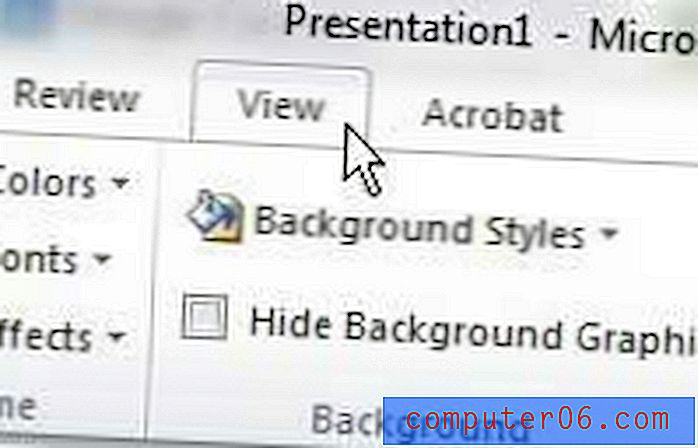
Krok 3: Kliknij przycisk Normalny w sekcji Widoki prezentacji na wstążce u góry okna.
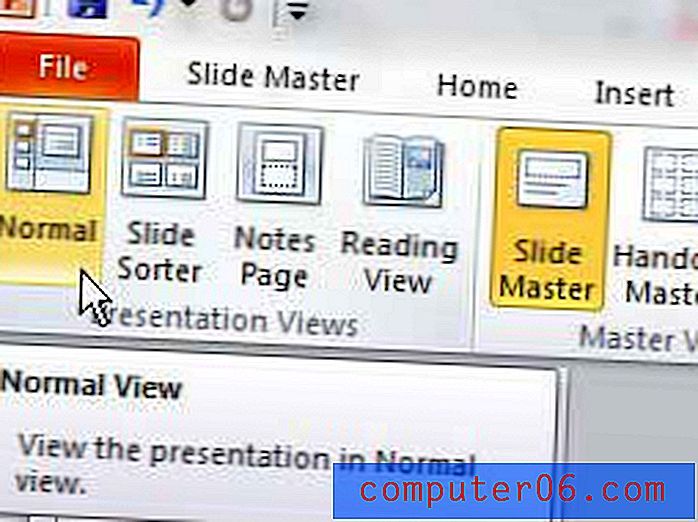
Twój ekran powinien teraz powrócić do domyślnego widoku Powerpoint 2010, pozwalając zobaczyć listę slajdów w prezentacji po lewej stronie okna.