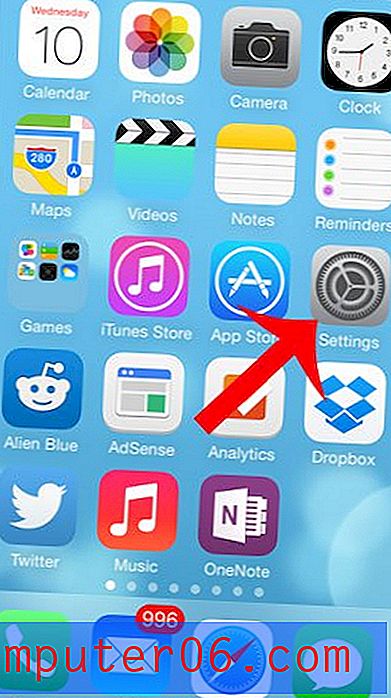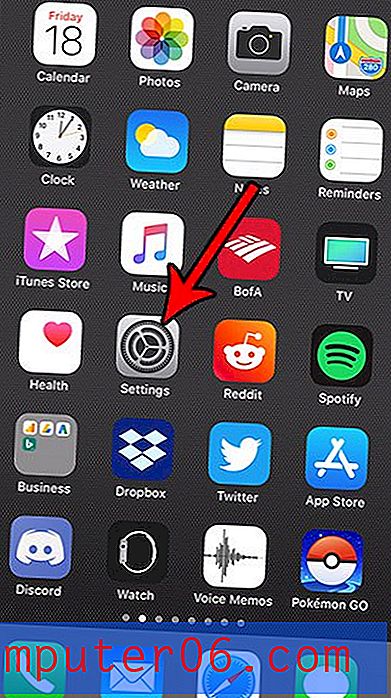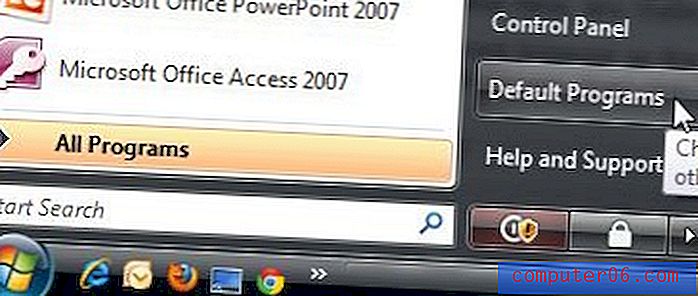The Ultimate Beginner's Guide to use Scatter Brushs in Photoshop
W projektowaniu stron internetowych często skupiamy się na używaniu Photoshopa do tworzenia idealnych pikseli, które są drobiazgowo ukształtowane i ułożone warstwami, aż będą absolutnie nieskazitelne. Powtarzające się wzory, drobne pociągnięcia, złożone gradienty i odbicia są znakami towarowymi tego stylu projektowania.
Ale co, jeśli wybierasz coś bardziej organicznego? Jak możemy użyć Photoshopa do tworzenia złożonych i losowych układów cząstek, które nie wyglądają kiepsko i wymyślnie? Odpowiedzią jest oczywiście użycie pędzli rozpraszających. To niesamowite narzędzie wydaje się dość proste na powierzchni, ale ma mnóstwo funkcji i nieograniczone możliwości eksploracji, więc nawet jeśli jesteś profesjonalistą Photoshop, czytaj dalej, aby zobaczyć kilka świetnych pomysłów, jak używać pędzli rozpraszających w swojej pracy.
Każdy pędzel jest pędzelkiem rozproszonym
Photoshop zapewnia niezwykłą kontrolę nad każdym pędzlem, którego używasz, niezależnie od tego, czy zbudowałeś go samodzielnie, czy pobrałeś z Internetu. Oznacza to, że każdy pędzel znajdujący się obecnie w palecie pędzli Photoshop jest potencjalnie pędzlem rozproszącym. To świetna wiadomość, ponieważ oznacza to, że pędzle rozpraszające są bardzo łatwe do wdrożenia.
Aby rozpocząć, po prostu otwórz paletę pędzli i wybierz pędzel. Jak już wspomniałem, wystarczy jeden pędzel, ale wybiorę gwiazdę, ponieważ jego złożony kształt naprawdę pomaga pochwalić się różnym poziomem efektów, które można osiągnąć.
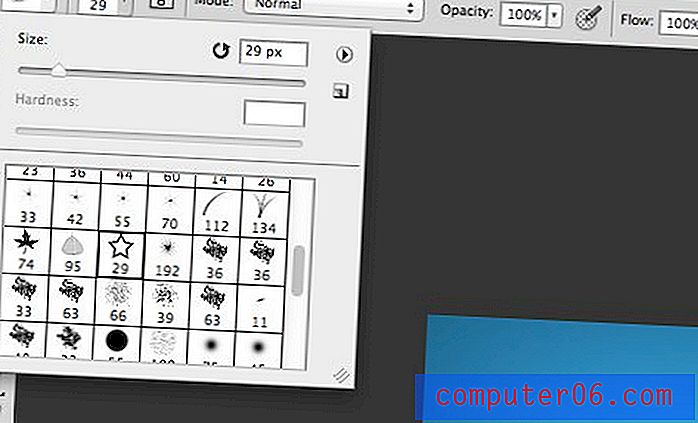
Rozstaw
Wybrany właśnie pędzel zawiera różne atrybuty, które są unikalne tylko dla tego pędzla. Jednym z najważniejszych atrybutów naszej dzisiejszej dyskusji jest odstęp. Domyślny okrągły pędzel jest tak naprawdę tylko kształtem koła z odstępami ustawionymi na 0. To tworzy ciągłą linię po kliknięciu i przeciągnięciu. Niektóre inne pędzle mają jednak nieco większe ustawienie odstępów. Oto, jak wygląda mój pędzel gwiazdowy, gdy klikam i przeciągam nim:
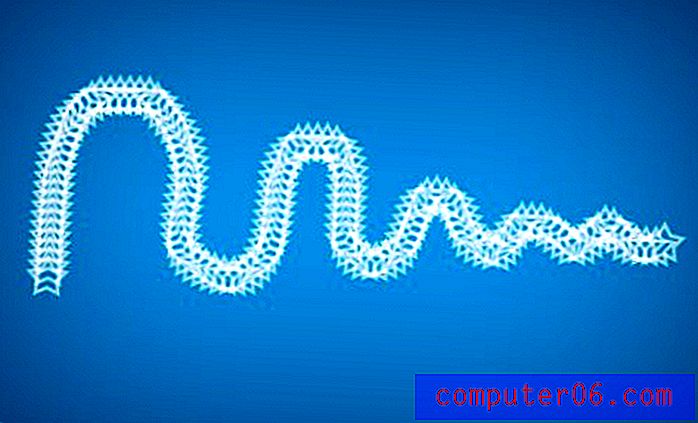
Jak widać, zamiast przeciągać ciągłą linię, bardziej przypomina ona ciąg blisko rozmieszczonych znaczków, które biegną wzdłuż mojej linii rysowania.
Jak więc kontrolować to zachowanie? Jeśli przejdziemy do naszej palety Pędzel (Okno> Pędzel), znajdziemy mnóstwo ustawień do kontrolowania ładnego, prawie każdego aspektu pędzla. Aby rozpocząć, upewnij się, że masz kategorię „Kształt końcówki pędzla” po lewej stronie. Na dole tej palety znajdziesz opcje odstępów dla pędzla.
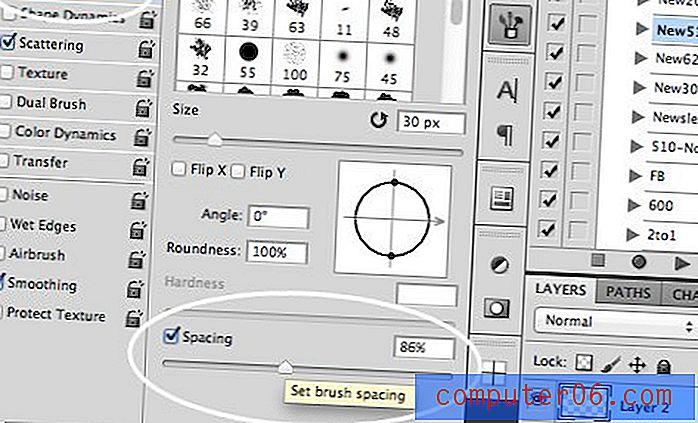
Zwiększenie odstępu zmniejsza częstotliwość, z jaką gwiazda jest wybijana na naszej linii. Jeśli powtórzymy nasz manewr kliknięcia i przeciągnięcia, otrzymamy coś takiego:

Podążamy we właściwym kierunku, ale tak naprawdę nie stworzyliśmy ładnego pędzla rozpraszającego, który jest w stanie stworzyć fajne efekty cząsteczkowe.
Rozpraszanie
Dostosowanie odstępów na pędzlu jest przyjemne, ale aby uzyskać rozproszenie, potrzebujemy dużych przesunięć w pionie i poziomie między każdym stemplem. Aby to zrobić, przejdź do sekcji „Rozpraszanie” po lewej stronie palety Pędzel.
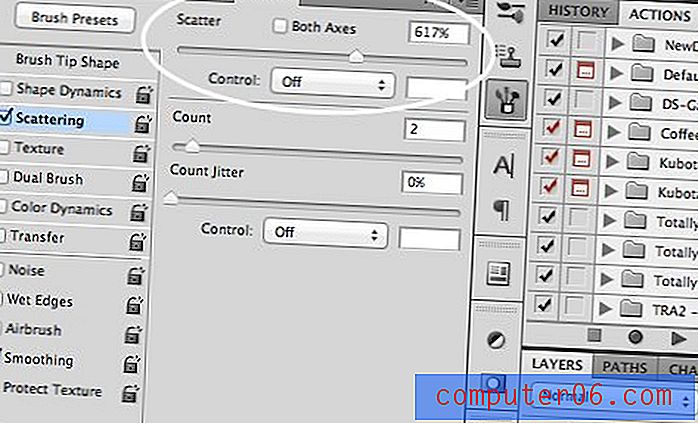
Tutaj możesz podkręcić suwak Rozrzut, aby naprawdę stworzyć ładną i losową dystrybucję. Dostosuj suwak Count, aby grać z częstotliwością znaczków. Teraz nasz pędzel naprawdę zaczyna wyglądać jak pędzel rozrzucający!

Jitter Bug
W całej palecie Pędzel zobaczysz różne suwaki „Jitter”. Być może zadajesz sobie pytanie: „co to do cholery jest za zdenerwowane?”, Co jest całkowicie uzasadnionym pytaniem. Samo słowo odnosi się do odchyleń od normy, więc gdy zastosujesz to do ustawienia pędzla, oznacza to, że wprowadzasz większą różnorodność do wyniku w danym zakresie.
Rozmiar Jitter
Rzućmy okiem na dobry przykład fluktuacji. W następnym kroku chcemy zacząć zmieniać rozmiar naszych gwiazd. Powtarzanie tego samego podstawowego kształtu jest nudne, a jitterowe suwaki pozwalają nam uczynić rozproszenie znacznie bardziej organicznym.
W kategorii „Dynamika kształtu” znajdziesz suwak Rozmiar Jitter. Obróć to maksymalnie:
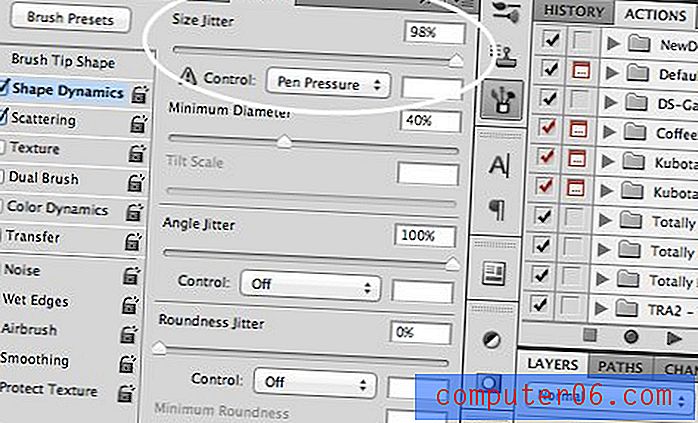
Dzięki temu kliknij i przeciągnij pędzel, a gwiazdy powinny wyjść w różnych lokalizacjach i różnych rozmiarach. Fantazyjny!

Angle Jitter
Zauważ, że chociaż rozmiary są teraz różne, wszystkie gwiazdy wciąż wyglądają trochę zbyt podobnie. Jednym z powodów jest to, że wszystkie mają tę samą dokładną orientację. Aby to naprawić, zeskocz do jittera kąta:
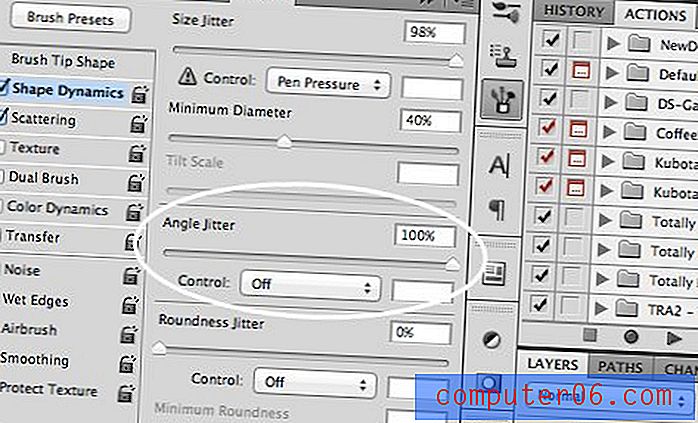
Teraz wszelkie pozory jednolitości naprawdę zaczynają zanikać. Nasze gwiazdy są wszędzie w różnych miejscach, rozmiarach i rotacjach.
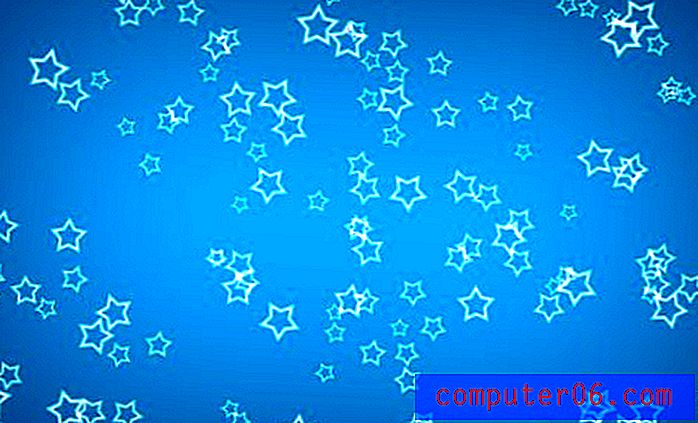
Nieprzezroczystość, kolor i zaokrąglenie Jitter
W sekcji „Transfer” znajdziesz Jitter krycia, który pomaga rozjaśniać i rozjaśniać gwiazdy:

A w sekcji „Dynamika kolorów” znajdziesz opcję drgań między pierwszym planem a tłem oraz dostosowywania odcienia i nasycenia:

Jeśli naprawdę chcemy zwariować, możemy wrócić do kategorii „Kształt dynamiki” i podkręcić Jitter okrągłości. Dzięki temu nasze gwiazdy będą wyglądały, jakby były przechylone w przestrzeni 3D. Rezultat wydaje się naprawdę warstwowy i imponujący w przypadku czegoś, co wykonuje tylko jedno machnięcie.

Zabawa ze szczotkami rozrzucającymi
Uzbrojeni w powyższą wiedzę, możesz tworzyć naprawdę niesamowite rzeczy za pomocą pędzli rozpraszających. Możliwości są ograniczone tylko twoją wyobraźnią. Oto kilka przykładów.
Tekstury Bokeh
Tekstury Bokeh są teraz bardzo popularne w projektowaniu. Wykorzystują one rozmyte plamy powstające podczas fotografowania światła nieostre (sam bokeh naprawdę odnosi się do estetycznej jakości rozmycia, ale to zupełnie inna dyskusja).
Tworzenie ich za pomocą pędzli rozpraszających jest bardzo łatwe. Po prostu weź ładny twardy okrągły pędzel i ustaw niektóre z parametrów, o których się dowiedzieliśmy. Tutaj utrzymałem stały rozmiar, ale zwiększyłem rozrzut, odstępy i jitter krycia.

Wynik wygląda fotograficznie, ale kropki zostały utworzone w całości w Photoshopie. Fajne efekty świetlne są cudem Color Dodge w akcji. Zobaczmy, jak to działa w nowym przykładzie.
Efekt rozpadu
Aby wykorzystać ten efekt, utwórz dwie warstwy, spraw, aby jedna u góry była czarna, a druga u dołu „prawie czarna” (naprawdę naprawdę ciemnoszara).
Jedną czarną warstwę, chwyć miękką białą szczotką i pomaluj pędzelkiem rozrzuconym o okrągłym rozmiarze. W tym momencie wynik powinien wyglądać dość dziwnie:
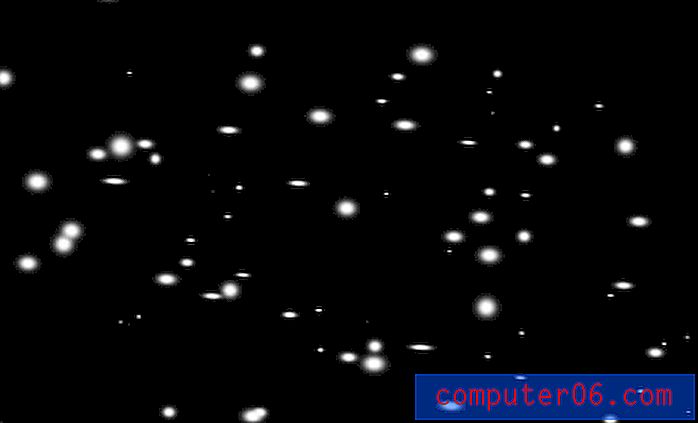
Teraz, jeśli weźmiemy górną warstwę z całą pracą pędzla rozrzutu i ustawimy ją na Color Dodge, otrzymamy przyjemny efekt połysku.
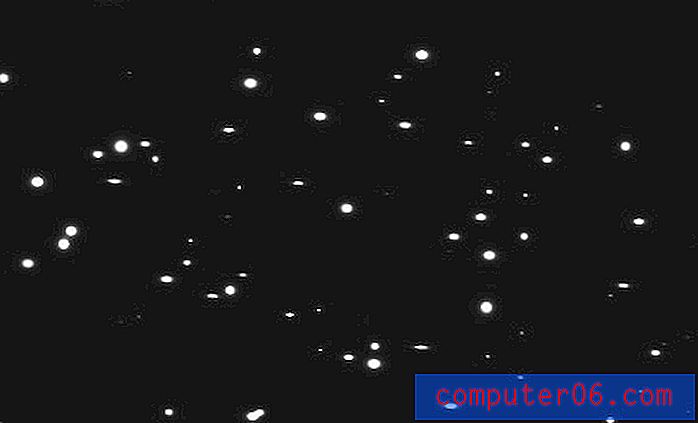
Teraz wrzuć trochę tekstu, zamaskuj dolną część i zastosuj więcej jasnych punktów z mocniejszym rozproszeniem wokół miejsc, w których znikają litery, a masz tytułowy obraz tego postu:

Niestandardowe kształty
Pamiętaj także, aby eksperymentować z różnymi kształtami, zwłaszcza tymi, które występują w naturze, a zatem mają tendencję do rozpraszania się w sposób organiczny, kiedy je widzimy. Tutaj bawiłem się z liściastą aranżacją:

Wniosek
Podsumowując, pędzle rozpraszające to szybki i łatwy sposób, aby Twoje projekty były bardziej ekologiczne, interesujące i złożone. Absolutnie każdy pędzel można szybko zamienić w pędzel rozpraszający, a masz wiele prostych elementów sterujących, które zmieniają efekt w dowolny sposób.
Zostaw komentarz i daj nam znać, jeśli się czegoś nauczyłeś. Czy kiedykolwiek używasz pędzli rozpraszających w swojej pracy? Pozostaw link do przykładu, jeśli go masz.